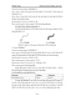YOMEDIA

ADSENSE
giáo trình cad 3D năm 2010 phần 6
373
lượt xem 215
download
lượt xem 215
download
 Download
Vui lòng tải xuống để xem tài liệu đầy đủ
Download
Vui lòng tải xuống để xem tài liệu đầy đủ
Đỗ Đức Trung Thiết kế mô hình 3D bằng AutoCAD Trong AutoCAD ngoài các tiled viewport (khung nhìn tĩnh tạo bằng lệnh Vports) sắp xếp cạnh nhau ta còn có thể tạo các floating viewport. Có hai lệnh tạo viewport là Mview và Mvsetup. Trong mục này ta khảo sát lệnh Mview. Lệnh Mview chỉ thực hiện
AMBIENT/
Chủ đề:
Bình luận(0) Đăng nhập để gửi bình luận!
Nội dung Text: giáo trình cad 3D năm 2010 phần 6
- Đỗ Đức Trung Thiết kế mô hình 3D bằng AutoCAD Trong AutoCAD ngoài các tiled viewport (khung nhìn tĩnh tạo bằng lệnh Vports) sắp xếp cạnh nhau ta còn có thể tạo các floating viewport. Có hai lệnh tạo viewport là Mview và Mvsetup. Trong mục này ta khảo sát lệnh Mview. Lệnh Mview chỉ thực hiện trong paper space khi biến TILEMODE = 0. Trước khi thực hiện lệnh Mview ta định lại giới hạn bản vẽ trong paper space bằng lệnh Limits và Zoom – All. Ví dụ sau khi định biến TILEMODE = 0 ta định giới hạn bản vẽ là 420, 297 như sau: - Định giới hạn bản vẽ: Command: Limits Specify lower left corner or [ON/OFF] : Specify upper right corner : 420,297 - Thu phóng màn hình: Command: Zoom Specify corner of window, enter a scale factor (nX or nXP), or [All/Center/Dynamic/Extents/Previous/Scale/Window] : A - Tạo các khung nhìn động: Command: Mview Switching to Paper space: (chuyển sang không gian giấy vẽ). Specify corner of viewport or [ON/OFF/Fit/Shadeplot/Lock/Object/Polygonal /Restore/2/3/4] : Các lựa chọn Specify corner Command: Mview Specify corner of viewport or [ON/OFF/Fit/Shadeplot/Lock/Object/Polygonal/Restore/2/3/4] : (Định một điểm đầu đường chéo thứ nhất P1 xác định vị trí viewport. Sau khi chọn xong điểm này dòng nhắc sẽ xuất hiện tiếp). Specify opposite corner: (Định điểm góc thứ hai P2 viewport). ON/OFF Command: Mview Specify corner of viewport or [ON/OFF/Fit/Shadeplot/Lock/Object/Polygonal/Restore/2/3/4] : ON (hoặc OFF ) - 71 -
- Đỗ Đức Trung Thiết kế mô hình 3D bằng AutoCAD Mở/ tắt các đối tượng trong viewport. Fit Tạo một viewport có kích thước vừa khít với vùng đồ họa. Command: Mview Specify corner of viewport or [ON/OFF/Fit/Shadeplot/Lock/Object/Polygonal/Restore/2/3/4] : F Lock Khóa viewport được chọn. Command: Mview Specify corner of viewport or [ON/OFF/Fit/Shadeplot/Lock/Object/Polygonal/Restore/2/3/4] : L Select objects: (Chọn một hoặc nhiều viewport). Object Chỉ định pline kín, ellipse, spline, region hoặc circle để chuyển thành viewport. Pline bạn chỉ định cần có ít nhất ba đỉnh. Nó có thể tự giao nhau và có thể chứa cả phân đoạn arc và line. Command: Mview Specify corner of viewport or [ON/OFF/Fit/Shadeplot/Lock/Object/Polygonal/Restore/2/3/4] : O Select object to clip viewport: (Chọn đối tượng). Polygonal Tạo đường bao viewport có hình dạng bất kỳ bằng phương pháp định các điểm (tương tự tạo pline kín bằng lệnh Pline). Command: Mview Specify corner of viewport or [ON/OFF/Fit/Shadeplot/Lock/Object/Polygonal/Restore/2/3/4] : P Specify start point: (Chỉ định điểm đầu tiên) Specify next point or [Arc/Close/Length/Undo]: (Chỉ định điểm tiếp theo hoặc chọn lựa chọn). Restore Gọi một cấu hình vport được lưu trong lệnh Vports: Command: Mview Specify corner of viewport or - 72 -
- Đỗ Đức Trung Thiết kế mô hình 3D bằng AutoCAD [ON/OFF/Fit/Shadeplot/Lock/Object/Polygonal/Restore/2/3/4] : R Enter viewport configuration name or [?] : (Nhập tên của một cấu hình viewport để chèn vào). Specify first corner of [fit] : (Viewport sẽ tra khít vùng đồ họa hoặc định hai điểm để xác định kích thước của nó). 2 Cho phép tạo 2 viewport nằm ngang hoặc thẳng đứng: Command: Mview Specify corner of viewport or [ON/OFF/Fit/Shadeplot/Lock/Object/Polygonal/Restore/2/3/4] : 2 Enter viewport arrangement [Horizontal/Vertical] : (Chọn khung nằm ngang hoặc thẳng đứng). Specify first corner or [Fit] : (Nếu chọn Fit thì hai viewport sẽ tra khít màn hình đồ họa với tỷ lệ thích hợp cho từng viewport. Hoặc ta có thể định kích thước cho các viewport bằng cách chọn hai điểm trong paper space và các viewp ort sẽ tra khít trong paper space vừa tạo). 3 Cho phép tạo 3 viewport: Command: Mview Specify corner of viewport or [ON/OFF/Fit/Shadeplot/Lock/Object/Polygonal/Restore/2/3/4] : 3 Enter viewport arrangement [Horizontal/Vertical/Above/Below/Left/Right] : (Chọn các vị trí viewport). Specify first corner or [Fit] : (tương tụ lựa chọn 2). 4 Cho phép tạo 4 viewport: Command: Mview Specify corner of viewport or [ON/OFF/Fit/Shadeplot/Lock/Object/Polygonal/Restore/2/3/4] : 4 Specify first corner or [Fit] : (nhập F để 4 viewport tra khít màn hình đồ họa). Chú ý Các đối tượng trên các viewport nằm trên các lớp của mô hình trước đó. Đường bao viewport nằm trên lớp hiện hành. - 73 -
- Đỗ Đức Trung Thiết kế mô hình 3D bằng AutoCAD 8.3. Lớp trong không gian giấy vẽ (lệnh VPlayer) Lệnh VPlayer (Viewports Layer) dùng để điều khiển lớp trong từng floating viewport riêng biệt, chỉ thực hiện khi giá trị biến TILEMODE = 0. Một lớp đang ở trạng thái ON mới có thể điều khiển bằng lênh VPlayer được. Command: Vplayer Enter an option [?/Freeze/Thaw/Reset/Newfrz/Vpvisdflt]: Các lựa chọn ? Liệt kê các lớp bị làm đông trong viewport mà ta chọn: Command: Vplayer Enter an option [?/Freeze/Thaw/Reset/Newfrz/Vpvisdflt] : ? Select a viewport: (Chọn vport để liệt kê các lớp bị đông). Freeze Làm đông một hoặc nhiều lớp trên một hoặc nhiều viewport mà ta chọn. Command: Vplayer Enter an option [?/Freeze/Thaw/Reset/Newfrz/Vpvisdflt] : F Enter layer name(s) to freeze or : (Tên lớp cần làm đông, có thể nhập nhiều tên lớp cách nhau bởi dấu phảy). Enter an option [All/Select/Current] : S (Chọn lựa chọn để chọn viewport: All – tất cả các vport, Select – AutoCAD hiển thị dòng “Select objects” và ta sẽ chọn viewport nào ta cần làm đông các lớp đã chọn, còn Current là chọn viewport hiện hành). Select objects: (Chọn các viewport để làm đông các lớp đã chọn). Thaw Làm tan băng (thaw) một hoặc nhiều lớp trên một hoặc nhiều viewport mà ta chọn. Command: Vplayer Enter an option [?/Freeze/Thaw/Reset/Newfrz/Vpvisdflt] : F Enter layer name(s) to thaw: (Tên lớp cần làm tan băng, có thể nhập nhiều tên lớp cách nhau bởi dấu phảy). Các dòng nhắc tiếp theo tương tự lựa chọn Freeze. Reset - 74 -
- Đỗ Đức Trung Thiết kế mô hình 3D bằng AutoCAD Thiết lập sự hiển thị các lớp (Freeze hay Thaw) theo mặc định của lựa chọn Vpvisdft (Vport Visibility default). Command: Vplayer Enter an option [?/Freeze/Thaw/Reset/Newfrz/Vpvisdflt] : R Enter layer name(s) to reset or : (Chọn tên lớp cần Reset, có thể đưa vào nhiều tên lớp và chúng cách nhau bởi dấu phảy). Các dòng nhắc tiếp theo tương tự lựa chọn Freeze. Newfrz Cho phép tạo lớp mới và lớp này bị đông trong mọi viewport. Command: Vplayer Enter an option [?/Freeze/Thaw/Reset/Newfrz/Vpvisdflt] : N Enter name(s) of new layers frozen in all viewports: (Tên của lớp mới tạo và bị đông, có thể đưa vào nhiều tên lớp và chúng cách nhau bởi dấu phảy). Các dòng nhắc tiếp theo tương tự lựa chọn Freeze. Vpvisdflt (Vport visibility default) Thay đổi giá trị mặc định về sự hiển thị ( Feeze/Thaw cho các viewport mới tạo bằng lệnh Mview, AutoCAD sẽ tự động đánh dấu các lớp được xác định là Feeze hay Thaw mỗi khi có một viewport mới được tạo nên). Command: Vplayer Enter an option [?/Freeze/Thaw/Reset/Newfrz/Vpvisdflt] : V Enter layer name(s) to change viewport visibility or : (Tên các lớp cần thay đổi hiển thị hoặc mặc định trên các viewport). Enter a viewport visibility option [Frozen/Thawed] : (nhập F hoặc T và ENTER). 8.4. Lệnh Mvetup Lệnh Mvetup dùng để thiết lập bản vẽ trong model space và paper space. Sử dụng lệnh này ta có thể tạo các floating viewport, hiệu chỉnh vị trí và kích thước các đối tượng nằm trong các viewport, chèn khối khung tên vào bản vẽ… Đây là một chương trình viết bằng ngôn ngữ Autolisp. Command: Mvsetup Initializing... Enter an option [Align/Create/Scale viewports/Options/Title block/Undo]: - 75 -
- Đỗ Đức Trung Thiết kế mô hình 3D bằng AutoCAD Nếu biến TILEMODE = 1 Khi đó xuất hiện dòng nhắc phụ: Enable paper space? [No/Yes] : (Muốn chuyển sang paper space không?). Nếu nhập NO tức là chỉ làm việc trong không gian mô hình, các dòng nhắc sau sẽ xuất hiện lần lượt: Enter units type [Scientific/Decimal/Engineering/Architectural/Metric] : (Chọn dạng đơn vị). Enter the scale factor: (Chọn tỷ lệ). Enter the paper width: (Chọn chiều rộng khổ giấy, ví dụ giá trị 420). Enter the paper height: (Chọn chiều cao khổ giấy, ví dụ giá trị 297). Dùng lựa chọn này ta có thể xác định đơn vị, tỷ lệ và giới hạn bản vẽ trong model space. Sau khi định xong sẽ tự động chèn đường viền vào bản vẽ hiện hành. Nếu biến TILEMODE = 0 Nếu nhập YES hoặc khi thực hiện lệnh Mvsetup với biến TILEMODE = 0 thì các dòng nhắc sau xuất hiện. Enter an option [Align/Create/Scale viewports/Options/Title block/Undo] : Các lựa chọn Align Sử dụng để chỉnh vị trí các mô hình trên các viewport: Command: Mvsetup Initializing... Enter an option [Align/Create/Scale viewports/Options/Title block/Undo]:A Nếu nhập H (Horizontal )hoặc V (Vertical) (Chỉnh vị trí theo phương ngang và thẳng đứng). Specify basepoint: (Chọn điểm chuẩn). Specify point in viewport to be panned: (Chọn điểm khác chỉnh vị trí theo điểm chuẩn). Nếu nhập R (Rotate view): Specify basepoint in the viewport with the view to be rotated: (Chọn điểm chuẩn). Specify angle from basepoint: (Góc so với điểm chuẩn). Create Dùng để tạo các floating viewport, có chức năng như lệnh Mview: Command: Mvsetup Initializing... - 76 -
- Đỗ Đức Trung Thiết kế mô hình 3D bằng AutoCAD Enter an option [Align/Create/Scale viewports/Options/Title block/Undo] :C Enter option [Delete objects/Create viewports/Undo] : (Các lựa chọn tạo floating viewport). Nếu chọn Create viewports (C): Available layout options: . . .(lựa chọn các dạng viewport). 0: None (không có). Single (Chỉ có một). 1: Std. Engineering (Theo tiêu chuẩn). 2: 3: Array of Viewports (Dãy các viewport). Enter layout number to load or [Redisplay]: (Số của dạng viewport đưa vào). Giả sử ta chọn 3 dòng nhắc sau xuất hiện. Specify first corner of bounding area for viewport(s): (Kích thước bao các viewport, chọn một điểm làm góc trái viewport). Specify opposite corner: (Chọn điểm góc đường chéo đối diện để xác định kích t hước bao các viewport). Enter number of viewports in X direction : (Số các khung nhìn theo trục X). Enter number of viewports in Y direction : (Số các khung nhìn theo trục Y). Specify distance between viewports in X direction : (Khoảng cách giữa các khung nhìn theo trục X, giá trị này bằng 0 thì các khung nhìn sẽ nằm cạnh nhau theo trục X). Specify distance between viewports in Y direction : (Khoảng cách giữa các khung nhìn thep trục Y, nếu giá trị này bằng 0 thì các khung cửa sổ sẽ nằm cạnh nhau). Nếu chọn Delete objects (D) Sử dụng lựa chọn này để xóa các khung nhìn. Select the objects to delete... Select objects: (Chọn đối tượng cần xóa). Scale viewports Sử dụng lựa chọn này để chỉnh độ lớn viewport: Command: Mvsetup Initializing... Enter an option [Align/Create/Scale viewports/Options/Title block/Undo] :S Select the viewports to scale... Select objects: (Chọn viewport và nhấn ENTER). Set the ratio of paper space units to model space units... - 77 -
- Đỗ Đức Trung Thiết kế mô hình 3D bằng AutoCAD Enter the number of paper space units : Enter the number of model space units : Options Lựa chọn các đặc tính cho khung vừa chèn vào. Command: Mvsetup Initializing... Enter an option [Align/Create/Scale viewports/Options/Title block/Undo] :O Enter an option [Align/Create/Scale viewport s/Options/Title block/Undo]: (Chọn đặc tính cần gán cho khung, ví dụ nhập L). Enter an option [Layer/LImits/Units/Xref] : (Nếu nhập LI ta cần định lại giới hạn bản vẽ). Set drawing limits? [Yes/No] : (Gán giới hạn bản vẽ). Title block Chèn khối khung tên vào bản vẽ. Command: Mvsetup Initializing... Enter an option [Align/Create/Scale viewports/Options/Title block/Undo] :T Enter title block option [Delete objects/Origin/Undo/Insert] : Available title blocks:...:(Chọn lựa khổ giấy của block khung tên). 0: None 1: ISO A4 Size(mm) 2: ISO A3 Size(mm) 3: ISO A2 Size(mm) 4: ISO A1 Size(mm) 5: ISO A0 Size(mm) 6: ANSI-V Size(in) 7: ANSI-A Size(in) 8: ANSI-B Size(in) 9: ANSI-C Size(in) 10: ANSI-D Size(in) 11: ANSI-E Size(in) 12: Arch/Engineering (24 x 36in) 13: Generic D size Sheet (24 x 36in) - 78 -
- Đỗ Đức Trung Thiết kế mô hình 3D bằng AutoCAD Enter number of title block to load or [Add/Delete/Redisplay] : (Đưa mã số của khổ giấy ta chọn, giả sử chọn khổ giấy A1 thì ta đưa số 4 vào dòng nhắc trên). Create a drawing named iso_a1.dwg? : (Nhấn ENTER để đồng ý tạo bản vẽ chứa khung với tên ISO- A1.DWG). Undo Hủy bỏ một thao tác vừa thực hiện. Command: Mvsetup Initializing... Enter an option [Align/Create/Scale viewports/Opt ions/Title block/Undo]:U 8.5. Tạo đƣờng bao, đƣờng khuất 3D solid (lệnh Solprof) Nhập lệnh Menu bar Toolbars Draw/Solid>Setup>profile Solids Solprof Ta khảo sát các lệnh liên quan đến tạo các hình chiếu từ mô hình 3D: Solprof, Solview, Soldraw,… Các lệnh này nằm trên Draw menu và Solids toolbar (hình 8.1). Hình 8.1 - 79 -
- Đỗ Đức Trung Thiết kế mô hình 3D bằng AutoCAD Lệnh Solprof dùng để tạo đường bao thấy được và khuất cho các solid. Các đường nét này nằm một mặt phẳng và trên các lớp khác nhau . Để thực hiện lệnh này biến TILEMODE = 0 và đang ở trong model space. Trước khi thực hiện lệnh Solprof nếu biến TILEMODE = 1 ta phải thực hiện các lệnh sau: Command: TILEMODE Enter new value for TILEMODE : 0 Command: LIMITS Reset Paper space limits: (Định giới hạn bản vẽ cho paper space). Specify lower left corner or [ON/OFF] : Specify upper right corner < >: 420,297 Command: ZOOM Specify corner of window, enter a scale factor (nX or nXP), or [All/Center/Dynamic/Extents/Previous/Scale/Window] : A Command: MVIEW Specify corner of viewport or [ON/OFF/Fit/Shadeplot/Lock/Object/Polygonal/Restore/2/3/4] : 0,0 Specify opposite corner: 420,297 (Chỉ có một khung nhìn duy nhất). Command: MSPACE Lúc bấy giờ ta đang trong model space và thực hiện lệnh Solprof: Command: Solprof Select objects: (Chọn các solid). Display hidden profile lines on separate layer? [Yes/No] : (Trình bày các đường bao và khuất trên lớp riêng hay không?). Nếu nhập Y (YES) thì hai block sẽ được tạo nên, một block là các đường bao nhìn thấy được còn block kia là các đường khuất. Block đường thấy được có cùng đường bao với solid được chọn và nằm trên lớp tự tạo PV- (tên Vports), còn block đường khuất nằm trên lớp PH- (tên Vports) và có dạng đường HIDDEN (nếu trong bản vẽ có HIDDEN – hình 8.2, còn không có thì vẫn xuất hiện đường CONTINUOUS). Nếu nhập N (NO) thì chỉ có lớp chứa các đường bao thấy. - 80 -
- Đỗ Đức Trung Thiết kế mô hình 3D bằng AutoCAD a) NO b) YES Hình 8.2. Display hidden profile lines on separate layer Project profile lines onto a plane? [Yes/No] : (Chiếu các đường bao lên một mặt phẳng hay không?). Nếu nhập Y (YES) sẽ tự động chiếu các đường bao lên mặt phẳng song song với màn hình và mặt phẳng này đi qua điểm gốc của UCS hiện hành. Nếu trả lời N (NO) các đường bao giữ nguyên hình dạng 3D (dạng wireframe). Delete tangential edges? [Yes/No] : (Có xóa các cạnh tiếp xúc hay không?, Nếu ta nhập Y (YES) thì sẽ xóa các đối tượng chuyển tiếp còn nhập N (NO) thì các đường chuyển tiếp vẫn giữ nguyên). a) YES b) NO Hình 8.3. Delete tangential adges Ví dụ trên hình 8.3 trước khi thực hiện lệnh Solprof ta bo tròn cạnh là giao tuyến mặt trụ và mặt phẳng của solid thì sau khi thực hiện lệnh Solprof tại bề mặt chuyển tiếp này sẽ khác nhau. Chú ý - Để biết tên của viewport ta sử dụng lệnh List khi đang ở trong không gian giấ y vẽ (paper space). - Để quan sát các đường bao ta tắt (OFF) lớp chứa solid gốc (hình 8.4). - 81 -
- Đỗ Đức Trung Thiết kế mô hình 3D bằng AutoCAD Hình 8.4. Tạo các hình chiếu từ mô hình 3D solid Hình 8.5. Các lớp được tạo khi thực hiện lệnh Solprof - 82 -
- Đỗ Đức Trung Thiết kế mô hình 3D bằng AutoCAD Các lớp được tạo khi thực hiện lệnh Solprof (hình 8.5) chỉ thuộc viewport tương ứng. Khi ta tạo đối tượng thuộc một trong các viewport này thì các đối tượng này sẽ không xuất hiện tại các viewport khác. 8.6. Tạo các hình chiếu từ mô hình 3D (lệnh Solview) Nhập lệnh Menu bar Toolbars Draw/Solid>Setup>View Solids Solview Lệnh Solview dùng để tạo các floating viewport với các hình chiếu vuông góc, hình chiếu phụ và hình cắt của các solid. Các thông tin về mỗi hình chiếu được giữ trong floating viewport mà ta tạo. Các thông tin này ta sẽ sử dụng khi thực hiện lệnh Soldraw. Lệnh Solview thực hiện trong paper space. Lệnh Solview sẽ tự động tạo các lớp mới: lớp các đường bao thấy được (Visible lines), lớp các đường khuất (Hidden lines), lớp đường cắt (Section Hatching), lớp đường kích thước (Dimesions),… Tên các lớp được thể hiện như sau. Dạng Object Ví dụ Tên Layer View name - VIS Visible lines), Solucs -VIS View name - HID Hidden lines Solucs - VIS View name - DIM Dimesions Solucs - DIM View name - HAT Hatching pattern (for sections) Solucs - HAT Chú ý Các thông tin được lưu trũ trong các lớp vừa tạo sẽ được xóa hoặc cập nhật khi ta thực hiện lệnh Slodraw. Do đó trên các lớp này không nên lưu trữ các thông tin thường trú của bản vẽ. Lệnh Solview sắp xếp các đối tượng của viewport trên lớp VPORTS. Lệnh Solview sẽ tạo lớp này nếu trong bản vẽ chưa có lớp cùng tên. Lệnh Solview được sử dụng khi biến TILEMODE = 0 và trong paper space. Nếu ta đang trong môi trường model space thì sử dụng lệnh pspace để chuyển sang paper space. Command: Solview Enter an option [Ucs/Ortho/Auxiliary/Section]: (Các lựa chọn). Các lựa chọn UCS Lựa chọn này cho ta tạo các hình chiếu theo UCS. Command: Solview - 83 -
- Đỗ Đức Trung Thiết kế mô hình 3D bằng AutoCAD Enter an option [Ucs/Ortho/Auxiliary/Section]: U Enter an option [Named/World/?/Current] : Nếu trên màn hình không có floating viewport thì lựa chọn UCS giúp ta tạo viewport chính và theo viewport này ta tạo các hình chiếu khác. Ta có thể sử dụng UCS hiện hành hoặc các UCS được lưu trữ trước đó làm mặt phẳng chiếu. Các hình chiếu trong các viewport song song mặt phẳng XY của UCS hiện hành và trục X từ trái sang phải. trục Y hướng lên trên (tương tự Vpoint với 0, 0, 1). Các lựa chọn Current Sử dụng mặt phẳng XY của viewport hiện hành làm mặt phẳng chiếu . Lựa chọn này cho ta tạo các hình chiếu theo UCS. Command: Solview Enter an option [Ucs/Ortho/Auxiliary/Section]: U Enter an option [Named/World/?/Current] : Enter view scale : (Tỷ lệ view). Specify view center: (Chọn một điểm làm tâm quan sát). Specify view center : (Chọn một điểm khác làm tâm quan sát, nếu vừa ý ta nhấn ENTER). Specify first corner of viewport: (Điểm đường chéo thứ nhất của viewport). Specify opposite corner of viewport: (Điểm đường chéo đối diện của viewport). Enter view name: (Tên khung nhìn). World Sử dụng mặt phẳng XY của WCS làm mặt phẳng chiếu. Trình tự thực hiện tương tự lựa chọn Current. Command: Solview Enter an option [Ucs/Ortho/Auxiliary/Section]: U Enter an option [Named/World/?/Current] : B ? Liệt kê các UCS lưu trữ trong bản vẽ: Command: Solview Enter an option [Ucs/Ortho/Auxiliary/Section]: U Enter an option [Named/World/?/Current] : ? - 84 -
- Đỗ Đức Trung Thiết kế mô hình 3D bằng AutoCAD Enter UCS names to list : Named Hình chiếu sẽ song song với mặt phẳng XY của UCS được lưu trữ trước đó và ta sẽ gọi lại. Command: Solview Enter an option [Ucs/Ortho/Auxiliary/Section]: U Enter an option [Named/World/?/Current] : N Enter name of UCS to restore: (Nhập tên của UCS đã được ghi). Enter view scale : (Nhập tỷ lệ quan sát). Các dòng nhắc tiếp theo tương tự lựa chọn Current. ORTHO Tạo các viewport với hình chiếu vuông góc từ mô hình của viewport hiện có. Đầu tiên ta chọn cạnh của viewport đang có để xác định hướng chiếu, sau đó chọn tâm chiếu và vị trí viewport chứa hình chiếu. Command: Solview Enter an option [Ucs/Ortho/Auxiliary/Section]: O Specify side of viewport to project: (Chọn một cạnh của viewport). Specify view center: (Định điểm làm tâm hình chiếu). Specify view center : Specify first corner of viewport: (Chọn điểm góc viewport). Specify opposite corner of viewport: (Chọn điểm đối diện viewport) Enter view name: TOP (Nhập tên của viewport). AUXILIARY Tạo hình chiếu phụ (Auxiliary view) từ mô hình của khung nhìn đang có . Đầu tiên ta định hai điểm để xác định mặt chiế u cho hình chiếu phụ. Cả hai điểm phải cùng nằm trên một viewport. Command: Solview Enter an option [Ucs/Ortho/Auxiliary/Section]: A Specify first point of inclined plane: (Chọn điểm thứ nhất của mặt nghiêng). Specify second point of inclined plane: (Chọn điểm thứ hai của mặt nghiêng). Specify side to view from: (Chọn một điểm tùy ý rồi nhấn ENTER). Specify view center: (Chọn một điểm ở vùng cần đặt hình chiếu phụ). Specify first corner of viewport: (Chọn điểm gốc khung nhìn). - 85 -
- Đỗ Đức Trung Thiết kế mô hình 3D bằng AutoCAD Specify opposite corner of viewport: (Chọn điểm đối diện khung nhìn). Enter view name: HINHCHIEUPHU (Nhập tên khung nhìn). SECTION Lựa chọn này tạo hình cắt cho solid, sau đó kết hợp với lệnh Soldraw ta vẽ mặt cắt. Theo tiêu chuẩn vẽ kỹ thuật không cho phép vẽ các đường khuất trên mặt cắt, do đó lệnh Solview sẽ đóng băng (Freeze ) lớp tên …-HID. Đầu tiên ta chọn hai điểm trên viewport chứa mô hình để định mặt phẳng cắt. Command: Solview Enter an option [Ucs/Ortho/Auxiliary/Section]: S Specify first point of cutting plane: (Chọn điểm thứ nhất mặt phẳng cắt). Specify second point of cutting plane: (Chọn điểm thứ hai mặt phẳng cắt). Specify side to view from: (Chọn điểm quan sát mặt phẳng cắt). Enter view scale < >: (Nhập giá trị dương). Specify view center: (Chọn một điểm làm view center). Specify first corner of viewport: (Chọn điểm góc thứ nhất của viewport). Specify opposite corner of viewport: (Chọn điểm góc thứ hai của viewport). Enter view name: (Nhập tên viewport). - 86 -

ADSENSE
CÓ THỂ BẠN MUỐN DOWNLOAD
Thêm tài liệu vào bộ sưu tập có sẵn:

Báo xấu

LAVA
AANETWORK
TRỢ GIÚP
HỖ TRỢ KHÁCH HÀNG
Chịu trách nhiệm nội dung:
Nguyễn Công Hà - Giám đốc Công ty TNHH TÀI LIỆU TRỰC TUYẾN VI NA
LIÊN HỆ
Địa chỉ: P402, 54A Nơ Trang Long, Phường 14, Q.Bình Thạnh, TP.HCM
Hotline: 093 303 0098
Email: support@tailieu.vn