
Giáo trình căn bản PhotoShop
lượt xem 312
download
 Download
Vui lòng tải xuống để xem tài liệu đầy đủ
Download
Vui lòng tải xuống để xem tài liệu đầy đủ
Bài 1: Thao tác c b n trên ơ ả ảnh 1. Tạo ảnh và lưu trữ + Tạo ảnh mới: Chọn File - New (Ctrl + N) xuất hiện hộp thoại yêu cầu nhập các thông tin - Name: Tên của ảnh - Width: Độ rộng của ảnh (Tuỳ chọn đơn vị đo) - Heght: Độ cao của ảnh (Tuỳ chọn đơn vị đo) - Resolution: Độ phân giải của ảnh (Độ phân giải có ảnh hưởng đến chất lượng ảnh khi in)
Bình luận(0) Đăng nhập để gửi bình luận!
Nội dung Text: Giáo trình căn bản PhotoShop
- Giáo trình PhotoShop Bài 1: Thao tác cơ bản trên ảnh 1. Tạo ảnh và lưu trữ + Tạo ảnh mới: Chọn File -> New (Ctrl + N) xuất hiện hộp thoại yêu cầu nhập các thông tin - Name: Tên của ảnh - Width: Độ rộng của ảnh (Tuỳ chọn đơn vị đo) - Heght: Độ cao của ảnh (Tuỳ chọn đơn vị đo) - Resolution: Độ phân giải của ảnh (Độ phân giải có ảnh hưởng đến chất lượng ảnh khi in) - Mode: Lựa chọn chế độ màu ảnh Bitmap Chế độ màu chuẩn của Windows GrayScale Chế độ ảnh đơn sắc RGB Color Chế độ ảnh tổng hợp ba màu RGB CMYK Color Chế độ ảnh tổng hợp 4 màu CMYK Lab Color Chế độ ảnh PhotoLad (ảnh chụp) - Contents: Chọn kiểu nền cho ảnh + Lưu trữ ảnh đang xử lý: Chọn File -> Save (Ctrl + S) + Đổi tên cho ảnh đang làm việc: Chọn File -> Save As 2. Chế độ nén ảnh + Thông thường các ảnh làm việc trong PhotoShop đều có phần mở rộng là .PSD (Phần mở rộng chuẩn của chương trình) + Dạng ảnh chuẩn .PSD có chất lượng ảnh cao nhưng độ lớn của File ảnh thường lớn so với các ảnh nén thông thường, do vậy khi cần chuyển tải ảnh ta nên dùng chế độ nén. Một số dạng ảnh nén chuẩn: - JPEG (.JPG) ảnh nén dung lượng cao và khả năng bảo toàn chất lượng ảnh tốt - PCX (.PCX) ảnh nén dung lượng cao nhưng khả năng bào toàn chất lượng ảnh thấp - Bitmap (.BMP) chế độ ảnh nén chuẩn của WINDOWS - PICT File (.PIC) khả năng nén kém hiệu quả
- + Để chuyển đổi dạng ảnh nén khác: Chọn File -> Save As, hoặc File -> Save As a copy -> xuất hiện hộp thoại: - File name: Tên File ảnh - Save As: Lựa chọn dạng nén ảnh 3. Lựa chọn và tô màu cho ảnh a/ Lựa chọn một vùng ảnh - C.cụ 1.1: Cho phép chọn ảnh theo các khuân mẫu có sẵn 1.1.1 Rectangule Marquee Tool - M: Chọn theo vùng chữ nhật, vuông 1.1.2 Elliptical Marquee Tool - M: Chọn theo vùng Ellip, tròn 1.1.3 Single Row Marquee Tool - M: Chọn bằng phân vạch ngang 1.1.4 Single Column Marquee Tool - M: Chọn bằng phân vạch dọc 1.1.5 Crop Tool - C: Cắt lấy vùng ảnh cần làm việc - C.cụ 1.2: Chọn ảnh theo đường tự do 1.2.1 Lasso Tool - L: Bấm kéo chuột, tạo một vùng chọn tự do 1.2.2 Polygonal Lasso Tool - L: Bấm chuột xác định liên tiếp các đỉnh cho tới khi khép kín để tạo một vùng chọn đa giác. 1.2.3 Magnetic Lasso Tool - L: Bấm kéo chuột theo phân vạch màu -> tạo đường biên chọn theo phân vạch màu của ảnh. - C.cụ 2.2 Magic Wand Tool - W: Bấm chuột vào ảnh sẽ chọn được một vùng ảnh có dải màu liên tiếp nhau. * Nháy kép chuột vào công cụ (hiện hộp thoại) -> Thay đổi giá trị Tolerance (độ rộng của dải màu chọn) Một số thao tác trong khi chọn vùng ảnh: - Để tạo độ mịn cho vùng ảnh chọn: Nháy kép chuột vào các công cụ chọn và thay đổi lại giá trị Feathe (từ 3 -> 5) - Chọn thêm vùng: Bấm giữ Shift và chọn vùng kế tiếp - Bớt vùng chọn: Bấm giữ Alt và chọn vùng cần bớt - Đảo ngược vùng chọn: Ctrl + Alt + I - Xoá bỏ vùng chọn: Ctrl + D Chú ý: Nếu một vùng ảnh được chọn thì chỉ có vùng đó mới có khả năng hiệu chỉnh. b/ Tô màu cho vùng ảnh chọn
- - C.cụ 1.3 AirBrush Tool - J: Tô màu cho vùng ảnh chọn theo hiệu ứng bình phun - C.cụ 2.3 PaintBrush Tool - B: Tô màu cho vùng ảnh chọn theo hiệu ứng chổi quét * Nháy kép chuột vào công cụ (hiện hộp thoại) thay đổi các giá trị - Pressure (áp lực phun) hoặc Opacity (áp lực quét) - Fade: Số lần thực hiện tô (0 Vô cùng) Chú ý: - Chọn màu tô: Windows -> Show Color và chọn màu hoặc bấm chọn trực tiếp trên thanh công cụ Foreground Color/ Background Color. - Thay đổi độ lớn của nét tô: Windows -> Show Brush và lựa chọn nét tô cho phù hợp. C/ Tô vùng ảnh theo mẫu C.cụ 1.4.1 Rubber Stemp Tool - S: Lấy mẫu ảnh tô cho vùng lân cận - Bấm chọn công cụ - Giữ Alt, bấm chuột vào vùng cần lấy mẫu, nhả Alt - Bấm kéo chuột vào vùng ảnh cần tô mẫu C.cụ 1.4.2 Pattern Stemp Tool - S: Tô theo khuân mẫu ảnh xác định trước - Tạo vùng ảnh khuân mẫu (hình khối tự do) - Chọn vùng ảnh mẫu bằng công cụ Rectangula Tool - Chọn Edit -> Define Pattern - Bấm chọn công cụ 1.4.2 -> Bấm kéo chuột vào vị trí cần tô * Nháy kép chuột vào 1 trong 2 công cụ trên (hiện hộp thoại) - Opacity: áp lực của mẫu - Use All Layer: Cho phép lấy mẫu của lớp ảnh khác (chỉ áp dụng đối với C.cụ 1.4.1) - Aligned: Lấy mẫu từ một ví trí (Có thể thay đổi độ lớn của công cụ bằng cách chọn Windows -> Show Brush) - C.cụ 2.4 History Brush Tool - Y: Khôi phục vùng ảnh đã hiệu chỉnh, trả lại nguyên bản trước khi mở ảnh Bài tập
- 1. Luyện tập sử dụng thành thạo các chức năng đã học 2. Tạo ảnh mới (9x12) vẽ bình hoa và lưu với tên Hoa11.PSD 3. Tạo ảnh mới (9x12) vẽ cô gái và lưu với tên Cogai11.PSD 4. Huỷ bỏ một số phần dư trên một bức ảnh (giáo viên đề ra) và lưu với tên Btap11.PSD Bài 2: Lựa chọn và hiệu chỉnh chi tiết 1. Lựa chọn vùng ảnh và hiệu chỉnh biên chọn + Chọn vùng ảnh bằng dải màu (chủ yếu được ứng dụng khi cần hiệu chỉnh các ảnh có cùng một dải màu đồng nhất) Chọn Select -> Color Range (hiện hộp thoại) - Select: Lựa chọn màu ứng với vùng cần chọn (Sampled Colors chọn chung) - Fuzziness: Nới rộng hoặc thu hẹp dải màu chọn (bấm kéo chuột vào thanh trượt) - Bấm chuột vào vùng màu trên ảnh để lựa chọn -> OK + Hiệu chỉnh biên chọn Chọn Select -> Modify cho các lựa chọn: - Border: Chuyển biên chọn thành vùng biên chọn (nhập vào giá trị Width độ dày) - Smooth: Tạo độ mịn cho đường biên chọn (nhập vào giá trị Sample Radius bán kính mịn) - Expand: Nới rộng vùng chọn (nhập giá trị Expand By số điểm ảnh nới rộng) - Contract: thu hẹp vùng chọn (nhập giá trị Contract By số điểm ảnh thu hẹp) + Tạo độ mịn cho biên ảnh chọn Chọn Select -> Feather (Ctrl + Alt + D) và nhập giá trị độ mịn khoảng 3 ->5 pixels + Phóng to, thu nhỏ biên chọn
- Chọn Select -> Transform Selection, bấm kéo chuột tại các nút ở góc vùng chọn để phóng to, thu nhỏ hoặc xoay. Gõ Enter để chấp nhận - Esc để huỷ bỏ hiệu chỉnh 2. Lưu trữ và lấy lại vùng biên chọn a/ Lưu trữ vùng biên chọn + Lưu trữ biên chọn mới - Lựa chọn vùng biên ảnh cần xử lý - Chọn Select -> Save Selection (hiện hộp thoại) -> Document: Lựa chọn File lưu trữ biên (Hiện hành hoặc New) -> Name: Tên của biên cần lưu + Lưu thêm vùng chọn mới vào vùng đã ghi - Lựa vùng cần thêm - Chọn Select -> Save Selection -> Document: Lựa File lưu trữ biên (Hiện hành hoặc New) -> Chanel: Lựa tên cần lưu thêm -> Chọn Add To Chanel + Loại bớt vùng chọn đã ghi - Xác định vùng chọn đã ghi cần loại bớt => chọn vùng cần loại bớt - Chọn Select -> Save Selection -> Document: Lựa File lưu trữ biên (Hiện hành hoặc New) -> Chanel: Lựa tên cần bớt -> Chọn Subtract From Chanel + Ghi đè vùng chọn mới vào vùng đã ghi - Lựa chọn vùng biên ảnh cần xử lý - Chọn Select -> Save Selection -> Document: Lựa chọn File lưu trữ biên (Hiện hành hoặc New) -> Chanel: Lựa tên cần ghi đè -> Chọn Replace Chanel b/ Lấy lại vùng biên chọn đã lưu Chọn Select -> Load Selection (hiện hộp thoại)
- + Document: Lựa chọn File lưu trữ biên (Hiện hành hoặc New) + Chanel: Lựa chọn tên vùng cần lấy + Operation cho các lựa chọn: - New Selection: Lấy thành vùng chọn mới - Add To Selection: Thêm vào vùng chọn trước đó - Subtract From Selection: Loại bớt vùng chọn trước theo phương pháp bỏ phần giao - Intersect: Lấy giao của vùng hiện chọn với vùng đã lưu 3. Hiệu chỉnh độ sáng tối của ảnh bằng công cụ - C.cụ 1.6 Hiệu chỉnh độ mịn và tương phản của ảnh 1.6.1 Blur Tool - R: Tăng độ min cho vùng ảnh 1.6.2 Sharpen Tool - R: Tăng độ sắc của ảnh 1.6.3 Smudge Tool - R: Hoà trộn phân vạch giữa hai màu - C.cụ 2.6 Hiệu chỉnh độ sáng tối của ảnh 2.6.1 Dodge Tool - O: Tăng độ sáng của ảnh 2.6.2 Burn Tool - O: Tăng độ tối của ảnh 2.6.3 Sponge Tool - O: Tạo độ mờ của ảnh * Nháy kép chuột vào công cụ (hiện hộp thoại) và thay đổi áp lực (Pressure) của công cụ cho mỗi lần hiệu chỉnh Bài tập 1. Mở File ảnh (Giáo viên đề ra) và lựa chọn liên tiếp một số vùng kết hợp luyện tập các phương pháp lựa trọn ảnh của Bài 1 và Bài 2 2. Lưu biên chọn ảnh theo các chức năng của Bài 2 để có thể sử dụng lại 3. Mở File ảnh Cogai11.PSD và sử dụng các công cụ để hoàn thiện toàn bộ ảnh của Bài 1 lưu lại File với tên Cogai21.PSD 4. Tạo ảnh mới (9x12) và copy một phần của ảnh khác (giáo viên đề ra) sau đó hiệu chỉnh bằng phương pháp lấy mẫu và tăng giảm sắc độ cho phù hợp. Lưu File ảnh với tên Btap21.PSD Bài 3: Đổ màu cho ảnh 1. Chuyển đổi chế độ màu
- * Mỗi ảnh thường được tổng hợp bởi một chế độ màu riêng tuỳ theo yêu cầu và khả năng thực tế. Với PhotoShop ta có thể chuyển đổi chế độ màu tuỳ theo yêu cầu riêng của ảnh tương ứng. + Mở File ảnh cần hiệu chỉnh + Chọn Image->Mode cho các chế độ tổng hợp màu như sau: - Bitmap ảnh màu chuẩn của Windows - GrayScale ảnh đen trăng (khả năng chuyển sang dạng màu hết sức phức tạp) - Indexed Color ảnh dạng kết hợp màu - RGB Color chế độ ảnh tổng hợp 3 màu chuẩn RGB - CMYK Color chế độ ảnh tổng hợp 4 màu chuẩn (máy Mac) - Lab Color ảnh theo phương thức chụp - Multi Channel ảnh đa kênh màu 2. Đổ màu vào vùng ảnh chọn + Lựa chọn vùng ảnh cần hiệu chỉnh + Tạo độ mịn cho vùng ảnh chọn (Select->Feather và nhập độ mịn viền ảnh) + Chọn Image->Adjust cho các phương thức đổ màu như sau: a/ Levels (Ctrl + L) Phương thức đảo theo lớp màu - Channel: Lựa chọn kênh màu cần hiệu chỉnh - Input Level: Giá trị tổng hợp màu vào - Output Level: Giá trị tổng hợp màu ra (Lựa chọn Preview để xem kết quả trực tiếp) b/ Auto Levels (Ctrl + Shift + L) Trả lại màu tổng hợp theo mặc định của chương trình. c/ Curves (Ctrl + M) Phương thức đảo theo đồ thị màu - Channel: Lựa chọn kênh màu cần hiệu chỉnh - Bấm kéo chuột vào đường trên đồ thị để tăng cường hoặc giảm bớt màu tương ứng - Auto: Trả lại màu tổng hợp theo phương thức mặc định của chương trình d/ Color Balance (Ctrl + B) Phương thức cân bằng màu
- * Mỗi màu trên thực tế đều có tối thiểu một màu đối ngược. Do vậy trong khi hiệu chỉnh màu sắc của ảnh ta có thể vận dụng điều kiện trên để tăng hoặc giảm cường độ của một màu. - Color Levels: Giá trị đối nghịch của mỗi bộ màu (-100 -> 100) Cyan Red Magenta Green Yellow Blue - Tone Balance: Lựa chọn áp lực sáng tối của hiệu chỉnh Shadows Tối Midtones Trung bình HighLights Sáng e/ Brightness/ Contrast Hiệu chỉnh độ sáng tối của ảnh - Brightness: Tăng hoặc giảm độ sáng - Contrast: Tăng hoặc giảm độ sắc f/ Hue/ Saturation (Ctrl + U) Hiệu chỉnh độ sắc của màu - Hue - Saturetion: Hiệu chỉnh sắc độ màu - Lightness: Hiệu chỉnh độ sáng của màu g/ Desaturate (Ctrl + Shift + U) Làm giảm bớt sắc độ của màu h/ Replace Color Phương pháp tăng cường thêm màu - Bấm chuột vào vùng trên ảnh cần hiệu chỉnh màu - Fuzziness: Mở rộng hoặc thu hẹp vùng hiệu chỉnh - Transform: Bấm kéo chuột vào các nút (tam giác) i/ Selective Color Lựa chọn màu cần hiệu chỉnh (Chỉ các màu có trên ảnh mới có hiệu ứng khi chỉnh) - Color: Lựa chọn kênh màu cần hiệu chỉnh - Nhập giá trị của từng màu kết hợp cho phù hợp với yêu cầu k/ Channel Mixer Phương pháp tổng hợp kênh màu - Output Channel: Chọn kênh màu ra - Source Channels: Thay đổi các giá trị của màu nguồn để tạo hiệu ứng màu - Constant: Hiệu chỉnh hằng số màu (có ảnh hưởng đến màu của ảnh)
- m/ Invert (Ctrl + I) Chuyển sang dạng ảnh âm bản n/ Variations Hiệu chỉnh màu bằng phương pháp tổng hợp - Original: ảnh gốc - Current Pick: ảnh đang hiệu chỉnh - More...: Tăng cường màu - Lighter: Tăng sáng - Darker: Tăng tối (Fine Coarse áp lực của mỗi lần hiệu chỉnh màu hoặc độ sáng tối) Bài tập 1. Mở File ảnh đen trắng (giáo viên đề ra) chuyển sang dạng ảnh màu và lưu với tên Btap31.PSD 2. Mở File ảnh Btap31.PSD chuyển màu cho từng phần để có được một bản ảnh màu hoàn thiện 3. Tạo ảnh mới (9x12) và copy một phần của ảnh đên trắng khác (giáo viên đề ra) sau đó hiệu chỉnh bằng phương pháp tổng hợp màu. Lưu File ảnh với tên Btap32.PSD Bài 4: Làm việc với lớp * Trong khi hiệu chỉnh ảnh ta có thể lồng ghép hoặc tách các phần ảnh phức tạp thành từng phần riêng biệt. Mỗi phần ảnh riêng biệt được đặt trên một lớp trong suốt (phần có ảnh trên lớp sẽ che khuất các phần của lớp dưới, phần không có ảnh là trong suốt cho phép hiển thị phần ảnh của lớp dưới) 1. Thao tác cơ bản trên lớp ảnh Mở File ảnh Chọn Windows -> Show Layers (hiện hộp thoại liệt kê toàn bộ các lớp có trong ảnh) + Chuyển đến làm việc tại một lớp: Bấm chuột vào lớp cần chuyển đến làm việc (phía trước của lớp có biểu tượng chổi) + Bật, tắt lớp ảnh: Bấm chuột vào biểu tượng Indicates Layer Visibility (hình mắt) + Thay đổi trật tự của lớp (trên/dưới): Bấm chuột vào tên lớp ảnh, kéo lên trên hoặc xuống dưới để thay đổi trật tự
- + Thay đổi thuộc tính chung cho một lớp: Nháy kép chuột vào lớp cần hiệu chỉnh (hiện hộp thoại) - Name: Tên của lớp - Opacity: áp lực sáng tối của lớp - Mode: Chế độ tổng hợp của lớp với lớp ảnh dưới - Blend If: Lựa chọn màu cần hoà trộn - This Layer: Điều chỉnh lớp hiện hành - Underlying: Điều chỉnh lớp dưới Chú ý: Có thể thay đổi áp lực và chế độ tổng hợp của lớp hiện hành bằng cách chọn trực tiếp giá trị trong hộp thoại Layers + Thêm lớp mới: Ctrl + Shift + N -> Gõ tên cho lớp (Name) + Xoá lớp hiện hành: Chọn Layer -> Delete Layer + Copy lớp hiện hành sang một lớp mới: Chọn Layer -> Duplicate Layer (hiện hộp thoại) - As: Gõ tên cho lớp mới - Document: Lựa tên File ảnh lưu lớp Copy + Hợp lớp hiện hành xuống lớp dưới: Ctrl + E hoặc Ctrl + Shift + E (hợp toàn bộ các lớp có trong ảnh) 2. Tạo mặt nạ lớp * Mặt nạ có chức năng che khuất các vùng ảnh lựa chọn và chuyển vùng đó thành gtrong suốt nhưng thực tế vẫn giữ nguyên bản gốc của ảnh (giúp cho quá trình lồng ghép ảnh được thuận tiện và chuẩn xác hơn) Tạo File ảnh gốc (Ctrl + N) Copy phần ảnh cần lồng ghép từ File khác vào ảnh gốc Chuyển đến làm việc tại lớp ảnh vừa Copy Lựa chọn vùng ảnh cần tạo mặt nạ (trên lớp ảnh lồng ghép) Chọn Windows->Show Layer (hiện hộp thoại) - Bấm chọn biểu tượng Add Layer Mark - Chọn Windows->Show Swatchess (hiện hộp thoại liệt kê màu) -> Bấm chọn màu tương ứng (Đen: hiện ảnh & Trắng: ẩn vùng ảnh lồng ghép) và tô để tăng cường hiệu quả lồng ghép. Bài tập: 1. Thực hiện thao tác lồng một phần ảnh (phụ) vào một ảnh gốc (yêu cầu của giáo viên). Sử dụng phương pháp mặt nạ ảnh và hiệu chỉnh cho
- hợp lý bằng cách tu sửa mặt nạ, lưu ảnh làm vừa xử lý với tên Btap41.PSD 2. Kết hợp phương pháp tạo mặt nạ và hiệu chỉnh ảnh để điều chỉnh một ảnh (giáo viên đề ra) Bài 5: Hiệu chỉnh kích cỡ và xoay ảnh * Trong khi lồng ghép ảnh chúng ta thường phải thay đổi kích cỡ của một phần ảnh nào đó để có thể phù hợp với 1. Thao tác hiệu chỉnh vùng chọn hoặc lớp hiện hành + Bấm chọn lớp ảnh hoặc vùng ảnh trên lớp cần hiệu chỉnh + Chọn Edit->Transform sẽ cho các lựa chọn hiệu chỉnh sau: - Scale Phóng to, thu nhỏ ảnh chọn - Rotate Xoay vùng ảnh chọn - Skew Kéo xô ảnh - Distort Bóp méo ảnh - Perspective Bóp méo ảnh đối xứng (Sau khi chọn một trong số các chức năng trên, bấm kéo chuột tại các điểm góc ảnh để hiệu chỉnh cho phù hợp) - Numeric Hiệu chỉnh kích cỡ và xoay ảnh bằng giá trị thực (nhập vào giá trị phóng to, thu nhỏ hoặc góc xoay ảnh) - Rotate 1800 Xoay ảnh chọn 1800 - Rotate 900 CW Xoay ảnh 900 ngược chiều kim đồng hồ - Rotate 900 CCW Xoay ảnh 900 xuôi chiều kim đồng hồ - Flip Horizontal Lật ảnh theo chiều ngang - Flip Vertical Lật ảnh theo chiều dọc Chú ý: Có thể thực hiện phóng to, thu nhỏ hoặc xoay ảnh bằng cách gõ tắt Ctrl + T (Xoay hoặc phóng to, thu nhỏ) 2/ Hiệu chỉnh toàn ảnh + Chọn Image->Rotate Canvas cho các lựa chọn: - 1800 Xoay toàn ảnh 1800 - 900 CW Xoay toàn ảnh 900 ngược chiều kim đồng hồ - 900 CCW Xoay toàn ảnh 900 xuôi chiều kim đồng hồ
- - Flip Horizontal Lật toàn ảnh theo chiều ngang - Arbitrary Nhập giá trị hiệu chỉnh bằng số thực - Flip Vertical Lật toàn ảnh theo chiều dọc Chú ý: Thao tác trên sẽ hiệu chỉnh toàn bộ các lớp có trong ảnh hiện hành 3/ Thay đổi kích cỡ thực của ảnh trước khi in a. Thực hiện in toàn ảnh + Mở ảnh cần In + Chọn Image->Image side (hiện hộp thoại) - Pixel Dimension: Khoảng cách thực của ảnh theo Width và Height - Print side: Kích cỡ thực của ảnh (người sử dụng được phép thay đổi) - Resolution: Độ phân giải của ảnh Chú ý: Khi thay đổi kích cỡ của ảnh trong hộp Print side - Theo đúng tỷ lệ: Lựa chọn Constrain Propotions - Kích cỡ tự do: Huỷ bỏ lựa chọn Constrain Propotions b. Chia ảnh thành nhiều phần nhỏ + Mở ảnh gốc + Chọn Image->Canvas Side (hiện hộp thoại) - Anchor: Bấm chọn góc cạnh cần lấy (thể hiện bằng hộp phân chia) - Width: Nhập chiều rộng của khung - Height: Nhập chiều cao của khung Bấm chọn OK (thu được một ảnh mới có kích thước lựa chọn và vị trí ứng với xác định trong Anchor) Bài tập 1. 2. 3. Bài 6: Làm việc với kênh màu
- * Thông thường mỗi ảnh màu được tổng hợp bởi tập hợp một số màu chuẩn - Grayscale: Tập bởi 2 màu đen và trắng - RGB: Tập hợp bởi 3 màu RGB (tương ứng với 3 kênh màu chuẩn) - CMYK: Tập hợp bởi 4 màu (tương ứng với 4 kênh màu chuẩn) - Multiple channel: Chế độ ảnh đa kênh mầu (cho phép người sử dụng tạo thêm một số không giới hạn kênh màu mới) * Ta có thể sử dụng phương thức tăng hoặc giảm kênh màu đồng thời hiệu chỉnh chi tiết từng kênh để có được một ảnh màu chuẩn (có thể dùng phương pháp này để phục chế màu ảnh) 1/ Thao tác cơ bản trên kênh màu Mở File ảnh gốc Chọn Windows->Show Channel (hiện hộp thoại Channel liệt kê toàn bộ các kênh màu có trong ảnh) + Bật hoặc tắt một kênh màu Bấm chuột vào biểu tượng Indicates Channel Visibility (biểu tượng mắt) + Thêm một kênh màu mới (áp dụng cho toàn ảnh) Bấm chọn Create New Channel trên hộp Channel + Loại bỏ một kênh màu Bấm phải chuột vào kênh màu cần loại bỏ và chọn Delete Channel + Copy kênh màu Bấm phải chuột vào kênh màu cần Copy, chọn Duplicate Channel (hiện hộp thoại) - As Gõ vào tên kênh mới - Document Chọn File lưu trữ kênh (thường đặt trực tiếp trên File hiện hành) Bấm chọn OK + Đặt lại thuộc tính cho một kênh Nháy kép chuột vào kênh màu cần hiệu chỉnh, xuất hiện hộp thoại cho các hiệu chỉnh chi tiết: - Name Tên của kênh hiện hành
- - Color Indicate Lựa chọn hiệu ứng màu của kênh đối với toàn ảnh - Color Bấm chọn màu và thay đổi áp lực của màu trên kênh (Opacity) Chú ý: * Trong phần Color Indicate cho ba lựa chọn - Masked Areas áp dụng kênh như một vùng chọn ảnh - Selected Areas Chỉ áp dụng cho một vùng chọn trên kênh mới tạo - Spot Color áp dụng hiệu chỉnh màu cho toàn ảnh (không có khả năng phục hồi phương thức khác) * Khi cần hiệu chỉnh màu cho ảnh bằng phương pháp hiệu chỉnh kênh ta nên lựa chọn trước vùng ảnh và lựa chọn Selected Areas (Channel Option) 2/ Tạo kênh màu áp dụng cho một vùng ảnh a. Tạo kênh trên vùng chọn ảnh + Lựa chọn vùng ảnh cần hiệu chỉnh màu + Bấm chọn Save Selection As Channel (trong hộp Channel) + Nháy kép chuột vào kênh màu vừa tạo: - Channel Gõ vào tên cho kênh - Color Indicates Lựa chọn Selected Areas - Color Lựa chọn màu và thay đổi lại áp lực (Opacity) b. Chuyển kênh màu thành vùng chọn: + Bấm chọn kênh màu tương ứng + Bấm chọn biểu tượng Load Channel As A Selection (ta thu được một biên chọn ứng với áp dụng màu của kênh) Ghi chú: Ngoài phương thức đổ màu cho ảnh đã học ở phần trước, ta có thể áp dụng phương thức thêm bớt và hiệu chỉnh kênh màu để có được ảnh hiệu chỉnh màu hoàn thiện. Bài tập 1. 2. 3.
- Bài 7: Tạo chữ trong photoshop 1. Sử dụng công cụ tạo chữ a. Tạo chữ trên một lớp mới + Bấm chọn công cụ 2.7.1 (Type tool - chữ ngang) hoặc 2.7.3 (Vertical type tool - chữ dọc) + Bấm chuột vào ảnh (vị trí bất kỳ) xuất hiện hộp thoại Type tool - Font Chọn Font và kiểu chữ - Size Kích cỡ chữ - Kerning Độ kéo dãn chữ - Leading - Color Chọn màu chữ - Hộp thoại cho phép gõ vào nội dung chữ -> Bấm chọn OK * Thao tác hiệu chỉnh + Dịch chuyển chữ: Bấm chọn công cụ 2.1 (Move tool) -> bấm kéo chuột để dịch chuyển chữ + Thay đổi lại nội dung và thuộc tính chữ: Hiện hộp thoại Layer - > nháy kép chuột vào tên của lớp chữ cần sửa (hiện hộp thoại Type tool - hiệu chỉnh lại cho phù hợp -> OK) b. Tạo biên chọn dạng chữ trên lớp ảnh hiện hành + Chuyển đến lớp ảnh cần tạo biên chữ + Chọn công cụ 2.7.2 (Type mask tool - biên chữ ngang) hoặc 2.7.4 (Vertical type mask tool - biên chữ dọc) + Bấm chuột vào ảnh (vị trí gõ chữ) xuất hiện hộp thoại Type tool - Font Chọn Font và kiểu chữ - Size Kích cỡ chữ - Kerning Độ kéo dãn chữ - Leading Dịch chuyển so với Base line - Tracking Co dãn ký tự - Hộp thoại cho phép gõ vào nội dung chữ -> Bấm chọn OK (thu được 1 biên chọn chữ tương ứng trên lớp hiện hành) * Thao tác hiệu chỉnh
- - Dịch chuyển biên chọn chữ: Lựa công cụ chọn vùng ảnh, bấm kéo chuột vào biên chữ để chuyển đến vị trí mới - Phóng to, thu nhỏ biên chọn chữ: Chọn Select->Transform Selection -> bấm kéo chuột tạo các góc để phóng to, thu nhỏ và xoay cho phù hợp Chú ý: Các thao tác làm việc với biên chọn chữ hoàn toàn giống như là việc với các vùng chọn thông thường khác 2/ Các hiệu ứng đặc biệt đối với chữ a. Chữ tạo trực tiếp trên lớp mới * Tạo chữ bóng bằng tay + Gõ chữ trực tiếp trên lớp mới (Công cụ 2.7.1 hoặc 2.7.3) + Copy lớp chữ vừa tạo thành một lớp mới (Phần học của bài 4) + Thay đổi màu sắc và vị trí của cả hai lớp chữ vừa tạo để nhận được kết quả bóng đổ Chú ý: Có thể dùng phương pháp hiệu chỉnh (Kéo xô, xoay, lật lớp chữ dưới) để tạo các hiệu ứng khác * Tạo hiệu ứng bằng công cụ có sẵn + Gõ chữ trực tiếp trên lớp mới (Công cụ 2.7.1 hoặc 2.7.3) + Chọn Layer -> Effects (cho các lựa chọn sau) - Drop Shadows Hiệu ứng bóng đổ -> Mode Phương thức kết hợp bóng và chữ -> Opacity áp lực sáng tối của bóng -> Angle Góc chiếu sáng -> Distance Khoảng cách của bóng đối với chữ -> Blur Độ nhoè của bóng -> Intentsity áp lực sáng tối của bóng - Inner Shadows Hiệu ứng sáng miền trong (dạng chữ nổi) -> Mode Phương thức kết hợp bóng và chữ -> Opacity áp lực sáng tối của bóng -> Angle Góc chiếu sáng -> Distance Khoảng cách của bóng đối với chữ -> Blur Độ nhoè của bóng -> Intentsity áp lực sáng tối của bóng
- - Outer Glow Hiệu ứng viền ngoài -> Mode Phương thức kết hợp bóng và chữ -> Opacity áp lực sáng tối của bóng -> Blur Độ nhoè của bóng -> Intentsity áp lực sáng tối của bóng - Inner Glow Hiệu ứng viền trong -> Mode Phương thức kết hợp bóng và chữ -> Opacity áp lực sáng tối của bóng -> Blur Độ nhoè của bóng -> Intentsity áp lực sáng tối của bóng -> Lựa chọn Center (hướng vào tâm) hoặc Edge (áp dụng ngoài viền) - Bevel And Emboss Nổi viền bao quanh hoặc chữ nổi -> Highlight Sắc độ của miền sáng . Mode Phương thức kết hợp . Opacity áp lực của miền sáng -> Shadows Sắc độ của miền tối . Mode Phương thức kết hợp . Opacity áp lực của miền tối -> Style Lựa chọn kiểu hiệu ứng . Outer Bevel Nổi toả đều ra ngoài . Inner Bevel Nổi tròn cuấn vào trong . Emboss Nổi đều vào trong và ra ngoài . Pillow Emboss Kết hợp nổi và chìm chữ trong ảnh -> Angle Góc chiếu sáng -> Depth Sắc độ của hiệu ứng -> Blur Độ nhoè của hiệu ứng -> Up (hướng xuống dưới) - Down (hướng lên trên) Chú ý: Khi chọn một trong số các hiệu ứng trên, tại hộp thoại tương ứng phải bấm chọn Apply để chấp nhận kết quả của hiệu ứng b. Sử dụng biên chữ tạo hiệu ứng (chữ chìm trong ảnh) + Lựa chọn lớp ảnh cần tạo hiệu ứng
- + Tạo biên chữ theo chiều ngang (C.cụ 2.7.2) hoặc dọc (C.cụ 2.7.4) + Lưu biên chữ vào máy với tên đại diện bất kỳ (áp dụng bài 2) + Xoá vùng ảnh nằm trong biên chọn chữ (Ctrl + X) + Lấy lại vùng biên chọn đã lưu trước đó (áp dụng bài 2) + Chọn Select -> Feather (Ctrl + Alt + D) và nhập vào giá trị độ mịn ảnh từ 3->5 (áp dụng bài 2) + Dùng công cụ tô màu (áp dụng bài 1) và lựa chọn màu tô sao cho đối nghịch với màu của ảnh trên lớp hiện hành để tạo hiệu ứng sáng ngoài biên chọn, Gõ Ctrl + V (dán ảnh đã xoá trước đó - Tạo ra một lớp mới) - > Gõ Ctrl + D (xoá biên chọn) -> Dùng công cụ 2.1 để dịch chuyển lớp ảnh chữ vừa dán (thu được hiệu ứng chữ chình trong ảnh) Bài tập 1. 2. 3. 4. Bài 8: Bộ lọc ảnh của photoshop 1. Bộ lọc mịn ảnh + Lựa chọn lớp ảnh cần làm mịn (có thể lựa chọn chi tiết một vùng trên lớp ảnh) + Chọn Filter->Noise (có các lựa chọn hiệu ứng) * Add Noise Tăng cường độ sạn của ảnh - Amount Độ dày của sạn ảnh - Uniform Theo khuân mẫu chuẩn (độ sạn đồng đều) - Gaussian Độ sạn không đồng đều về sắc độ và độ nét - Lựa chọn Monochromatic làm cho các hạt sạn trở thành đơn sắc * Despeckle Tăng cường độ mịn của ảnh * Dust & Scratches Hiệu chỉnh các hiệu ứng mịn và sạn của ảnh
- - Radius Bán kính của điểm ảnh - Threshold Phân lớp áp lực (nên kết hợp việc thay đổi hai giá trị trên để tăng cường hiệu ứng mịn và sạn ảnh) * Median Tăng cường độ mịn của ảnh bằng cách tăng giá trị Radius (bán kính điểm màu ảnh) 2. Bộ lọc làm nhoè ảnh + Lựa chọn lớp ảnh cần tạo hiệu ứng nhoè + Chọn Filter -> Blur (cho các lựa chọn sau) * Blur Làm nhoè ảnh * Blur more Tăng thêm độ nhoè * Gaussian blur Làm nhoè băng phương pháp tăng độ lớn của điểm ảnh (thay đổi giá trị Radius) * Motion blur Làm nhoè theo phương pháp điểm ảnh và chỉ thị hướng nhoè + Angle Góc hướng nhoè + Distance áp lực nhoè * Radial Blur Làm nhoè theo phương pháp xoáy + Amount áp lực của xoáy + Blur center Bấm chuột vào vị trí bất kỳ làm tâm xoáy + Blur Method Phương thức xoáy (Spin Xoáy tròn; Zoom Xoáy theo tâm) + Quality Chất lượng xoáy - Draft Yếu - Good Trung bình - Best Mạnh * Smart blur Làm nhoè tổng hợp + Radius Thay đổi bán kính của điểm ảnh + Threshold áp lực của hiệu ứng (phụ thuộc vào giá trị Radius) + Quality Lựa chọn hiệu quả của hiệu ứng + Mode Phương thức tổng hợp 3/ Bộ lọc tổng hợp
- + Lựa chọn vùng ảnh cần hiệu chỉnh + Chọn Filter->Distort (cho các lựa chọn) • Diffuse Glow... Tạo các hạt sạn ảnh + Graininess Mật độ hạt sạn + Glow Amount Thay đổi độ sáng tối chung của toàn ảnh + Clear Amount Làm giảm hoặc tăng áp lực của giá trị Glow Amount • Glass... Hiệu ứng lồng kính + Distortion áp lực của hiệu ứng + Smoothness Độ mịn của hiệu ứng + Texture Chọn vật liệu của hiệu ứng + Scaling Độ phóng to, thu nhỏ • Ocean Ripple.. Hiệu ứng không gian nước + Ripple size Độ lớn của các gợn sóng + Ripple Magnitude áp lực của hiệu ứng • Pinch... Hiệu ứng lồi và lõm cho vùng ảnh + Amount Chuyển hiệu ứng từ lồi sang lõm • Polar Coordinates... Xoắn tâm + Rectangular to polar Xoắn từ tâm + Polar to Rectangular Xoắn tròn • Ripple... Hiệu ứng gợn sóng + Amount áp lực của gợn sóng + Size Chọn kích cỡ • Shear... Uấn ảnh tự do + Wrap Around Tô kín/ Repeat Edge Pixels Giữ nguyên khổ ảnh + Bấm kéo chuột vào đường trên đồ thị để kéo ảnh • Spherize... Hiệu ứng lồi, lõm của ảnh + Amount Chuyển từ lồi sang lõm + Mode Lựa chọn hướng của hiệu ứng • Twirl... Hiệu ứng xoắn ảnh

CÓ THỂ BẠN MUỐN DOWNLOAD
-

Giáo trình hướng dẫn sử dụng Photoshop part 1
 24 p |
24 p |  1272
|
1272
|  743
743
-
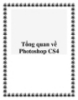
Tổng quan về Photoshop CS4
 91 p |
91 p |  520
|
520
|  174
174
-

Giáo trình hướng dẫn cân chỉnh màu sắc cho ảnh trong kỹ thuật ghép ảnh
 8 p |
8 p |  398
|
398
|  135
135
-

Giáo trình Photoshop - Chương 2
 42 p |
42 p |  158
|
158
|  68
68
-

Giáo trình Photoshop CS 8.0 - Phần I
 72 p |
72 p |  211
|
211
|  50
50
-

ADOBE PHOTOSHOP 5.5 Giáo Trình Căn Bản
 13 p |
13 p |  148
|
148
|  47
47
-

Giáo trình photoshop - Chương 14
 33 p |
33 p |  145
|
145
|  39
39
-

Giáo trình Photoshop CS5 căn bản - Lê Minh Tiến
 88 p |
88 p |  147
|
147
|  38
38
-

Giáo trình hướng dẫn pha chế màu trong layer
 3 p |
3 p |  155
|
155
|  29
29
-

Giáo Trình Adobe Illutrator CS3 Căn Bản
 47 p |
47 p |  121
|
121
|  26
26
-

Giáo trình hướng dẫn sử dụng panel trong kỹ thuật tách màu p2
 6 p |
6 p |  124
|
124
|  23
23
-

Giáo trình Đồ họa ứng dụng (Nghề: Ứng dụng phần mềm - Trình độ: Cao đẳng) - Trường Cao đẳng nghề Cần Thơ
 111 p |
111 p |  26
|
26
|  17
17
-

Giáo trình photoshop - Chương 15: Tạo lập các liên kết bên trong một bức ảnh
 27 p |
27 p |  93
|
93
|  15
15
-

Giáo trình môn học: Thiết kế giao diện web (Ngành/nghề: Thiết kế trang web) - Trường CĐN Đà Lạt
 63 p |
63 p |  60
|
60
|  12
12
-

giáo trình hướng dẫn sử dụng layer và các đặc tính của nó p3
 7 p |
7 p |  78
|
78
|  9
9
-
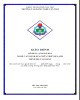
Giáo trình Vẽ đồ họa photoshop (Nghề: Quản trị mạng - Trình độ: Cao đẳng) - Trường Cao đẳng nghề Cần Thơ
 59 p |
59 p |  15
|
15
|  9
9
-

Giáo trình Đồ họa ứng dụng (Nghề: Quản trị mạng - Cao đẳng): Phần 2 - Trường Cao đẳng Cơ điện Xây dựng Việt Xô
 55 p |
55 p |  28
|
28
|  6
6
Chịu trách nhiệm nội dung:
Nguyễn Công Hà - Giám đốc Công ty TNHH TÀI LIỆU TRỰC TUYẾN VI NA
LIÊN HỆ
Địa chỉ: P402, 54A Nơ Trang Long, Phường 14, Q.Bình Thạnh, TP.HCM
Hotline: 093 303 0098
Email: support@tailieu.vn








