
Giáo trình Đào tạo thường xuyên (Nghề: Em sử dụng máy tính khoa học) - Trường Cao đẳng Cộng đồng Kon Tum
lượt xem 5
download
 Download
Vui lòng tải xuống để xem tài liệu đầy đủ
Download
Vui lòng tải xuống để xem tài liệu đầy đủ
Giáo trình Đào tạo thường xuyên (Nghề: Em sử dụng máy tính khoa học) gồm các nội dung chính sau: em sử dụng máy tính thế nào là khoa học; sử dụng máy tính đúng cách để bảo vệ sức khỏe; sử dụng máy tính cơ bản; gõ bàn phím với 10 ngón;...Mời các bạn cùng tham khảo!
Bình luận(0) Đăng nhập để gửi bình luận!
Nội dung Text: Giáo trình Đào tạo thường xuyên (Nghề: Em sử dụng máy tính khoa học) - Trường Cao đẳng Cộng đồng Kon Tum
- 938/QĐ-CĐCĐ 27/07/2022 08:41:58 UBND TỈNH KON TUM TRƯỜNG CAO ĐẲNG CỘNG ĐỒNG KON TUM GIÁO TRÌNH ĐÀO TẠO THƯỜNG XUYÊN NGHỀ: EM SỬ DỤNG MÁY TÍNH KHOA HỌC (Ban hành theo Quyết định số /QĐ-CĐKT, ngày / /2018 của Hiệu trưởng Trường Cao đẳng Cộng đồng Kon Tum) Kon Tum, năm 2018
- 2 TUYÊN BỐ BẢN QUYỀN Tài liệu này thuộc loại sách giáo trình nên các nguồn thông tin có thể được phép dùng nguyên bản hoặc trích dùng cho các mục đích về đào tạo và tham khảo. Mọi mục đích khác mang tính lệch lạc hoặc sử dụng với mục đích kinh doanh thiếu lành mạnh sẽ bị nghiêm cấm.
- 3 MỤC LỤC CHƯƠNG MỞ ĐẦU ................................................................................................... 6 EM SỬ DỤNG MÁY TÍNH THẾ NÀO LÀ KHOA HỌC ..................................... 6 CHƯƠNG 1 .................................................................................................................. 8 SỬ DỤNG MÁY TÍNH ĐÚNG CÁCH ĐỂ BẢO VỆ SỨC KHỎE ........................ 8 I. NHỮNG TÁC HẠI KHI SỬ DỤNG MÁY TÍNH SAI CÁCH ............................ 9 1.1 Vấn đề cơ xương khớp ................................................................................................. 9 1.2 Chấn thương lặp đi lặp lại ........................................................................................... 9 1.3 Vấn đề thị giác ............................................................................................................ 10 1.4 Vấn đề đau đầu ........................................................................................................... 10 1.5 Vấn đề béo phì, lười vận động ................................................................................... 10 1.6 Rối loạn căng thẳng, mệt mỏi .................................................................................... 11 II. SỬ DỤNG MÁY TÍNH ĐÚNG CÁCH ĐỂ BẢO VỆ SỨC KHỎE ................. 11 III. PHẦN MỀM BẢO VỆ MẮT ............................................................................. 13 3.1. Khi nào nên sử dụng phần mềm bảo vệ mắt ................................................................. 13 3.2. Cách kích hoạt Night Light trên Windows 10 ............................................................... 13 3.3. Phần mềm Eyeleo ........................................................................................................... 14 CỦNG CỐ .................................................................................................................. 18 CHƯƠNG 2. ............................................................................................................... 19 SỬ DỤNG MÁY TÍNH CƠ BẢN ............................................................................ 19 I. GIỚI THIỆU HỆ ĐIỀU HÀNH ........................................................................... 19 1.1. Các khái niệm cơ bản trong Windows........................................................................... 19 1.2. Sử dụng các thiết bị xuất/nhập ..................................................................................... 19 1.3. Các đối tượng do Hệ điều hành quản lý ....................................................................... 23 1.4. Khởi động và tắt Windows ............................................................................................. 24 1.5. Các thành phần của màn hình Desktop ........................................................................ 26 1.6. Cửa sổ chương trình ứng dụng ..................................................................................... 27 1.7. Hộp hội thoại .................................................................................................................. 28 1.8. Thao tác đối với tập tin/thư mục.................................................................................... 29 II. THAY ĐỔI CẤU HÌNH MÁY TÍNH................................................................. 31 2.1. Cài đặt và loại bỏ font chữ ............................................................................................. 32 2.2. Thay đổi thuộc tính màn hình ....................................................................................... 34 2.3. Cài đặt và loại bỏ chương trình ..................................................................................... 34 2.4. Cấu hình ngày giờ cho hệ thống ................................................................................... 35 2.5. Thay đổi thuộc tính của bàn phím và chuột ................................................................. 36 2.6. Thay đổi thuộc tính vùng ............................................................................................... 39 3. Cài đặt phần mềm ................................................................................................. 40 CỦNG CỐ .................................................................................................................. 41 CHƯƠNG 3. ............................................................................................................... 43 GÕ BÀN PHÍM VỚI 10 NGÓN ............................................................................... 43 I. LỢI ÍCH CỦA VIỆC GÕ BÀN PHÍM BẰNG MƯỜI NGÓN TAY: ............... 43 II. CÙNG LUYỆN GÕ PHÍM 10 NGÓN ................................................................ 44 2.1. Làm quen các khu vực của bàn phím: ........................................................................ 44 2.2. Cách đặt tay khi gõ mười ngón...................................................................................... 45 III. THỰC HÀNH LÀM QUEN LUYỆN GÕ MƯỜI NGÓN.......................................... 46 IV. Sử dụng phần mềm luyện gõ mười ngón ..................................................................... 47 4.1. Phần mềm Mario ............................................................................................................ 47 4.2. Luyện gõ bàn phím với phần mềm Rapid Typing ......................................................... 49 4.3. Luyện gõ bàn phím trực tuyến qua các Website ........................................................... 50 CHƯƠNG 4. ............................................................................................................... 51 QUẢN LÝ DỮ LIỆU KHOA HỌC ......................................................................... 51
- 4 I. LƯU TRỮ DỮ LIỆU KHOA HỌC ...................................................................... 51 1.1. Lưu dữ liệu khác ổ với hệ điều hành ............................................................................ 52 1.2. Sử dụng các thư viện của Windows .............................................................................. 52 1.3. Tất cả dữ liệu cần tổ chức logic theo cây thư mục ....................................................... 53 1.4. Chọn Icon làm nổi bật các thư mục quan trọng ........................................................... 53 1.5. Thiết lập/huỷ bỏ thuộc tính ẩn cho tập tin, thư mục: ................................................... 54 II. BẢO MẬT DỮ LIỆU ........................................................................................... 55 2.1. Đặt mật khẩu máy tính và ứng dụng ............................................................................. 55 2.2. Đề phòng khi giao dịch trực tuyến ................................................................................ 57 2.3. Sử dụng phầm mềm diệt virus ....................................................................................... 58 2.4. Cập nhật phần mềm thường xuyên ............................................................................... 59 2.5. Mã hóa dữ liệu tối quan trọng ....................................................................................... 59 2.6. Bảo mật mạng không dây tại nhà .................................................................................. 59 2.7. Bảo vệ máy tính khỏi những người sử dụng khác nếu cần bảo mật ........................... 60 2.8. Xóa hoàn toàn tập tin cần xóa ....................................................................................... 60 III. NÉN VÀ GIẢI NÉN VỚI TẬP TIN, THƯ MỤC LỚN HOẶC CẦN LƯU TRỮ ... 60 3.1. Khi cần nén và giải nén ................................................................................................. 60 3.2. Khởi động WinRar ......................................................................................................... 60 3.3. Tạo tập tin nén thông thường ........................................................................................ 60 3.4. Cắt file nén ra làm nhiều files nhỏ ................................................................................ 61 3.5. Đặt Password cho tập tin nén ........................................................................................ 61 3.6. Giải nén tập tin nén ........................................................................................................ 61 IV. TÌM KIẾM DỮ LIỆU ................................................................................................... 62 4.2. Tìm kiếm phân loại file tập tin với từ khóa Kind .......................................................... 63 4.3. Tìm kiếm file tập tin theo ngày giờ tạo file với Date Modifield .................................... 63 4.4. Tìm kiếm file, tập tin theo dung lượng của file dữ liệu với từ khóa Size .................... 64 4.5. Tìm kiếm theo các thuộc tính của file ........................................................................... 65 V. SỬ DỤNG CHƯƠNG TRÌNH DIỆT VIRUT HIỆU QUẢ .............................. 66 5.1. Virus là gì ....................................................................................................................... 66 5.2. Spyware ........................................................................................................................... 67 5.3. Các phương pháp phòng và diệt virus ........................................................................... 67 5.4. Một số chương trình diệt virus phổ biến hiện nay ........................................................ 67 CỦNG CỐ .................................................................................................................. 69 CHƯƠNG 5 ................................................................................................................ 70 SOẠN THẢO VĂN BẢN .......................................................................................... 70 I .MỘT SỐ THAO TÁC CƠ BẢN TRÊN CỬA SỔ MICROSOFT WORD ....... 70 1.1. Khởi động ....................................................................................................................... 70 1.2. Các thao tác cơ bản khi soạn thảo................................................................................. 74 II. ĐỊNH DẠNG CƠ BẢN ........................................................................................ 76 2.1. Định dạng kí tự............................................................................................................... 76 2.2. Định dạng đoạn văn bản ................................................................................................ 78 III. MỘT SỐ ĐỊNH DẠNG KHÁC ......................................................................... 80 3.1. Chèn ký tự đặc biệt (Symbol) ....................................................................................... 80 3.2. Sử dụng thanh Drawing ................................................................................................ 80 IV. SỬ DỤNG BẢNG BIỂU ..................................................................................... 81 4.1. Các thao tác cơ bản ........................................................................................................ 81 4.2. Trình bày và trang trí bảng biểu .................................................................................... 84 V. ĐỊNH DẠNG TRANG VÀ IN ẤN ...................................................................... 85 5.1. Canh lề ............................................................................................................................ 85 5.2. In văn bản ....................................................................................................................... 86 CỦNG CỐ .................................................................................................................. 88 CHƯƠNG 6 ................................................................................................................ 95 SOẠN THẢO BÀI TRÌNH CHIẾU ......................................................................... 95 I. TRÌNH DIỄN CƠ BẢN ......................................................................................... 95
- 5 1.1. Giới thiệu Microsoft Powerpoint ................................................................................... 95 1.2. Một số thao tác cơ bản trên cửa sổ Microsoft Powerpoint ........................................... 95 1.3. Một số thao tác trên slide ............................................................................................... 98 2. TẠO BÀI TRÌNH DIỄN SINH ĐỘNG ............................................................. 100 2.1. Thiết lập hiệu ứng trình diễn ....................................................................................... 100 2.2. Tạo bài trình bày .......................................................................................................... 102 CỦNG CỐ ................................................................................................................ 106 CHƯƠNG 7 .............................................................................................................. 107 SỬ DỤNG INTERNET HIỆU QUẢ ...................................................................... 107 I. SỬ DỤNG EMAIL ............................................................................................... 107 1.1. Tạo email ...................................................................................................................... 107 1.2. Sử dụng email............................................................................................................... 109 II. TÌM KIẾM VÀ DOWNLOAD ......................................................................... 113 2.1. Tìm kiếm ....................................................................................................................... 113 2.2. Download ...................................................................................................................... 117 III. SỬ DỤNG INTERNET HIỆU QUẢ ............................................................... 118 3.1. Tìm hiểu các ứng dụng trực tuyến .............................................................................. 118 3.2. Kiểm tra kết nối Internet .............................................................................................. 122 CỦNG CỐ ................................................................................................................ 124 TÀI LIỆU THAM KHẢO ...................................................................................... 126
- 6 CHƯƠNG MỞ ĐẦU EM SỬ DỤNG MÁY TÍNH THẾ NÀO LÀ KHOA HỌC Mục tiêu - Giới thiệu về cách nhìn tổng thể về lợi ích trong việc sử dụng máy tính khoa học, nhằm hỗ trợ hiệu quả cho việc học tập, sinh hoạt liên quan đến máy tính, đồng thời đảm bảo được sức khỏe cho các bạn. Nội dung: Các bạn thân mến, các bạn có nhận ra mình không! Mình chắc chắn rằng đã có nhiều bạn nhỏ nhận ra mình. Mình là chiếc MÁY VI TÍNH mà các bạn thường gặp đây. Mà gặp ở đâu nhỉ? Mình có thể quen thuộc với nhiều bạn, khi các bạn lớn lên đã thấy mình rồi ấy chứ. Có khi nào bạn thấy ba mẹ và người thân các bạn làm việc với mình chưa? Và mình còn ở trong phòng thực hành máy vi tính của các trường học nữa đấy. Còn ở đâu nữa nhỉ, mình chắc chắc là bạn có thể kể được! Chúng mình chắc chắn sẽ là những người bạn rất thân thiết. Mình không chỉ muốn có thể giúp các bạn học thật tốt, cất giữ thật nhiều tài liệu, hình ảnh đẹp… mà còn giúp các bạn giải trí thật vui và sáng tạo nữa. Để làm được, mình sẽ giúp các bạn hiểu hơn về mình, để chúng mình là những người bạn thật thân thiết và để các bạn sử dụng mình thật khoa học nhé! Các bạn đã sẵn sàng chưa nào! Mình bắt đầu nhé!
- 7 Vậy sử dụng máy vi tính như thế nào là khoa học? Các bạn biết không, từ khi các bạn bắt đầu dùng đến máy vi tính là các bạn có rất nhiều thao tác làm với mình đấy, bạn có tin không? Này nhé, đầu tin bạn phải... TRÔNG THẤY mình ..rồi bạn bước lại… NGỒI gần mình ..rồi bạn…KHỞI ĐỘNG mình ..rồi bạn…ĐẶT TAY LÊN BÀN PHÍM ..rồi bạn..NHÌN vào màn hình ..rồi bạn..SỬ DỤNG mình để… ..và bạn..TẮT mình Phải không nhỉ ... Đấy…bắt đầu là có nhiều thao tác thế rồi. Vậy mà có thể các bạn sẽ cần đến mình rất nhiều và..rất lâu. Vì vậy là để sử dụng mình thật hiệu quả và đảm bảo được sức khỏe, chúng ta có thể làm những điều sau nhé: Đặt máy vi tính ở một vị trí, không gian thích hợp Ngồi sử dụng máy tính đúng tư thế để hạn chế bị mỏi, vẹo cổ, lưng, gối Bảo vệ mắt khi sử dụng máy tính Gõ bàn phím bằng 10 ngón..chứ không phải gõ..như cò mổ đâu nhé Sử dụng máy tính để lưu trữ dữ liệu thật ngăn nắp, khoa học, bảo mật và dễ dàng tìm kiếm Tùy chỉnh một số tiện ích của máy vi tính theo sở thích của bạn Học tập, sáng tạo, rèn luyện, giải trí với máy tính Sử dụng máy tính đúng cách để hạn chế hỏng hóc. NÀO Chúng mình cùng nhau khám phá cụ thể mỗi ý trên ở từng bài học sau nhé!
- 8 CHƯƠNG 1 SỬ DỤNG MÁY TÍNH ĐÚNG CÁCH ĐỂ BẢO VỆ SỨC KHỎE Mục tiêu - Ý thức trong việc bảo vệ sức khỏe khi sử dụng máy tính, đặc biệt là mắt, cột sống - Biết sử dụng phần mềm bảo vệ mắt khi sử dụng máy tính Nội dung: Vì sao sử dụng máy vi tính mà cũng ảnh hưởng đến sức khỏe? Bạn có đồng ý máy tính mình là một người bạn rất có ích không! Vì thế, nếu bạn sử dụng mình thường xuyên thì những hành động lặp đi lặp lại dễ trở thành thói quen, ảnh hưởng đến sự phát triển của chúng mình đấy. Ví dụ như ngồi kết hợp mắt nhìn màn hình, tay rê chuột và gõ bàn phím. Và vì chúng mình tuổi đang lớn xương cột sống sẽ phát triển theo thói quen, nên tập ngồi thẳng lưng đúng tư thế để giúp chúng mình cao khỏe hơn, tránh trường hợp bị vẹo cột sống nhé. Bạn nào đi đứng thẳng đẹp cân đối chắc chắn là đã tập ngồi rất tốt đấy, hoan hô bạn ấy nào! Vậy bạn có thể kể tên những BỆNH thường gặp khi sử dụng máy vi tính sai tư thế hoặc sai cách trong thời gian dài không ? Bệnh về Hội chứng Vấn đề về MẮT XƯƠNG KHỚP ỐNG CỔ TAY
- 9 Bệnh Bệnh BÉO PHÌ, RỐI LOẠN, CĂNG ĐAU ĐẦU LƯỜI VẬN ĐỘNG THẲNG, MỆT MỎI BẠN CÓ BIẾT! I. NHỮNG TÁC HẠI KHI SỬ DỤNG MÁY TÍNH SAI CÁCH Công nghệ đã thực sự trở thành một phần không thể tách rời của cuộc sống và công cụ thiết yếu trong mọi lĩnh vực. Nhưng với sự gia tăng số lượng người dùng máy tính, các vấn đề về sức khỏe cũng phát triển với một tốc độ nhanh chóng. Nếu bạn làm việc ở trước một máy tính nhiều lần và mỗi lần trong một khoảng thời gian ngắn, bạn có thể không có nguy cơ về sức khỏe. Nhưng nếu bạn dành khoảng 4 GIỜ hoặc nhiều hơn mỗi ngày thì có thể bạn nên giữ một kiểm tra về những vấn đề sức khỏe. Sau đây là một số vấn đề sức khỏe liên quan đến sử dụng máy tính. 1.1 Vấn đề cơ xương khớp Đau nhức cơ bắp và mệt mỏi cơ bắp là những bệnh phổ biến nhất của người dùng máy tính thường xuyên. Đau lưng, đau ngực, đau hoặc tê ở cánh tay, vai và chân xảy ra phổ biến nhất. Những vấn đề này xảy ra chủ yếu do tư thế ngồi của bạn trong khi sử dụng máy Hình 1.1: Đau cơ xương khớp tính là không chính xác. Có thể bạn đang ngồi trên một chiếc ghế không thoải mái hoặc máy tính của bạn được đặt không đúng tư thế. 1.2 Chấn thương lặp đi lặp lại Đau ở cổ, vai, hoặc bất cứ nơi nào từ vai đến ngón tay có thể biểu lộ chấn thương lặp đi lặp lại. Khi bạn sử dụng cơ bắp của bạn ở một vị trí bất tiện, bạn có thể đau hoặc sưng ở khu vực đó. Hình 1.2: Đau mỏi vai gáy
- 10 Ví dụ, vặn cổ tay để sử dụng chuột hoặc kỹ thuật đánh máy làm ngón tay căng ra hoặc áp lực lên cổ tay có thể gây ra đau đớn. Một trong những rối loạn ảnh hưởng đến các ngón tay và cổ tay là hội chứng ống cổ tay. Hình 1.3: Đau ống cổ tay 1.3 Vấn đề thị giác Bạn có đồng ý là “Đôi mắt bạn là cửa sổ tâm hồn không”. Bạn đã biết quan tâm bảo vệ đôi mắt của mình, đặc biệt khi sử dụng máy tính chưa? Có khi nào bạn thường xuyên tập trung vào màn hình mà không chớp mắt, hoặc sau cả ngày ngồi trước máy tính, bạn sẽ thấy mắt khô, mờ đi, bị mỏi, đỏ rát: các biểu hiện trên được gộp chung thành hội chứng thị giác màn hình. Nếu có là bạn chưa biết trân quý đôi mắt của mình rồi. Bạn nên bảo vệ đôi mắt của mình cẩn thận hơn nhé. Hình 1.4: Đôi mắt phải làm việc nhiều trước máy tính Ngoài ra, chúng ta thường tiếp xúc với “ÁNH SÁNG XANH” (hoặc ánh sáng xanh tím) có năng lượng cao. Ánh sáng này được phát ra liên tục từ những thiết bị như màn hình máy tính, tivi, điện thoại thông minh, máy tính bảng hay đèn LED. Ánh sáng xanh từ màn hình có thể gây MỎI, HẠI MẮT, ĐAU ĐẦU VÀ RỐI LOẠN GIẤC NGỦ. Trẻ bạn dễ bị hại mắt Hình 1.5: Ánh sáng xanh nguy hại phát ra từ máy hơn bởi thủy tinh thể của các bạn kém hiệu tính quả hơn trong việc lọc ánh sáng xanh, gây nên THƯƠNG TỔN VĨNH VIỄN đối với đôi mắt, tăng thêm nguy cơ THOÁI HÓA ĐIỂM VÀNG và CẬN THỊ theo lứa tuổi, một nguyên nhân hàng đầu gây MÙ LÒA 1.4 Vấn đề đau đầu Do tăng căng cơ hoặc đau ở cổ, đau đầu là vấn đề thường gặp khi sử dụng máy tính. Sử dụng máy tính lâu có thể ảnh hưởng đến năng lực mắt cần điều chỉnh tầm nhìn. Điều này cũng có thể dẫn đến đau đầu. Một số người có thể cảm thấy đau đầu chỉ sau vài tiếng ngồi trước màn hình. Hình 1.6: Đau đầu do ngồi máy tính 1.5 Vấn đề béo phì, lười vận động Các nghiên cứu đã chỉ ra rằng việc sử dụng máy tính kéo dài, đặc biệt là ở trẻ bạn, là những yếu tố góp phần quan trọng của lối sống lười vận động và béo phì Hình 1. 7. Vấn đề béo phì và lười vận động
- 11 1.6 Rối loạn căng thẳng, mệt mỏi Công nghệ có một tác động rất lớn đến hành vi và cảm xúc của chúng ta. Sử dụng máy tính kéo dài cùng với các yếu tố khác như sức khỏe kém, áp lực công việc và môi trường làm việc có thể làm cho bạn dễ bị căng thẳng. Sử dụng máy tính kéo dài cũng có thể dẫn đến mất tập trung, chóng mặt và mệt mỏi. Hình1. 8: Vấn đề rối loạn, căng thẳng, mệtt mỏi do ngồi máy tính II. SỬ DỤNG MÁY TÍNH ĐÚNG CÁCH ĐỂ BẢO VỆ SỨC KHỎE Nào các bạn hãy cùng quan sát hình ảnh hướng dẫn tư thế ngồi đúng khi dùng máy tính ở hình bên dưới nhé, và mô tả tư thế ngồi thế nào là đúng? Để bảo vệ cơ xương khớp: Điều chỉnh ghế và bàn mà màn hình của bạn hoặc là ngang tầm mắt của bạn hoặc thấp hơn. Ngồi với lưng thẳng và chân vuông góc với sàn nhà với đôi chân nghỉ ngơi trên sàn nhà, khuỷu tay của bạn nên đặt nghỉ ngơi hai bên. Nghỉ giải lao hoặc đi bộ ngắn.
- 12 a Hình 1. 9: Trong hình trên, các bạn ở hình dưới hay hình trên đã ngồi đúng? Vì sao các bạn nhỉ? Phòng ngừa chấn thương cổ tay: Di chuyển toàn bộ cánh tay của bạn, trong khi di chuyển chuột. Đánh máy nên nhẹ nhàng. Không cố định cổ tay của bạn ở một vị trí nhất định trong khi gõ. Thư giãn cánh tay của bạn hoặc duỗi ra khi bạn không đánh máy hoặc sử dụng chuột. Bảo vệ thị giác: Điều chỉnh độ tương phản và độ sáng mà mắt của bạn không căng thẳng. Bạn có thể nghiêng màn hình của bạn để tránh chói. Duy trì một khoảng cách thích hợp từ màn hình và đừng quên nhấp nháy. Phòng tránh đau đầu và vai gáy: Giữ thẳng cổ của bạn khi ở phía trước máy tính, vì thường xuyên nhìn xuống hay kéo căng cổ sang một bên cũng có thể gây đau. Nghỉ giải lao và xoay tròn cổ của bạn một ít để giải phóng căng thẳng. Phòng ngừa béo phì: Thiết lập GIỚI HẠN THỜI GIAN sử dụng máy tính. Người lớn làm việc 7-8 giờ nên tránh dành thời gian trên máy tính sau khi về đến nhà. Cơ thể và tâm trí của bạn đều cần thư giãn. Tham gia một phòng tập thể dục hoặc đi, chạy bộ vào buổi tối. Phòng ngừa rối loạn căng thẳng: Hãy chủ động và có biện pháp thư giãn nghỉ ngơi cần thiết để ngăn ngừa căng thẳng trước khi nó ảnh hưởng đến sức khỏe của bạn. Hãy thử các biện pháp tự nhiên để ngăn ngừa stress.
- 13 III. PHẦN MỀM BẢO VỆ MẮT 3.1. Khi nào nên sử dụng phần mềm bảo vệ mắt Ánh sáng phát ra từ các thiết bị điện tử là ánh sáng xanh. Ánh sáng xanh là loại ánh sáng có bước sóng ngắn (450 – 495 nm) nhưng lại mang năng lượng cao. Vì thế chúng có khả năng tiến sâu vào mắt và tác động thường xuyên gây tổn thương võng mạc. Nếu dùng máy tính nhiều vào ban đêm, thì lượng ánh sáng xanh đi vào mắt sẽ nhiều hơn. Bật chế độ ban đêm trên điện thoại, máy tính (win 10) là việc nên làm để bảo vệ đôi mắt. Bạn nên sử dụng phần mềm bảo vệ mắt khi dùng máy tính thường xuyên và đặc biệt là khi dùng vào ban đêm. Vì ánh sáng xanh phát ra từ màn hình máy tính, điện thoại có tác hại lớn đến đôi mắt của chúng ta. Trên Windows 10 chúng ta có sẵn tính năng chế độ Ánh sáng ban đêm (Night light). Ngoài ra, chúng ta có thể sử dụng các phần mềm hỗ trợ bảo vệ mắt. 3.2. Cách kích hoạt Night Light trên Windows 10 - Vào Settings, chọn Display. - Chuyển công tắc tại mục Night Light sang On (Bật) và sau đó di chuyển chọn phần Night light settings. - Lên lịch bật chế độ Night Light theo các giờ cụ thể hoặc dựa trên thời điểm Mặt Trời mọc (Sunrise) và lặn (Sunset) tại vị trí hiện tại của bạn.
- 14 Bởi vì mỗi màn hình khác nhau có độ sáng và độ tương phản khác nhau, mỗi người cần phải điều chỉnh Night Light trên từng màn hình hiển thị để nó phù hợp nhất với mắt của mình. 3.3. Phần mềm Eyeleo Đặc điểm: Đơn giản, gọn nhẹ, miễn phí, dễ sử dụng, giao diện thân thiện. Cách sử dụng: Download phần mềm tại trang http://eyeleo.com/download Sau khi cài đặt, bạn khởi động EyeLeo, dưới khay hệ thống sẽ có biểu tượng hình chú cọp cho biết chương trình đang hoạt động. EyeLeo “im lặng” giám sát và cứ sau 15 phút, một hộp thoại nhỏ hiện ra giữa màn hình yêu cầu bạn thực hiện một hoạt động ngẫu nhiên để thư giãn cho mắt. Có nhiều hoạt động để thư giãn mắt như nhìn ra ngoài cửa sổ, chớp mắt liên tục, nhắm mắt lại hay đảo mắt nhìn lên và nhìn xuống trong khoảng từ 8 đến 10 giây. Hướng dẫn: Bạn nhìn vào hình minh họa trên hộp thoại để làm theo như yêu cầu. Khi hộp thoại này biến mất cũng là lúc bạn có thể tiếp tục làm việc lại với máy tính. Thời gian nghỉ ngắn sau mỗi 15 phút gọi là “Short break”. Ngoài ra, cứ sau mỗi một giờ, chương trình lại hiện ra hộp thoại yêu cầu bạn tạm rời khỏi máy tính để co giãn xương cốt và thư giãn cho mắt trong vòng 5 phút. Nếu đang bận việc và không muốn rời khỏi máy, bạn nhấn Skip để bỏ qua. Thời gian nghỉ dài sau mỗi giờ được gọi là “Long break”.
- 15 Thiết lập lại thời gian ở hai chế độ nghỉ: Nhấn vào biểu tượng hình chú cọp dưới khay hệ thống, chọn EyeLeo Settings. Ở hộp thoại cấu hình EyeLeo Settings, có thể thiết lập khoảng thời gian sau mỗi lần nghỉ dài tại mục Take a long break every xx minutes for yy minutes (xx là khoảng cách giữa hai lần nghỉ, yy là số phút nghỉ ngơi). Tương tự, mục Take a short break every xx minutes cho phép thiết lập khoảng thời gian giữa hai lần nghỉ ngắn. Có thể đánh dấu vào ô Enable sounds để phát ra âm báo khi đến giờ nghỉ ngơi. Ngoài ra, mục Enable strict mode dành cho những bạn quyết tâm bảo vệ mắt. Khi đánh dấu vào ô Enable strict mode, bạn bắt buộc phải nghỉ ngơi trong những lần nghỉ dài, bạn không thể nhấn nút Skip để bỏ qua. Khi cấu hình xong, bạn nhấn Save and Close để lưu lại. Khi muốn EyeLeo tạm ngừng hoạt động, bạn nhấn vào biểu tượng hình chú cọp dưới khay hệ thống, chọn Pause monitoring. 3.4. F.lux – Phần mềm bảo vệ mắt khi dùng máy tính thường xuyên. F.lux là phần mềm giúp điều chỉnh độ sáng màn hình để bảo vệ mắt, giảm tác hại của ánh sáng xanh. Có thể điểm qua một số tính năng của phần mềm, đó là: • Phần mềm rất nhỏ gọn (Dưới 1 MB) và hoàn toàn miễn phí. • Tự động điều chỉnh độ sáng màn hình theo thời gian (ngày, đêm)
- 16 • Có sẵn những lựa chọn điều chỉnh độ sáng màn hình để bạn chọn lựa phù hợp. • Tích hợp phím tắt để thiết lập, điều chỉnh độ sáng màn hình. Tải phần mềm F.lux tại https://justgetflux.com/flux-setup.exe Cilck đúp vào file flux-setup.exe để cài đặt phần mềm. Chọn Accept để đồng ý với điều khoản của phần mềm. Nếu phần mềm yêu cầu khởi động lại, bạn có thể chọn Later để khởi động lại sau. Khi đến bước nhập nơi ở, vì Việt Nam nằm trọn trong một múi giờ. Nên bạn có thể nhập hanoi và chọn Search để tìm cho dễ. Chọn OK để hoàn tất thiết lập vị trí. Khi nhập xong vị trí, phần mềm sẽ tự động điều chỉnh lại ánh sáng màn hình về chế độ mặc định. Đây là chế độ giúp bạn bảo vệ mắt khỏi tác hại của ánh sáng xanh. Để hiển thị lựa chọn như hình dưới, nhấp đúp chuột vào biểu tượng F.lux ở taskbar.
- 17 Như hình trên, phần mềm hiển thị là mặt trời lặn cách đây 4h và mọc sau 10h nữa. Phần mềm rất hay ở chỗ là tự động điều chỉnh độ sáng màn hình theo từng thời điểm. Các chế độ điều chỉnh độ sáng màn hình chính có thể chọn: • Recommended Colors: Chế độ màu khuyến cáo (mặc định). Bạn có thể sử dụng chế độ này cũng rất ổn. • Reduce Eyestrain: Chế độ giảm căng nhức mắt. • Classic f.lux: Chế độ flux cổ điển. • Working Late: Chế độ làm việc vào đêm khuya. Ngoài ra bạn có thể thao tác một số tùy chọn khác của phần mềm bằng cách nhấp chuột phải vào biểu tượng F.lux ở taskbar như hình dưới. Phần Change color to… giúp bạn lựa chọn cường độ sáng theo nhiều chế độ ánh sáng khác nhau. Mục Disable giúp bạn tạm thời vô hiệu hóa phần mềm F.lux với các lựa chọn: • for an hour (Alt-End): Vô hiệu hóa trong vòng 1h.
- 18 • until sunrise: Vô hiệu hóa cho đến khi mặt trời mọc. • for fullscreen apps: Vô hiệu hóa cho các ứng dụng full màn hình. • when using Google Chrome: Vô hiệu hóa khi sử dụng trình duyệt Chrome Phím tắt khi sử dụng phần mềm bảo vệ mắt F.lux: • Alt + End: Vô hiệu hóa F.lux. • Alt + Page Up, hoặc Alt + Page Down: Tăng giảm độ sáng màn hình. • Alt + Shift + Page Up hoặc Alt + Shift + Page Down: Thay đổi màu sắc màn hình. Điểm nổi bật của phần mềm F.lux là tự động điều chỉnh ánh sáng màn hình theo thời gian. Việc này luôn giúp đôi mắt của bạn cảm thấy dễ chịu hơn khi dùng máy tính thường xuyên. Giảm tác hại của ánh sáng xanh đặc biệt là khi dùng máy tính vào ban đêm. CỦNG CỐ Câu 1. Bạn hãy kể tên những nguy hại về sức khỏe khi sử dụng máy tính sai cách? Câu 2. Bạn hãy quan sát ảnh 2 bên dưới và giải thích nhé. Hình a Hình b Câu 3. Ánh sáng xanh phát ra từ thiết bị điện tử cáo hại cho mắt thế nào bạn nhỉ? Bạn biết các cách nào để phòng ngừa tác hại của ánh sáng xanh? Câu 4. Bạn hãy cài phần mềm Leo để thực hành bảo vệ mắt khi ngồi máy tính thường xuyên nhé.
- 19 CHƯƠNG 2. SỬ DỤNG MÁY TÍNH CƠ BẢN Mục tiêu - Giới thiệu cơ bản về cách sử dụng máy tính: Cách sử dụng từng thiết bị của máy tính như chuột, bàn phím.. - Sử dụng, thao tác thành thạo trên các đối tượng của hệ điều hành Windows, đặc biệt trên Windows Explore như các thao tác trên tập tin, thư mục: Tạo, xóa, sao chép, di chuyển, tìm kiếm, xác định kích thước. - Cấu hình máy tính như cài đặt ngày giờ, màn hình nền, cài đặt và gỡ bỏ phần mềm, thêm font chữ… Nội dung: I. GIỚI THIỆU HỆ ĐIỀU HÀNH 1.1. Các khái niệm cơ bản trong Windows 1.1.1 Khái niệm hệ điều hành Hệ điều hành (Operating System) là một tập hợp các phần mềm dùng để quản lý tài nguyên phần cứng và cung cấp các dịch vụ cho các chương trình máy tính. Hệ điều hành là một THÀNH PHẦN QUAN TRỌNG NHẤT trong hệ thống các phần mềm, tạo SỰ LIÊN HỆ giữa người sử dụng và máy tính thông qua các lệnh điều khiển. Nếu không có hệ điều hành máy tính sẽ không thể hoạt động được. Windows là một hệ điều hành do hãng Microsoft phát triển. Từ version 3.0 ra đời vào tháng 5 năm 1990, đến nay hãng Microsoft đã không ngừng cải tiến làm cho hệ điều hành này ngày càng được hoàn thiện. Microsft Windows gồm các phiên bản sau: Windows 95, Windows 98, Windows Me, Windows NT 4.0, Windows 2000, Windows XP, Windows Vista, Windows 7, Windows 8, Windows 10. Trong giáo trình này, chúng mình cùng tìm hiểu hệ điều hành Windows 7 nhé. 1.1.2 Chức năng chính của Hệ điều hành Hệ điều hành có những chức năng chính sau: - Thực hiện các lệnh theo yêu cầu của người sử dụng máy tính - Quản lý, phân phối và thu hồi bộ nhớ - Điều khiển các thiết bị ngoại vi như ổ đĩa, máy in, bàn phím, màn hình,... - Quản lý dữ liệu trong máy tính như tập tin, thư mục… 1.2. Sử dụng các thiết bị xuất/nhập a. Các thiết bị nhập - Bàn phím (Keyboard, thiết bị nhập chuẩn): là thiết bị nhập dữ liệu và câu lệnh, bàn phím máy vi tính phổ biến hiện nay là một bảng chứa 104 phím có các tác dụng khác nhau (hình 1.7). Có thể chia làm 3 nhóm phím chính: + Nhóm phím đánh máy: gồm các phím chữ, phím số và phím các ký tự đặc biệt (~, !, @, #, $, %, ^,&, ?, ...). + Nhóm phím chức năng (function keypad): gồm các phím từ F1 đến F12 và các phím như:
- 20 PrintScreen : cắt nội dung màn hình và đưa vào clipboard Pause : tạm ngưng một hoạt động của máy CapsLock : tắt/bật chế độ chữ in Shift trái và Shift phải : một ký tự được gõ trong khi gõ phím Shift sẽ in ra chữ hoa hoặc in ra kí tự ở trên nếu phím đó có 2 kí tự BackSpace : xoá kí tự phía bên trái con trỏ Delete : xoá kí tự phía phải con trỏ Enter : xuống dòng hoặc kết thúc một lệnh, một công việc + Nhóm phím số (numeric keypad) như NumLock (cho các ký tự số), CapsLock (tạo các chữ in), ScrollLock (chế độ cuộn màn hình) thể hiện ở các đèn chỉ thị. + Nhấn phím tổ hợp: khi cần sử dụng phím tổ hợp, bạn cần nhấn và giữ phím tổ hợp điều khiển trước (Ctrl hoặc Alt hoặc Shift) sau đó bấm tiếp phím còn lại. + Tình trạng đèn báo sáng: Đôi khi người sử dụng không chú ý và vô tình bật các tính năng hỗ trợ, chẳng hạn chế độ gõ chữ hoa, chế độ gõ số, chế độ khóa thanh cuộn. Các tính năng này, khi bật lên có thể làm cho thao tác của người sử dụng gặp khó khăn. Do đó khi gặp điều lạ khi gõ các phím, hãy nhìn khu vực đèn báo tình trạng bàn phím trước tiên. Hình 2.1: Mô hình bàn phím - Chuột (Mouse): là thiết bị cần thiết phổ biến hiện nay, nhất là các máy tính chạy trong môi trường Windows. Con chuột có kích thước vừa nắm tay di chuyển trên một tấm phẳng (mouse pad) theo hướng nào thì dấu nháy hoặc mũi tên trên màn hình sẽ di chuyển theo hướng đó tương ứng với vị trí của viên bi hoặc tia sáng (optical mouse) nằm dưới bụng của nó. Một số máy tính có con chuột được gắn trên bàn phím. Hiện tại có 2 loại chuột thông dụng trên thị trường đối với các máy tính để bàn đó là chuột dùng bi và chuột dùng cảm biến quang. Các thành phần cơ bản của chuột máy tính như hình 1.8: (1) Nút nhấn trái (left button), (2) Bánh xe cuộn (Scroll wheel) và (3) Nút nhấn phải (right button). Tùy theo mục tiêu sử dụng mà có thể có thêm nhiều loại nút bấm khác được bố trí tại các vị trí khác nhau trên thân chuột. Hình 2.2: Các loại chuột phổ biến và vị trí các nút chuột

CÓ THỂ BẠN MUỐN DOWNLOAD
-
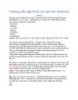
Hướng dẫn lập trình với Android part 6
 5 p |
5 p |  210
|
210
|  99
99
-

Giáo trình ứng dụng các lớp giao diện radio button trong Androi để tạo một View riêng p1
 10 p |
10 p |  96
|
96
|  14
14
-

Ứng dụng lập trình VBA trong bổ sung giáo trình tại trường Đại học Hải Phòng
 8 p |
8 p |  51
|
51
|  8
8
-
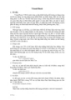
Visual Basic part 1
 21 p |
21 p |  51
|
51
|  6
6
-

Kỹ thuật slicing door và ứng dụng
 5 p |
5 p |  81
|
81
|  5
5
Chịu trách nhiệm nội dung:
Nguyễn Công Hà - Giám đốc Công ty TNHH TÀI LIỆU TRỰC TUYẾN VI NA
LIÊN HỆ
Địa chỉ: P402, 54A Nơ Trang Long, Phường 14, Q.Bình Thạnh, TP.HCM
Hotline: 093 303 0098
Email: support@tailieu.vn








