
Giáo trình Đồ họa ứng dụng (Nghề: Kỹ thuật sửa chữa, lắp ráp máy tính - Cao đẳng): Phần 2 - Trường CĐ nghề Việt Nam - Hàn Quốc thành phố Hà Nội
lượt xem 6
download
 Download
Vui lòng tải xuống để xem tài liệu đầy đủ
Download
Vui lòng tải xuống để xem tài liệu đầy đủ
(NB) Giáo trình Đồ họa ứng dụng với mục tiêu giúp các bạn có thể sử dụng các phần mềm đồ họa để vẽ, thiết kế các mạch điện tử, cấu tạo các thiết bị phần cứng điện tử máy tính; Thiết kế và xây dựng được các bản vẽ kỹ thuật, các sơ đồ hệ thống mạng máy tính. Mời các bạn cùng tham khảo nội dung giáo trình phần 2 dưới đây.
Bình luận(0) Đăng nhập để gửi bình luận!
Nội dung Text: Giáo trình Đồ họa ứng dụng (Nghề: Kỹ thuật sửa chữa, lắp ráp máy tính - Cao đẳng): Phần 2 - Trường CĐ nghề Việt Nam - Hàn Quốc thành phố Hà Nội
- Bài 3 Căn bản về đồ họa Raster Mục tiêu - Hiểu rõ và trình bày được khả năng ứng dụng của đồ họa Raster. - Hiểu rõ các thành phần của giao diện đồ họa Raster (phần mềm ứng dụng Photoshop). - Trình bày được các thuật ngữ cơ bản trong đồ họa Raster. - Sử dụng được các công cụ cơ bản trong phần mềm ứng dụng Photoshop để chỉnh sửa và xử lý đối tượng. - Ứng dụng các lớp trong Photoshop. Tạo, bổ sung và sao chép các lớp. - Sử dụng các hộp thoại layer và chỉnh sửa các lớp. - Sử dụng các kênh, tạo và hiệu chỉnh các kênh màu. - Hiểu và ứng dụng các bước cơ bản khi hiệu chỉnh hình ảnh. - Điều chỉnh màu, sử dụng lệnh Hue/Saturation. Áp dụng các hiệu ứng màu. - Hiểu các định dạng file ảnh. Chuyển hình ảnh cho ứng dụng Web và đặt ảnh trong các trình ứng dụng khác. 3.1 Căn bản về đồ họa Raster 3.1.1 Khái niệm Đồ hoạ Raster còn gọi là đồ hoạ mảnh . Một Raster miêu tả hình ảnh như một dàn các điểm chấm gọi là pixel. Đồ hoạ Raster phụ thuộc vào độ phân giải và tạo ra những tập tin có dung lượng lớn. Thay đổi kích thước của hình ảnh chỉ đơn giản là làm cho các pixel to lớn hay nhỏ đi. Và do đó xuất hiện những vấn đề về chất lượng hình ảnh bởi chương trình sẽ phải thêm hoặc bớt các pixel sao cho đúng với kích cỡ đó chọn. Khi tăng kích thước một hình ảnh Raster thì đặc biệt là các pixel (được vẽ như những ô vuông trên bàn cờ) cũng trở nên to hơn. Lúc đó ở các cạnh xuất hiện sự tương phản màu sắc, các pixel trông không đẹp mắt, góc cạnh và răng cưa. 3.1.2 Đặc điểm Có thể thay đổi thuộc tính + Xoá đi từng pixel của mô hình và hình ảnh các đối tượng. + Các mô hình hình ảnh được hiển thị như một lưới điểm (grid) các pixel rời rạc. 85
- + Từng pixel đều có vị trí xác định, được hiển thị với một giá trị rời rạc (số nguyên) các thông số hiển thị (màu sắc hoặc độ sáng) + Tập hợp tất cả các pixel của grid cho chúng ta mô hình, hình ảnh đối tượng mà chúng ta muốn hiển thị Raster. 3.1.3 Khởi Động Cách 1: Nháy kép vào biểu tượng chương trình Adobe photoshop Cách 2: Chọn M Start/Programs/Adobe Photoshop 8.0 e Cách 3:n Thực hiện lệnh RUN trong: START/RUN sau đó nhấn BROWSE để duyệt thưu mục đến vị trí chứa tập tin Photoshop. EXE (thông thường nằm ở: C:\Program Files\Adobe\Photoshop.exe). Giao diện chương trình Photoshop có giao diện như sau: 3.1.4 Thoát khỏi chƣơng trình Cách 1: Nhấn chuột chọn biểu tượng ( ) Cách 2 : Chọn File/ Exit Cách 3 : Nhấn tổ hợp phím Alt + F4 86
- 3.1.5 Các tính năng trên trình đơn 3.1.5.1.Thanh Menu Chứa các lệnh dùng để thi hành trong chương trình. Menu dùng được sắp xếp theo nhóm thống nhất, các lệnh cơ bản giống với các lệnh trong chương trình trong môi trường Window khác. 3.1.5.2.Thanh Options (Thanh tuỳ chọn) Cung cấp các tuỳ chọn của công cụ giúp ta sử dụng công cụ hiệu quả hơn. Thanh tuỳ chọn sẽ thay đổi tương ứng với công cụ đang sử dụng hiện thời. 3.1.5.3.Tiêu đề cửa sổ hình ảnh Cung cấp các thông tin về tệp tin hình ảnh, tỉ lệnh ZOOM trên màn hình hiện thời và chế độ làm việc của hình ảnh. 3.1.5.4.ToolBox (Hộp công cụ) Chứa các công cụ có chức năng tạo và hiệu chỉnh hình ảnh cũng như nhiều chức năng khác. 3.1.5.5.Status Bar (Thanh trạng thái) Hiển thị thông tin trạng thái làm việc hiện thời của chương trình Photoshop. 3.1.5.6.Cửa sổ tệp tin hình ảnh Hiển thị nội dung tệp tin hình ảnh. Các thao tác tạo và chỉnh sửa hình ảnh được thực hiện ở đây. 3.1.5.7.Các Palette Các Palette giúp quản lý và sửa chữa hình ảnh Bật/ tắt các Palette Để bật tắt các Palette ta thực hiện lệnh WINDOW sau đó chọn tên Palette muốn mở tương ứng. Nếu muốn tắt Palette ta có thể thực hiện 2 cách: Cách 1: Nhấn chuột tại nút Close của cửa sổ Palette Cách 2: Chọn lại tên Palette một lần nữa trong Menu Window. Chú ý: Ta có thể đặt vị trí của tất cả các Palette về trạng thái ban đầu của chương trình photoshop bằng cách thực hiện lệnh Windows/Work Space/ Reset Palette Locations. Các chức năng của Palette Palette được sử dụng trong các thao tác xử lý hình ảnh của chương trình Photoshop. Các Palette tương tự 1 cửa sổ nhỏ vừa dùng để hiển thị các thông tin 87
- về đối tượng mà Palette quản lý, vừa cung cấp các lệnh và các chức năng để thực hiện các lệnh của chương trình Photoshop. Vì vậy, việc làm chủ Palette trong Photoshop là một trong những yêu cầu thiết yếu của người sử dụng chương trình. Palette Navigation Quản lý vùng quan sát hình ảnh (ZOOM). Kéo con trượt nằm ngang để thay đổi tỷ lệ quan sát hình ảnh trên màn hình hoặc nhập trực tiếp tỷ lệ quan sát hình trong hội thoại. Palette Info Phản ánh thông tin về màu sắc (theo các model màu khác nhau) của điểm ảnh tại vị trí của con trỏ chuột Palette Color Cho phép chọn màu cho màu tiền cảnh hay hậu cảnh: Click chuột tại khoảng màu muốn sử dụng làm màu tiền cảnh hoặc kéo thanh trượt RGB hay nhập giá trị màu RGB trong hội thoại để phối trộn màu. Nhấn ALT và Click chuột để chọn màu hậu cảnh. Palette swatches Chọn màu tiền cảnh/hậu cảnh (tượng tự Photoshop Color) tuy nhiên tại đây đã phối trộn sẵn tỷ lệ các màu RGB để được các màu có sẵn. Palette Layer Palette quản lý lớp. Đây là 1 Palette rất quan trọng trong Photoshop dùng để quản lý các lớp hình ảnh. Palette Channel Palette quản lý kênh. Hình ảnh được hình thành từ các kênh độc lập để lưu trữ thông tin màu sắc. Palette channel giúp ta quản lý từng kênh thông tin màu này và các dạng kênh alpha khác. Palette Path Quản lý các đường Vector trong Photoshop. Palette Histor Quản lý các bước xử lý ảnh. Ta có thể sử dụng Palette History để quay trở về bước thực hiện trước đó (UNDO). Palette Actions Quản lý các tiếb trình cho phép ta tự động hoá các quá trình xử lý hình ảnh. Ngoài ra còn có nhiều Palette điều khiển các thành phần khác nữa. 88
- 3.2 Làm việc với các công cụ trong đồ họa Raster 3.2.1 Tạo mới tập tin ảnh 3.2.1.1.Nguồn gốc ảnh Các ảnh được đưa vào máy tính bằng công nghệ “số hoá”: phân tích một hình ảnh liên tục thành các điểm ảnh và được lưu trữ thành các tệp tin hình ảnh. Thông thường hình ảnh có thể được lấy từ các nguồn sau: Máy quét ảnh, Máy ảnh số, Camera, Webcam, hoặc download từ Internet… 3.2.1.2.Tạo ảnh mới Thực hiện lệnh File/New hộp thoại tạo ảnh mới xuất hiện yêu cầu ta cung cấp các thông tin cho tệp ảnh mới. Name: Đặt tên cho hình ảnh mới Preser: các thông tin về kích thước hình ảnh Width: Nhập độ rộng hình ảnh Heiaht: Nhập chiều cao hình ảnh Resolution:Nhập độ phân giải của ảnh(nó ảnh hưởng đến chất lượng ảnh khi in) Color Mode: Lựa chọn chế độ màu của hình ảnh Bitmap: Chế độ màu chuẩn của windows Grayscale: Chế độ ảnh đơn sắc RGB color: Chế độ ảnh tổng hợp ba màu RGB CMYK color: Chế độ ảnh tổng hợp bốn màu CMYK Lab color: Chế độ ảnh photolab Background Contents: Chọn kiểu nền cho ảnh White: Màu trắng Background color: Màu nền(màu phía dưới) Transparent: Màu trong suốt 3.2.1.3.Mở ảnh Thực hiện lệnh File/ Open hộp thoại mở tệp tin xuất hiện Look in: Chỉ định vị trí folder cần mở file. File name: nhập tên file cần mở Files of type: kiểu file cần mở. Ta có thể quan sát hình thu nhỏ của ảnh ở phía dưới để chọn đúng tệp tin. 89
- 3.2.1.4.Lưu ảnh: Lưu ảnh mới, Lưu ảnh với tên khác Thực hiện lệnh File/Save để lưu ảnh với tên hiện thời hoặc File/Save as để lưu ảnh với tên khác. Hộp thoại lưu ảnh xuất hiện yêu cầu nhập các thông tin của ảnh cần lưu. Save in: Chỉ định vị trí folder cần lưu file. File name: Đặt tên cho tệp hình ảnh cần lưu Format: Kiểu định dạng của tệp tin đó. Chú ý có một số định dạng file sẽ làm mất các thông tin hiện có trong hình ảnh. Thông thường các ảnh làm việc trong PhotoShop đều có phần mở rộng là.PSD (Phần mở rộng chuẩn của chương trình) Dạng ảnh chuẩn có chất lượng ảnh cao nhưng độ lớn của File ảnh thường lớn so với các ảnh nén thông thường do vậy khi cần chuyển tải ảnh ta nên dùng chề độ nén. JPEG(.jpg) (Joint Photographic Experts Grou- Hiệp hội nhiếp ảnh gia chuyên nghiệp): Thường dùng cho ảnh chụp, có sự chuyển sắc liên tục. Ảnh nén dung lượng cao với khả năng bảo toàn chất lượng ảnh tôt. GIF(.gif) (Graphics Interchange Format- Dạng thức trao đổi đồ họa):Cho phép nền trong suốt, kích thước nhỏ thường dùng cho ảnh có màu sắc ít chuyển đổi, hình vẽ và ảnh động. PNG(.png) (Portable Network Graphics- Ảnh dễ chuyển tải trên mạng): Là sự chuyển tiếp nối kỹ thuật ảnh GIF, mang nhiều ưu thế của dạng JPEG và GIF. TIFF (.tif, .tiff) (Tagged- Image File Format- Dạng tập tin ảnh kín kèm thông tin): Hỗ trợ lớp, kênh. Rất thích hợp khi lưu các tập tin lớn (đến 4 GB ) hoặc đem in ấn. PICT File (.PIC): Khả năng nén kém hiệu quả PCX (.PCX): Ảnh nén dung lượng cao nhưng khả năng bảo toàn chất lượng ảnh thấp Bitmap (.BMP): Chế độ ảnh nén chuẩn của WINDOWS 3.2.1.5.Mở ảnh đã mở gần nhất Thực hiện lệnh File /Open recent / chọn tên tệp tin được mở gần nhất trong danh sách 90
- 3.2.1.6.Phóng to, thu nhỏ tỷ lệ quan sát hình ảnh bằng công cụ Phóng to: Dùng công cụ Zoom tool (Z)sau đó kéo thả trên màn hình tại vùng muốn phóng to để phóng to hình ảnh. Thu nhỏ: Dùng công cụ Zoom tool (Z) sau đó giữ Alt + nhấn chuột trên hình ảnh để thu nhỏ hình ảnh. Để thay đổi vị trí quan sát hình ảnh, chọn lệnh Hand tool trên thanh công cụ, sau đó kéo hình ảnh để thay đổi vị trí quan sát hình ảnh mà không làm thay đổi tỷ lệ phóng to thu nhỏ chủa ảnh. 3.2.1.7.Phóng to thu nhỏ bằng Palette Navigator Bật Palette Navigator trong Menu Window / Navigator. Kéo thanh trượt trên Palette Navigator đến tỷ lệ hình ảnh mong muốn. Hoặc kéo chuột trên vùng nhìn thu nhỏ của hình ảnh để thay đổi vùng quan sát hình ảnh. 3.2.1.8.Hiển thị một ảnh trong hai cửa sổ Để hiển thị một ảnh trong hai cửa sổ (ví dụ thình huống ta phóng to một phần hình để hiệu chỉnh trong khi đó phần cửa sổ còn lại để ảnh được chế độ bình thường để xem kết quả ) ta thực hiện lệnh sau: Window/Document/New window. 3.2.1.9.Đóng ảnh Lệnh đóng ảnh sẽ giải phóng hình ảnh khỏi màn hình chương trình Photoshop. Nếu trong hình ảnh đã có thông tin sửa đổi chương trình sẽ thông báo bằng một hội thoại yêu cầu xác nhận thông tin thay đổi đó có được lưu vào tệp tin hay không. Thực hiện lệnh File / Cloes hoặc phím tắt (Ctrl+F4)để đóng cửa sổ ảnh hiện thời Nhấn Yes: để xác nhận có lưu hình ảnh NO: Không lưu những thay đổi vào hình ảnh Cancel: huỷ lệnh đóng ảnh 3.2.2 Các nút lệnh trên thanh công cụ 3.2.2.1.Nhóm công cụ chọn vùng và hiệu chỉnh vùng chọn Phần quan trọng nhất để làm việc với photoshop là làm thế nào để chọn được một vùng mà bạn cần xử lý. Khi một ảnh trên vùng được chọn lựa thì chỉ phần đó chịu tác động còn phần khác không ảnh hưởng. 91
- 3.2.2.1.1.Công cụ chọn Marquee Công cụ chọn Marquee dùng để tạo vùng chọn bao gồm công cụ sau : Hình 3.1: Công cụ chọn Marquee Công cụ Rectangular Marquee Cho phép bạn chọn một vùng chọn là hình chữ nhật trên ảnh hoặc hình vuông bằng cách nhấn giữ thêm phím shift trên bàn phím. Công cụ Eliptical Marquee Cho phép bạn chọn một vùng chọn là hình Elip hoặc hình tròn bằng cách nhấn giữ thêm phím shift trên bàn phím. Công cụ Single Row Marquee và Single column Marquee Cho phép bạn chọn một vùng chọn là một dòng cao 1 Fixel và một cột cao 1 Fixel. 3.2.2.1.2.Công cụ chọn lasso Công cụ chọn Lasso dùng dể tạo vùng chọn có hình dạng bất kỳ. Hình 3.2: Công cụ chọn Lasso Công cụ Lasso Tạo vùng chọn có đường biên tự do. Drag một vùng chọn tự do, điểm cuối cùng trùng điểm đầu tiên để tạo nên một vùng chọn kép kín. Công cụ Polygonal Lasso Nối các đoạn thẳng để tạo nên một vùng chọn Công cụ Magnetic Lass Tạo vùng chọn có thể tự bắt dính vào các điểm được cho là đường của các hình ảnh. Sử dụng công cụ chọn Lasso khi tạo vùng chọn cần chú ý nhả phím chuột khi con trỏ chuột quay trở về điểm đàu tiên khi bắt dầu tạo vùng chọn (để toạ được một đường khép kín xung quanh vùng chọn ). 92
- 3.2.2.1.3.Công cụ chọn MagicWand Công cụ Magic Wand chọn các phần ảnh dựa theo mức độ màu gần giống nhau của các pixel nằm sát nhau. Công cụ này rất có ích khi phải chọn vùng chọn có hình dáng phức tạp mà bạn không thể tạo được bằng công cụ Lasso. Thanh tuỳ chọn của công cụ Magic Wand chứa các tuỳ chọn, bạn có thể thay đổi chúng để điều khiển cách làm việc của công cụ. Tuỳ chọn Tolerance sẽ xác định số lượng tông màu xỉ nhau được chọn khi bạn bấm vào 1 điểm ở trên ảnh. Giá trị này nằm trong khoảng từ 0 tới 255. Giá trị mặc định là 32, điều này có nghĩa là sẽ có 32 tông màu sáng hơn và 32 tông màu tối hơn được chọn. Hình 3.3: Công cụ chọn MagicWand 3.2.2.1.4.Công cụ chọn Crop Chúng ta sẽ dùng công cụ Crop để xén ảnh và quay cho vừa với kích thước yêu cầu. Chọn công cụ Crop từ hộp công cụ. Trên thanh tùy chọn nhập kích thước vào hộp nhập Width và hộp nhập Height, hoặc tạo một khung xén xung quanh phần ảnh. Không phải bận vừa với ảnh, chúng ta sẽ điều chỉnh kích cỡ xung quanh khung xén. Bạn có thể kéo các handle xung quanh khung xén để điều chỉnh lại khung xén cho vừa với ảnh cần xén. Nhấn Enter hoặc nhấp đúp chuột để hoàn tất việc cắt ảnh. Nhấn Esc nếu muốn hủy bỏ khung xén. Hình 3.4: Công cụ chọn Crop 3.2.2.1.5.Công cụ chọn Slice Công cụ Slice dùng để chia cắt hình ảnh ra thành nhiều mảnh nhỏ, Trước khi sử dụng công cụ Slice, cần dùng những đường Guide để chia hình ảnh ra thành những vùng cần cắt. Sau khi chia hình ảnh thành những vùng nhỏ như ý, dùng công cụ Slice để chia cắt hình ảnh (tương tự như khi ta dùng dao để cát miếng bánh) Chọn công cụ Slice, đặt công cụ tại 1 góc của vùng cần cắt, giữ chuột và kéo chuột đến góc đối diện, thả chuột. Khi muốn chỉnh sửa 1 Slice đã được cắt, dùng công cụ Slice Select Tool để chỉnh sửa 93
- - Thay đổi độ rộng, hẹp của các Slice đã cắt - Loại bỏ Slice Đặt tên và gán các thuộc tính cho Slice Hình 3.5: Công cụ chọn Slice 3.2.2.1.6.Các tuỳ chọn của công cụ tạo vùng chọn Trên thanh tuỳ chọn của công cụ chọn có một số lựa chọn như sau: Tạo vùng chọn mới độc lập với vùng chọn hiện thời (vùng chọn hiện thời sẽ bị bỏ đi). Tạo vùng chọn mới gồm tổng của vùng chọn hiện thời với vùng chọn sắp tạo (cộng hai vùng chọn) hay còn gọi là thêm vùng chọn (Giữ phím Shìt trong quá trình hiện tạo vùng chọn để thực hiện tạo vùng chọn chọn để thực hiện chức năng này bằng phím tắt). Tạo vùng chọn mới gồm phần còn lại của vùng chọn hiện thời với vùng chọn sắp tạo (Giữ phím Alt+Shift trong quá trình thực hiện taoh vùng chọn để thực hiện chức năng này bằng phím tắt). Độ mềm của đường biên vùng chọn được tính bằng số điểm ảnh. Lựa chọn các kiểu của vùng chọn. Trong tùy chọn Style hiển thị. Normal: Thông thường Fixed Aspect Ratio: Tạo cùng chọn có tỷ lệ chính xác giữa chiều cao và chiều rộng (Nhâp thông số tại thanh tuỳ chọn này) Fixed Size: Tạo vùng chọn có kích thước chính xác (được nhập ở mục Width và Heigh cũng trên thanh tuỳ chọn này). Để di chuyển vùng chọn sang vị trí mới (cần phân biệt với lệnh di chuyển (Move) lệnh di chuyển vùng chọn chỉ làm thay đổi vị trí của đường biên vùng chọn mà không di chuyển các điểm ảnh nằm trong vùng chọn). 3.2.2.1.7.Các lệnh tạo và hiệu chỉnh vùng chọn Các lệnh tạo vùng chọn Menu Select cung cấp rất nhiều các lệnh tạo vùng chọn. Các lệnh được thực hiện một cách trực tiếp hoặc thông qua các tuỳ chọn khá đơn giản thông qua hộp thoại. 94
- Chọn toàn bộ hình ảnh Để chọn được toàn bộ nội dung hình ảnh ta thực hiện lệnh Select /All. Đảo ngược vùng chọn Đảo ngược vùng chọn sẽ cho kết quả vùng đang được chọn hiện thời trở thành vùng không được chọn sẽ trở thành vùng chọn. Thao tác thực hiện thông tin qua lệnh Select/Invers. Bỏ vùng chọn Thực hiện lệnh Select/Deselect để bỏ vùng chọn (mà là thao tác không chọn vùng điểm ảnh nào nữa trong hình ảnh). Gọi lại vùng chọn Thực hiện lệnh Select/Reselect để khôi phục lại vùng chọn vừa bỏ. Tạo vùng chọn dựa trên khoảng màu Thực chất việc tạo vùng chọn này tương tự việc tạo vùng chọn bằng lệnh Magic Wand nhưng thông qua hộp thoại của chương trình Photoshop. Lệnh Color Range chọn mầu hoặc tập con mầu định rõ trong phạm vi vùng chọn hiện có hoặc toàn hình ảnh. Thực hiện lệnh Select/Color Range… đế xuất hiện hộp thoại Color Range Các cách tạo vùng chọn trong hộp thoại Color range như sau: Chọn một trong các màu được liệt kê trong danh sách Select (Gồm các mầu red, Green, Blue…..) Nhấn chuột trên vùng Sample của hình ảnh để tạo vùng chọn.Phần hiển thị màu trắng là phần sẽ được chọn, phần hiển thị mầu đen là phần không được chọn. Trong trường hợp ta muốn kết hợp nhiều vùng màu khác nhau thực hiện thao tác giữ phím Shift trong quá trình nhấn chuột, các vùng chọn sẽ được cộng vào nhau, giữ Alt trong quá trình nhấn chuột các vùng chọn sẽ được loại bớt. Fuzznes: Điều chỉnh khoảng màu bằng con trượt Fuzzines hoặc gõ giá trị. Invert: Cho phép tạo vùng chọn ngược. Các lệnh hiệu chỉnh vùng chọn Tạo khungvùng chọn Thực hiện lệnh Select/Modify/Border.Nhập độ rộng của khung (tính bằng Pixel). 95
- Làm mềm đường biên vùng chọn Thực hiện lệnh Select / Modify / Smoot. Nhập số lượng Fixel để chương trình phân tích vùng chọn và điều chỉnh lại đường biên vùng chọn. Tăng vùng chọn Thực hiện lệnh Select/Modify/Expand.Nhập số lượng Pixel để mở rộng đường biên vùng chọn Giảm vùng chọn Thực hiện lệnh Select/Modify/Contra.Nhập số lượng để pixel thu hẹp đường biên vùng chọn. Biến đổi vùng chọn Thực hiện lệnh Select/Modify Selection để chỉnh sửa vùng chọn. Trên màn hình xuất hiện hộp điều khiển hình chữ nhật dùng để chỉnh sửa vùng chọn. Giữ chuột và kéo điểm điều khiển trên hình chữ nhật để thay vùng chọn Làm mờ đường biên Làm mờ đường viền bằng cách thiết lập ranh giới chuyển tiếp giữa vùng chọn và những điểm ảnh xung quanh. Phương pháp làm nhoè này có thể gây mất chi tiết ở biên vùng chọn. Để thực hiện chức năng này ta nhập số điểm ảnh sẽ bị mờ ở đường biên (từ 1...250 điểm ảnh) trên thanh tuỳ chọn tại thông số Feather khi thực hiện các công cụ tạo vùng chọn. Chọn Select/ Feather. Sau đó nhập thông số Feather Radius và chọn OK Các lệnh làm việc với vùng chọn Sao chép (COPY) Chọn vùng cần sao chép.Chọn Edit/Copy (Ctrl+C) hoặc Edit/Copy Merged. Cần phân biệt sự khác nhau giữa hai lệnh copy và Copy Merged: Lệnh copy sao chép vùng được chọn trên lớp đang hoạt động. Lệnh Copy Merged tạo một bản sao trộn mọi lớp đang khả biến trong vùng được chọn. Lệnh cắt (CUT) Chọn vùng cần cắt Thực hiện lệnh Edit/Cut Lệnh dán (Paste) Sau khi phần hình ảnh đã được copy hoặc cắt, hình ảnh được đưa vào Clipboard của hệ điều hành Windows. Do đó ta có thể dán hình ảnh vào vị trí 96
- khác trong tập in hình ảnh hay tệp tin khác đang mở trong chương trình Photoshop hoặc sang chương trình khác. Lệnh Paste được thực hiện thông qua menu Edit/Paste. Di chuyển Tạo vùng chọn chứa hình ảnh cần di chuyển. Chọn công cụ Move sau đó thực hiện thao tác. Di chuyển con trỏ bên trong vùng chọn, kéo vùng chọn này đến vị trí mới. Nếu có nhiều vùng chọn, tất cả các vùng chọn đều di chuyển đến vịn trí mới. Tô màu cho vùng chọn Thực hiện lệnh Edit/Fill Contents: Chỉ định màu sẽ được tô vào hình ảnh. Use: Sử dụng màu Force Ground, Back Ground hoặc mẫu tô. Blending: Phương thức hoà trộn của mẫu tô. Mode: Chế độ hoà trộn. Opacity: Độ mờ đục của màu hoà trộn. Preserve transparency: không sử dụng vùng trống tròn quá trình tô màu Tô viền cho vùng chọn Thực hiện lệnh Edit/Stroke…Hộp thoại tô màu viền xuất hiện như sau: Width: chỉ định chiều dày của đường viền. Color: Màu sẽ tô. Location: Vị trí tô viền (Inside: tôbên trong vùng chọn,Center: Lấy đường biên vùng chọn làm tâm giữa; Outside: Tô bên ngoài vùng chọn). Mode: Chế độ hoà trộn của màu tô. Opacity: Độ mờ đục của màu tô. Preserve Transparency: không sử dụng vùng trong quá trình tô màu. 3.2.2.2.Nhóm công cụ vẽ và tô màu 3.2.2.2.1.Tùy chọn công cụ vẽ và tô màu Điều chỉnh thông số của bút vẽ Để chọn nhanh các tuỳ chọn của bút vẽ ta sử dụng tuỳ chọn Brush trên thanh tuỳ chọn của các công cụ vẽ. Cách sử dụng như sau: - Chọn tuỳ chọn Brush để xuất hiện danh sách các bút có thể sử dụng; 97
- - Chọn một kiểu bút có sẵn trong danh sách bút. - Chỉnh đường kính của bút vẽ. Nếu kiểu bút có sẵn trong danh sách bút chưa đầy đủ ta có thể chọn trong Menu Palette để chọn thêm trong các nhóm bút vẽ có thể tải thêm. Trước khi tải thêm các nhóm bút mới này Photoshop yêu cầu xác nhận phương thức tải thêm thông qua hộp thoại. OK: Thay thế các bút hiện có bằng nhóm bút vừa chọn. Cancel: Huỷ lệnh Append: Tải thêm các bút vào danh sách bút hiện có. Nếu muốn điều chỉnh các thông số chi tiết của bút ta mở Palette Brush bằng lậnh Window/ Brush để hiệu chỉnh các thông tin này. Palette Brushes xuất hiện như sau: Diameter: Đường kính bút vẽ. Shape Dynamics: Các thuộc tính biến đổi của bút Scattering: Xác lập tán xạ của bút. Texture: Bút chứa mẫu kết cấu Dual Brush: Bút kép. Color Dynamics: Biến đổi màu. Noise: Tạo hạt ngẫu nhiên tại đầu bút. Wet edges: Nét vẽ màu nước. AirBrush: Hiệu ứng màu phun. Smoothing: Làm mềm đường khi vẽ. Hình 3.6: Công cụ điều chỉnh thông số của nét vẽ 98
- 3.2.2.3.Công cụ vẽ và tô màu Điểm neo, đường định hướng, điểm hướng và các thành phần Một đường (path) được tạo ra gồm có một hoặc nhiều đoạn thẳng hay đoạn cong. Trên đó các điểm neo (Anchor Point) đánh dấu các điểm cuối của các đoạn. Trên đoạn cong, mỗi điểm neo được chọn sẽ hiển thị một hoặc hai đường chỉ hướng (Direction Line), điểm kết thúc của đường chỉ hướng gọi là các điểm chỉ hướng (Direction Point). Các vị trí của các đường chỉ hướng và các điểm xác định kích thước và hình dạng của đường cong đó. Việc thay đổi các thành phần (điểm neo và đường chỉ huớng) sẽ định lại hình dạng các đoạn cong. Trong Photoshop Path có thể ghép kín (điểm đầu và điểm cuối được nối lại với nhau) hoặc hở (điểm đầu không nối điểm cuối). Đường cong mềm được nối lại với từ những điểm neo được gọi là điểm trơn (Smooth Point). Các đường cong gấp khúc được nối thành từ điểm góc (Conner Point) Điểm trơn và điểm góc Sự khác biệt giữa điểm trơn và điểm góc ở chỗ: Khi di chuyển vạch định hướng trên điểm trơn, đoạn cong ở cả hai bên điểm này điều chỉnh đồng thời. Còn khi dịch chuyển vạch định hướng trên điểm góc, chỉ có đường cong ở vùng bên với vạch định hướng đó mới được điều chỉnh. Điều chỉnh điểm trơn và điểm góc: Cần lưu ý Path không nhất thiết là một phân đoạn duy nhất nối với nhau, mà có thể gồm nhiều thành phần Path riêng biệt. Mỗi hình dạng trong lớp hình dạng là một thành phần Path. Các công cụ sử dụng tạo và hiệu chỉnh Path 3.2.2.3.1.Công cụ Pen Hình 3.7: Công cụ Pen Công cụ Pen cho phép tạo đoạn thẳng và đường cong mềm mại chính xác hơn so với công cụ Freeform Pen hoặc Magnetic pen. Đối với hầu hết người sử dụng, công cụ Pen cung cấp khả năng chi phối và độ chính xác nhất khi vẽ. Kết thúc lệnh nhấn đồng thời phím Ctrl và Enter 99
- Thao tác được thực hiên như sau: Bước 1. Chọn công cụ Pen Bước 2. Ấn định các tuỳ chọn dành riêng cho công cụ: Để chèn điểm neo khi nhấn phần đoạn thẳng và huỷ bỏ điểm neo khi nhấn nó, chọn Auto/Delete trên thanh tuỳ chọn. Muốn xem trước phân đoạn trong lúc vẽ, chọn mũi tên chỉ xuống bên cạnh các nút Shape trên Option, rồi chọn Rubber Band. Bước3. Đặt con trỏ Pen ở vị trí bắt đầu vẽ, nhấn dặt điểm neo đầu tiên. Điểm neo đầu tiên vẫn được chọn cho đến khi ta đặt điểm neo kế tiếp. Bước4. Nhấn hoặc kéo để định điểm neo cho các phân đoạn bổ sung. Bước5. Hoàn tất Path: Đặt con trỏ Pen trên điểm neo đầu tiên. Một hình tròn nhỏ xuất hiện bên cạnh con trỏ khi nó được đặt đúng vị trí. Nhấn chuột để đóng Path. Vẽ đoạn thẳng bằng công cụ Pen Đoạn đơn giản nhất có thể vẽ bằng công cụ Pen là đoạn thẳng, hình thành bằng thao tác nhấn chuột tạo các điểm neo. Để vẽ đoạn thẳng ta thực hiện như sau: Đặt con trỏ Pen tại nơi bắt đầu đoạn thẳng, rồi đặt điểm neo thứ nhất. Nhấn chuột một lần nữa tại nơi sẽ kết thúc đoạn thẳng đầu tiên. Tiếp tục đặt điểm neo để thêm đoạn thẳng. Vẽ đường cong bằng công cụ Pen Ta vẽ đường cong bằng công cụ Pen theo hướng tuỳ ý. Ghi nhớ các nguyên tắc sau khi vẽ đường cong: Luôn kéo điểm định hướng đầu tiên theo một hướng, kéo điểm định hướng thứ hai theo hướng ngược lại hình thành một đường cong. Kéo cả hai điểm theo cùng hướng tạo đường cong hình chữ „S‟. Khi vẽ hàng loạt đường cong, ta hãy vẽ mỗi lần một đường, đặt điểm neo tại điểm bắt đầu và kết thúc của mỗi đường cong, không đặt ở đỉnh đường cong. Sử dụng càng ít điểm neo càng tốt, đặt chúng ở vị trí thích hợp. Điều này giúp ta dễ dàng quản lý các điểm neo và hơn nữa giảm kích thước tệp tin cũng như nguy cơ lỗi trong in ấn. Để vẽ đường cong thực hiện thao tác sau: Bước1. Đặt con trỏ tại vị trí sẽ bắt đầu đường cong, nhấn giữ chuột. Điểm neo đầu tiên hiển thị, và con trỏ đổi thành đầu mũi tên. 100
- Bước2. Kéo theo hướng đoạn cong cần vẽ. Khi kéo con trỏ đặt trên một trong hai điểm định hướng, sau đó thả nút chuột khi đã chọn đúng vị trí cho điểm định hướng thứ nhất. Chiều dài và góc xiên của vạch định hướng xác định hình dạng của đường cong. Ta có thể hiệu chỉnh một hoặc hai cạnh của vạch định hướng sau này. Kéo theo hướng đường cong đặt điểm neo đầu tiên. Kéo theo hướng ngược lại hoàn thành đoạn cong. Bước3. Đặt con trỏ tại vị trí sẽ kết thúc đạon cong, kéo theo hướng ngược lại nhằm hoàn tất đoạn cong. Bước4. Thực hiện một trong các thao tác sau: Vẽ tiếp đoạn cong tiếp theo: đặt con trỏ tại nơi sẽ kết thúc đoạn cong kế tiếp, rồi kéo ra khỏi đường cong. Kéo ra xa đường cong vẽ nên doạn kề tiếp Để đổi hướng đường cong thạt gắt, thả nút chuột, sau đó nhấn Alt+ và kéo điểm định hướng theo điểm đường cong. Thả Alt và nút chuột, đặt con trỏ tại nơi sẽ kết thúc đoạn cong, kéo theo hướng ngược lại. Muốn phân chia vạch định hướng của điểm neo, Nhấn Alt và kéo đường thẳng. Vẽ bằng công cụ Freeform Pen Công cụ Freeform Pen cho phép ta vẽ tựa như đang vẽ bằng bút chì trên giấy. Điểm neo tự động được thêm khi ta vẽ. Không cần xác định vị trí đặt điểm, song có thể điều chỉnh chúng một khi vẽ xong Path. Magnetic Pen là tuỳ chọn của công cụ Freeform Pen, cho phép vẽ Path hít vào rìa của vùng chỉ định trong hình ảnh. Công cụ Magnetic Pen và Magnetic Lasso có nhiều chọn giống hệt nhau. Để vẽ bằng Freeform Pen thực hiện thao tác như sau: Bước1: Chọn công cụ Freeform Pen Bước2. Để chi phối mức độ nhạy của Path đối với chuyển động của chuột hoặc bút vẽ, gõ một giá trị trong khoảng o.5 đén 10.0 pixel cho Cure Fit. Giá trị cao hơn tạo Path đơn giản với ít điểm neo hơn. Bước3. Kéo con trỏ trong hình ảnh. Thả nút chuột, Path hoạt động được tạo thành. Bước4. Muốn tiếo tục kéo dài Path tự do hiện có, đặt con trỏ Freeform 101
- Pen trên một điểm đầu mút của Path và kéo. Bước5.Để hoàn thành Path, thả phím chuột. Muốn tạo Path khép kín, kéo qua điểm đầu tiên của Path(một vòng tròn nhỏ xuất hiện kế bên con trỏ khi được căn chỉnh) Các công cụ Add Anchor Point và Delete Anchor Point Cho phép ta bổ sung và xoá điểm neo. Công cụ Convert Anchor Point Để biến đổi giữa một điểm nhẵn và một điểm góc t a đặt con trỏ trên điểm neo muốn thay đổi 3.2.2.3.2.Công cụ Shape Ta sử dụng các công cụ Shape để vẽ các đường thẳng, hình chữ nhật, hình chữ nhật bo góc, hình Ellipse hoặc một hình dạng đã được định nghĩa trước bằng thao tác như sau: Bước 1: Chọn công cụ Shape phù hợp trên thanh công cụ. Bước 2: Xác lập các tuỳ chọn của công cụ trên thanh tuỳ chọn. Bước 3: Kéo và thả trên màn hình như ý. Bước 4: Kết thúc nhấn đồng thời phím Ctrl và Enter Hình 3.8: Công cụ Shape 3.2.2.3.3.Công cụ vẽ ảnh như một mẫu tô Công cụ Clone Stamp sử dụng các pixel từ một vùng của ảnh để thay thế cho các pixel của một vùng khác trên ảnh. Với công cụ này, bạn có thể thay thế, sửa chữa các vùng bị lỗi của ảnh gốc. Chọn công cụ Clone Stamp từ hộp công cụ, trên thanh tùy chọn, mở bộ chọn Brush, chọn một nét bút kích cỡ phù hợp với vùng định chỉnh sửa. Chắc chắn rằng tùy chọn Aligned được chọn. Di chuyển con trỏ tới phần ảnh gần nhất so với phần ảnh bị lỗi. Nhấn giữ phím Alt để chuyển con trỏ thành con trỏ xác định vị trí bắt đầu lấy mẫu nguồn và bấm để xác định vị trí này. Kéo con trỏ của công cụ Clone Stamp để xóa vùng bị lỗi. 102
- Kéo tô xóa một phần của góc bị lỗi rồi thả nút chuột, di chuyển con trỏ tới vị trí khác của vùng lỗi và tiếp tục tô xóa vùng bị lỗi. Khi tùy chọn Aligned được chọn sẽ đảm bảo ảnh được sao chép liên tục, không bị lặp lại sau mỗi lần kéo. Hình 3.9: Công cụ vẽ ảnh như mẫu tô 3.2.2.3.4.Công cụ sao chép mẫu Đây là công cụ cải tiến mở rộng khả năng của hai công cụ Clone Stamp và Pattern Stamp. Các công cụ này cho phép thực hiện đồng thời việc sao chép và khả năng phối trộn tốt giữa các pixel từ một vùng ảnh này với một vùng ảnh khác. Chọn công cụ Healing Brush , trên thanh tùy chọn bấm vào nút mũi tên ở bộ chọn Brush. Kéo con trượt Diameter để điều chỉnh đường kính nét bút . Bấm ra bên ngoài để đóng bộ chọn lại. Nhấn giữ Alt hoặc Option và bấm vào vị trí gần với vị trí cần sửa để lấy mẫu. Thả phím Alt và kéo. Công cụ Patch được dùng để vá ảnh, công cụ này kết hợp cách chọn của công cụ Lasso và tính năng phối màu của công cụ Healing Brush. Với công cụ Patch, bạn có thể chọn một vùng làm vùng cần vá hoặc vùng lấy mẫu vá. Sau đó bạn dùng công cụ patch kéo vùng chọn tới v ong ảnh. Khi thả nút chuột, công cụ patch sẽ thực hiện chức năng vá. Hình 3.10: Công cụ sao chép mẫu 3.2.2.3.5.Công cụ tẩy Sử dụng để xóa các điểm ảnh trong suốt, xóa các vùng ảnh thành trong suốt, xóa phần màu đồng nhất thành trong suốt. Hình 3.11: Công cụ Tẩy 103
- 3.2.2.3.6 Công cụ hiệu chỉnh độ mịn và tương phản Sử dụng để hiệu chỉnh độ mịn và tương phản của ảnh, làm tăng độ mịn cho vùng ảnh, tăng độ sắc của ảnh, hòa trộn phân vạch giữa hai màu của ảnh. Làm mềm mại vùng bóng đậm và vùng bóng sáng bằng công cụ Blur, Chọn công cụ Blur từ hộp công cụ, trong bảng Brush, chọn một nét bút. Trên thanh tùy chọn đặt các giá trị. Kéo con trỏ của công cụ Blur trên vùng bóng đậm và vùng bóng sáng để làm mềm và tạo sự chuyển màu ở những vùng này. Công cụ Sharpen làm nét ảnh: Ngược lại với công cụ Blur, thay vì làm mềm , công cụ Sharpen sẽ làm cho ảnh nét hơn. Các tùy chọn và các thao tác cũng giống như công cụ Blur Sử dụng công cụ Smudge: Công cụ Smudge có hình bàn tay đang chỉ dùng để làm mờ và biến dạng ảnh. Chọn công cụ Smudge, nhấp chuột và di chuọtt vào vùng hònh ảnh cần làm mờ và biến dạng. Hình 3.12: Công cụ hiệu chỉnh độ mịn 3.2.2.3.7.Công cụ hiệu chỉnh độ sáng tối Sử dụng để hiệu chỉnh độ sáng tối của ảnh, tăng độ sáng của vùng ảnh, tăng độ tối của vùng ảnh, tạo độ mờ cho ảnh. Nếu muốn tạo hiệu ứng Dodge theo từng đoạn thẳng, thay vì phải kéo con trỏ heo đường thẳng, bạn có thể bấm tại một điểm sau đó Shift+ bấm tại 1 điểm thứ hai, hiệu ứng dodge sẽ xảy ra trên đoạn thẳng nối giữa hai điểm này. Công cụ Burn, ngược lại với công cụ Dodge, thay vì làm sáng hơn phạm vì tông màu được chọn, công cụ Burn sẽ làm chúng đậm và tối hơn. Các tùy chọn và các thao tác cũng giống như công cụ Dodge Hình 3.13: Công cụ hiệu chỉnh độ sáng 104

CÓ THỂ BẠN MUỐN DOWNLOAD
-

Giáo trình Đồ họa ứng dụng - CĐ Nghề Đắk Lắk
 130 p |
130 p |  57
|
57
|  18
18
-

Giáo trình Đồ họa ứng dụng (Nghề: Ứng dụng phần mềm - Trình độ: Cao đẳng) - Trường Cao đẳng nghề Cần Thơ
 111 p |
111 p |  26
|
26
|  17
17
-

Giáo trình Đồ hoạ ứng dụng - Nghề: Kỹ thuật lắp ráp và sửa chữa máy tính - Trình độ: Cao đẳng nghề (Tổng cục Dạy nghề)
 175 p |
175 p |  73
|
73
|  15
15
-

Giáo trình Đồ họa ứng dụng: Phần 2
 50 p |
50 p |  100
|
100
|  12
12
-

Giáo trình Đồ họa ứng dụng (Nghề: Kỹ thuật sửa chữa, lắp ráp máy tính - Trình độ: Trung cấp) - Trường Cao đẳng nghề Cần Thơ
 186 p |
186 p |  19
|
19
|  10
10
-

Giáo trình Đồ họa ứng dụng (Nghề: Kỹ thuật sửa chữa và lắp ráp máy tính - Cao đẳng): Phần 1 - Trường Cao đẳng Cơ điện Xây dựng Việt Xô
 80 p |
80 p |  29
|
29
|  10
10
-

Giáo trình Đồ họa ứng dụng (Nghề: Kỹ thuật sửa chữa và lắp ráp máy tính - Cao đẳng): Phần 2 - Trường Cao đẳng Cơ điện Xây dựng Việt Xô
 57 p |
57 p |  28
|
28
|  9
9
-

Giáo trình Đồ họa ứng dụng (Nghề: Kỹ thuật sửa chữa, lắp ráp máy tính - Cao đẳng): Phần 1 - Trường CĐ nghề Việt Nam - Hàn Quốc thành phố Hà Nội
 85 p |
85 p |  34
|
34
|  8
8
-

Giáo trình Đồ họa ứng dụng (Nghề: Kỹ thuật sửa chữa, lắp ráp máy tính - Trung cấp) - Trường CĐ Nghề Kỹ thuật Công nghệ
 79 p |
79 p |  30
|
30
|  8
8
-

Giáo trình Đồ họa ứng dụng (Nghề: Thiết kế đồ họa - Cao đẳng): Phần 1 - Trường Cao đẳng Cơ điện Xây dựng Việt Xô
 78 p |
78 p |  30
|
30
|  8
8
-

Giáo trình Đồ họa ứng dụng (Nghề: Sửa chữa máy tính - Cao đẳng) - Trường CĐ Nghề Kỹ thuật Công nghệ
 78 p |
78 p |  32
|
32
|  8
8
-

Giáo trình Đồ họa ứng dụng (Nghề: Thiết kế đồ họa - Cao đẳng): Phần 2 - Trường Cao đẳng Cơ điện Xây dựng Việt Xô
 55 p |
55 p |  18
|
18
|  6
6
-

Giáo trình Đồ họa ứng dụng - Nghề: Công nghệ thông tin - CĐ Kỹ Thuật Công Nghệ Bà Rịa-Vũng Tàu
 52 p |
52 p |  60
|
60
|  6
6
-

Giáo trình Đồ họa ứng dụng (Nghề: Quản trị mạng - Cao đẳng): Phần 1 - Trường Cao đẳng Cơ điện Xây dựng Việt Xô
 78 p |
78 p |  21
|
21
|  6
6
-

Giáo trình Đồ họa ứng dụng (Nghề: Quản trị mạng - Cao đẳng): Phần 2 - Trường Cao đẳng Cơ điện Xây dựng Việt Xô
 55 p |
55 p |  28
|
28
|  6
6
-

Giáo trình Đồ họa ứng dụng (Nghề: Kỹ thuật sửa chữa, lắp ráp máy tính - Trung cấp) - Trường CĐ nghề Việt Nam - Hàn Quốc thành phố Hà Nội
 184 p |
184 p |  32
|
32
|  5
5
-
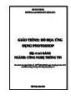
Giáo trình Đồ họa ứng dụng photoshop (Ngành: Công nghệ thông tin - Cao đẳng) - Trường Cao đẳng Xây dựng số 1
 115 p |
115 p |  4
|
4
|  3
3
Chịu trách nhiệm nội dung:
Nguyễn Công Hà - Giám đốc Công ty TNHH TÀI LIỆU TRỰC TUYẾN VI NA
LIÊN HỆ
Địa chỉ: P402, 54A Nơ Trang Long, Phường 14, Q.Bình Thạnh, TP.HCM
Hotline: 093 303 0098
Email: support@tailieu.vn








