
Giáo trình Excel nâng cao - Trường CĐN Đà Lạt
lượt xem 69
download
 Download
Vui lòng tải xuống để xem tài liệu đầy đủ
Download
Vui lòng tải xuống để xem tài liệu đầy đủ
Microsoft Excel là một chương trình xử lý bảng tính rất mạnh, có thể giải quyết hầu hết các bài toán từ đơn giản đến phức tạp bằng những tính năng sẵn có trong chương trình. Thế mạnh của bảng tính Excel, ngoài các công thức sẵn có còn là Macro. Giáo trình Excel nâng cao này sẽ cung cấp cho người học các nội dung sau: Một số tính năng cao cấp, cơ sở dữ liệu nâng cao, một số hàm tài chính, một số ứng dụng excel trong kế toán, chia sẻ với các chương trình khác, macro.
Bình luận(0) Đăng nhập để gửi bình luận!
Nội dung Text: Giáo trình Excel nâng cao - Trường CĐN Đà Lạt
- LỜI NÓI ĐẦU Microsoft Excel là một chương trình xử lý bảng tính rất mạnh, có thể giải quyết hầu hết các bài toán từ đơn giản đến phức tạp bằng những tính năng sẵn có trong chương trình. Thế mạnh của bảng tính Excel, ngoài các công thức sẵn có còn là Macro. Excel nâng cao là môn học nâng cao của môn Bảng tính Excel. Để có thể học môn này người học cần có kiến thức môn Bảng tính Excel. Giáo trình Excel nâng cao này sẽ cung cấp cho người học các nội dung sau: 1. Một số tính năng cao cấp 2. Cơ sở dữ liệu nâng cao 3. Một số hàm tài chính 4. Một số ứng dụng Excel trong kế toán 5. Chia sẻ với các chương trình khác 6. Macro Từ các kiến thức này học sinh – sinh viên có thể ứng dụng để giải quyết một số bài toán kế toán chuyên dụng. Đây là tài liệu được tổng hợp lại từ các giáo trình khác và quá trình giảng dạy rút kinh nghiệm của người biên soạn. Do đó không tránh những thiếu sót, mong các bạn đọc thông cảm và góp ý kiến để hoàn thiện hơn.
- MỤC LỤC LỜI NÓI ĐẦU ......................................................................................................... 1 BÀI 1: MỘT SỐ TÍNH NĂNG CAO CẤP............................................................. 5 I. GOAL SEEK .................................................................................................. 5 1. Khái niệm: ...................................................................................................... 5 2. Cách dùng ...................................................................................................... 5 3. Ứng dụng bài toán Tìm giá trị thanh toán của khoản tiền trong tương lai ........ 6 4. Ứng dụng bài toán Thiết lập giá ...................................................................... 8 5. Bài tập ............................................................................................................ 11 II. Solver ............................................................................................................. 12 1. Khái niệm ....................................................................................................... 12 2. Cách dùng ...................................................................................................... 12 3. Ứng dụng bài toán 2 giá .................................................................................. 12 4. Ứng dụng bài toán với những ràng buộc ......................................................... 14 5. Bài Tập ........................................................................................................... 15 BÀI 2: CƠ SỞ DỮ LIỆU NÂNG CAO................................................................... 18 I. Subtotal .......................................................................................................... 18 1. Đặt vấn đề ...................................................................................................... 18 2. Các bước tính tổng: ........................................................................................ 18 II. Pivot Table ..................................................................................................... 22 1. Đặt vấn đề. ..................................................................................................... 22 2. Tạo Pivot Table .............................................................................................. 23 3. Chỉnh sửa Pivot Table .................................................................................... 23 4. Tạo biểu đồ từ Pivot Table.............................................................................. 24 5. Ví dụ .............................................................................................................. 25 III. Consolidate ..................................................................................................... 29 1. Khái niệm về Consolidate: .............................................................................. 29 2. Cách sử dụng Consolidate. ............................................................................. 29 3. Tạo Consolidate .............................................................................................. 29 4. Chỉnh sửa Consolidate .................................................................................... 30 BÀI 3: MỘT SỐ HÀM TÀI CHÍNH ...................................................................... 31 I. Hàm DB (Declining Balance) ......................................................................... 31 1. Cú pháp .......................................................................................................... 31 2. Giải thích lệnh ................................................................................................ 31 3. Ví dụ .............................................................................................................. 31 II. Hàm FV .......................................................................................................... 32 1. Cú pháp .......................................................................................................... 32 2. Giải thích lệnh ................................................................................................ 32 3. Ví dụ .............................................................................................................. 33 Trang 2/ 89
- 4. Bài tập.............................................................................................................33 III. Hàm IPMT ......................................................................................................35 1. Cú pháp ...........................................................................................................35 2. Giải thích lệnh .................................................................................................35 3. Ví dụ ...............................................................................................................35 IV. Hàm ISPMT ....................................................................................................36 1. Cú pháp ...........................................................................................................36 2. Giải thích lệnh .................................................................................................36 3. Ví dụ ...............................................................................................................36 V. Hàm NPER .....................................................................................................37 1. Cú pháp ...........................................................................................................37 2. Giải thích lệnh .................................................................................................37 3. Ví dụ ...............................................................................................................37 VI. Hàm NPV .......................................................................................................38 1. Cú pháp:..........................................................................................................38 2. Giải thích lệnh .................................................................................................38 3. Ví dụ ...............................................................................................................39 VII. Hàm PMT .......................................................................................................40 1. Cú pháp ...........................................................................................................40 2. Giải thích lệnh .................................................................................................40 3. Ví dụ ...............................................................................................................40 VIII. Hàm PPMT .................................................................................................41 1. Cú pháp ...........................................................................................................41 2. Giải thích lệnh .................................................................................................41 3. Ví dụ ...............................................................................................................42 IX. Hàm PV ..........................................................................................................43 1. Cú pháp ...........................................................................................................43 2. Giải thích lệnh .................................................................................................43 3. Ví dụ ...............................................................................................................44 X. Hàm SLN (Straight Line) ................................................................................44 1. Cú pháp ...........................................................................................................44 2. Giải thích lệnh .................................................................................................44 3. Ví dụ ...............................................................................................................45 XI. Bài tập:............................................................................................................45 BÀI 4: MỘT SỐ ỨNG DỤNG EXCEL TRONG KẾ TOÁN.................................49 I. Kế toán tiền mặt ngân hàng .............................................................................49 1. Giới thiệu các tài khoản liên quan. ..................................................................49 2. Những nghiệp vụ chính của kế toán tiền mặt ...................................................49 3. Kế toán tiền mặt ngân hàng trong Excel. .........................................................50 4. Ví dụ về kế toán tiền mặt – Ngân hàng ............................................................51 5. Lời giải cho ví dụ về kế toán tiền mặt ..............................................................51 Trang 3/ 89
- II. Kế toán tiền Lương ......................................................................................... 56 1. Các nghiệp vụ của kế toán tiền lương ............................................................. 56 2. Đặt vấn đề cho công việc kế toán tiền lương trong một doanh nghiệp cụ thể... 57 3. Giải bài toán trên bằng Excel .......................................................................... 57 III. Bài tập ............................................................................................................ 59 BÀI 5: CHIA SẺ VỚI CÁC CHƯƠNG TRÌNH KHÁC ....................................... 61 I. Hòa trộn Excel với Word ................................................................................ 61 1. Tạo một bảng tính mới Excel từ Word: ........................................................... 61 2. Chèn một bảng tính Excel có sẵn vào Word .................................................... 62 3. Liên kết một phần của bảng tính Excel có sẵn vào trong Word ....................... 64 4. Hòa trộn một tài liệu Word vào Excel ............................................................. 65 II. Hòa trộn Excel với Access .............................................................................. 65 Bài 6: MACRO ........................................................................................................ 70 I. Định nghĩa Macro ........................................................................................... 70 II. Tạo Macro ...................................................................................................... 70 1. Tạo Macro theo kịch bản ................................................................................ 70 2. Tạo Macro sử dụng Microsoft Visual Basic for Application ........................... 75 3. Quản lý Macro ................................................................................................ 76 4. Xóa Macro...................................................................................................... 77 III. Thực thi Macro ............................................................................................... 77 IV. Xây dựng hàm mới trong Excel bằng VBA..................................................... 79 1. Khái niệm về hàm trong Excel ........................................................................ 79 2. Tạo hàm mới bằng VBA ................................................................................. 80 3. Ví dụ đơn giản với VBA ................................................................................. 83 4. Bài tâp ứng dụng ............................................................................................ 84 5. Bài tập ............................................................................................................ 87 Tài liệu tham khảo ................................................................................................. 89 Trang 4/ 89
- BÀI 1: MỘT SỐ TÍNH NĂNG CAO CẤP Mục tiêu: Hiểu được ý nghĩa, công dụng, các thao tác của hàm Goal seek, Solver; Phân tích được bài toán và đưa bài toán về dạng phương trình 1 ẩn hoặc 2 ẩn; Thiết lập bài toán trên bảng tính Excel; Sử dụng được hàm Goal seek và hàm Solver; Có tính cẩn thận, khoa học, sáng tạo khi phân tích và thiết lập bài toán. I. GOAL SEEK 1. Khái niệm: Goal seek (Hàm mục tiêu) thường áp dụng trong các bài toán như tính doanh thu hòa vốn, thay đổi một chỉ tiêu chi phí nào đó để có được lợi nhuận như mong muốn, tính tổng chi phí cho tổng chi phí ròng phải trả… 2. Cách dùng a. Yêu cầu khi dùng hàm Goal seek: Trước khi chạy Goal Seek, cần thiết lập bảng tính theo một mẫu nào đó và thực hiện 3 bước sau đây: Thiết lập một ô làm ô thay đổi (changing cell). Đây là giá trị mà Goal Seek sẽ xử lý lặp đi lặp lại để cố gắng đạt được kết quả gần đúng nhất. Rồi nhập một giá trị ban đầu trong ô này, có thể giả định bằng không. Thiết lập các giá trị nhập liệu khác cho công thức và đặt cho chúng những giá trị thích hợp. Tạo một công thức để Goal Seek sử dụng trong quá trình cố gắng đạt được mục tiêu. Thực hiện trên bảng tính Excel: Thực hiện trên MS Excel 2010: Data\ What-If Analysis\Goalseek. Xác định các tham số cho hàm (Set cell, To value, By changing cell). Hình 1.1 Trang 5/ 89
- Lưu ý: Khi thiết lập một bảng tính để sử dụng Goal Seek, thường có một công thức trong một ô và các biến cho công thức này (với một giá trị ban đầu) trong những ô khác. Công thức có thể có nhiều biến, nhưng Goal Seek chỉ cho phép xử lý mỗi lần một biến mà thôi. Xác định các biến trong công thức và giá trị ban đầu cho các biến. b. Cách hoạt động của Goal Seek Hàm Goal Seek hoạt động bằng cách sử dụng phương pháp lặp đi lặp lại (iterative method) để tìm ra lời giải. Nghĩa là, Goal Seek sẽ thử giá trị ban đầu của biến để xem nó có tạo ra kết quả mong muốn hay không. Nếu không, Goal Seek sẽ thử tiếp với những giá trị khác nhau, cho đến khi nào kết quả mà nó tìm được gần giống với kết quả mong muốn nhất. 3. Ứng dụng bài toán Tìm giá trị thanh toán của khoản tiền trong tương lai a. Thiết lập bài toán Một người đang muốn để dành tiền để mua một thiết bị có trị giá $50.000, thời gian là 5 năm tính từ hôm nay. Giả sử rằng, tiền gửi ngân hàng có lãi suất là 5% một năm, vậy cần phải gửi vào ngân hàng mỗi năm tối thiểu là bao nhiêu để đạt được mong muốn của mình? b. Dùng hàm Goal seek Dùng hàm Goal seek để tìm kiếm số tiền phải nộp vào ngân hàng mỗi năm để sau 5 năm sẽ có $50.000 Hình 1.2 Trong hình 1.2 trên: Ô B5 là ô thay đổi (changing cell): số tiền tối thiểu phải gửi vào ngân hàng mỗi năm (với giá trị ban đầu là không có đồng nào cả). Các ô B1và B2 được sử dụng làm các hằng cho hàm FV() ở ô B5. Ô B5 chứa hàm FV(), là một hàm chuyên dùng để tính một giá trị tương lai cho một khoản đầu tư. Kết quả mong muốn ở đây sẽ là $50,000. Trang 6/ 89
- Tại ô B5 = FV(B1, B2, B3) Chạy Goal Seek: 1) Chọn Data, What-If Analysis, Goal Seek. Excel hiển thị hộp thoại Goal Seek. 2) Nhập tham chiếu đến ô chứa công thức trong hộp Set Cell. Trong trường hợp này, là $B$5. 3) Nhập giá trị mong muốn 50000 sẽ là kết quả của công thức trong hộp To Value. 4) By changing cell ở đây là ô $B$3 để đạt được giá trị ở To Value cho công thức ở Set Cell. Hình 1.3 5) Sau khi nhấn OK của hộp thoại, Goal Seek hiển thị kết quả mà nó tìm được vào ô thay đổi (là giá trị $-9,048.739906 ở ô B3) và hộp thoại Goal Seek Status cho biết nó có tìm được lời giải hay không. Đồng thời so sánh kết quả áp dụng lời giải này (Current value) với kết quả mà bạn muốn có (Target value). Goal Seek tính ra kết quả: Nếu muốn có được $50,000 sau 5 năm, thì ngay từ bây giờ, mỗi năm phải gửi vào ngân hàng ít nhất $-9,048.739906, với giả thiết lãi suất tiền gửi trong suốt 5 năm là 5% một năm. Nếu đồng ý với kết quả của Goal Seek tìm được, thì nhấn OK để chấp nhận kết quả ở ô thay đổi (là giá trị $-9,048.739906 ở ô B3). Bỏ qua kết quả này, nhấn Cancel. c. Các dạng thay đổi bài toán trên Các phương trình đại số thì thường không xuất hiện trong một mô hình kinh doanh, tuy nhiên, vì đây là một trong những khả năng của Goal Seek Giải một phương trình như sau: Trang 7/ 89
- 3x 82 x 1 1 4x 2 5 Thực hiện giải bài toán trên theo bước sau: Bước 1: Mở MS Excel thiết lập như bảng sau: Hình 1.4 Giả sử biến x = 0 lưu ở ô A2 và phương trình lưu trong ô B2. Mục tiêu cần đạt là bằng 1 Ô B2=(((3 * A2 - 8) ^ 2) * (A2 - 1)) / (4 * A2 ^ 2 - 5) Bước 2: Dùng Goal Seek để xác lập mục tiêu cho công thức trên bằng 1 (vế phải của phương trình), bằng cách thay đổi giá trị của A2 Bước 3: Dùng hàm Goal seek: * Set cell: B2. * To value: 1 * By changing celling: A2 Bước 4: Nhấn OK Kết quả đạt được là Hình 1.6 Giá trị tại ô A2 là lời giải cho nghiệm x của phương trình. kết quả của phương trình (ô B2) không chính xác bằng 1. Kết quả chính xác hơn, phải thay đổi giới hạn hội tụ (Maximum Change) của Excel. Ví dụ thiết lập cho Maximum Change là 0.000001. (Xem khảo thêm phần 4.c) 4. Ứng dụng bài toán Thiết lập giá a. Thiết lập mô hình bài toán Tối ưu hóa lợi nhuận sản phẩm Có nhiều doanh nghiệp sử dụng lợi nhuận từ sản phẩm như là thước đo cho tình hình tài chính của mình. Một mức lợi nhuận mạnh, có nghĩa là các chi phí đang được kiểm soát tốt, và cho thấy thị trường hài lòng với giá cả của sản phẩm. Dĩ nhiên, lợi nhuận còn phụ thuộc vào nhiều yếu tố khác nữa, có thể sử dụng Goal Seek để tìm ra mức lợi nhuận tối ưu dựa vào một trong những yếu tố này. Trang 8/ 89
- Ví dụ: Muốn đưa ra một dòng sản phẩm mới và muốn thu được 30% lợi nhuận từ sản phẩm đó trong năm đầu tiên. Giả sử rằng đã có những giả định sau đây: Trong năm đầu tiên này sẽ bán được 100,000 sản phẩm (Số lượng bán). Mức chiết khấu trung bình (Chiết khấu cho đại lý) cho các đại lý là 40%. Tổng chi phí cố định (CP Cố định) là $750,000 và chi phí riêng cho mỗi sản phẩm (CP riêng/ sp) là $12.63. Từ những thông tin trên, chúng ta sẽ tìm ra mức giá bán hợp lý nhất cho sản phẩm để kiếm được 30% lợi nhuận. Hình 1.7 b. Goal seek và mô hình định giá: Giá trị ban đầu là $1.00 được nhập ở ô giá bán cho 1 sản phẩm (ô D4). Với mức giá này, nếu bán hết 100,000 sản phẩm, sau khi chiết khấu 40% cho đại lý. Doanh thu sẽ là $60,000. Chi phí cho 100,000 sản phẩm này cộng với chi phí cố định sẽ là $2,013,000. Như vậy, nếu như bán với giá $1.00 một sản phẩm, chúng ta sẽ lỗ $1,953,000. Tương đương với lợi nhuận mong muốn là -3255%. Trang 9/ 89
- Để tìm ra giá bán cho sản phẩm (giá trị ở D4) mà kiếm được 30% lợi nhuận, thiết lập các tham số trong hộp thoại Goal Seek như sau: 1. Tham chiếu cho Set Cell là D15 2. Giá trị cho To Value là 0.3 (tức 30%) 3. Tham chiếu cho By Changing Cell là D4 Hình 1.8 Vậy giá bán 01 sản phẩm phải là $47.92772 để đạt được mức lời 30%. c. Giá trị xấp xỉ của Goal Seek Excel sử dụng phép tính lặp đi lặp lại (iterative calculations). Việc lặp đi lặp lại có thể phải mất một thời gian cực kỳ dài để tìm ra được lời giải chính xác. Do đó Excel đã hòa hợp bằng việc xác lập những giới hạn nhất định trong quá trình lặp lại. Để điều chỉnh số lần lặp lại này, vào Excel Options\ Formulas. Trong đó có hai tùy chọn xác lập cho việc lặp lại: Maximum Iterations — Giá trị trong text box này quy định số lần lặp lại tối đa. Trong Goal Seek, chính là số giá trị tối đa mà Excel đưa vào ô thay đổi (changing cell) để thử. Maximum Change — Giá trị trong text box này là giới hạn mà Excel sử dụng để quyết định xem nó có hội tụ đến một lời giải hay không. Nếu hiệu số giữa lời giải hiện hành và mục tiêu muốn đạt được nhỏ hơn hoặc bằng giá trị này, Excel sẽ ngừng lại. Trang 10/ 89
- Hình 1.9 Để đạt được lời giải chính xác cần sửa lại con số trong Maximum Change. (Giải thích cụ thể hơn cho mục 3.c) 5. Bài tập Bài tập 1: Khi đưa dòng sản phẩm mới, muốn thu được 40% lợi nhuận từ nó trong năm đầu tiên. Giả định: Trong năm đầu tiên này sẽ bán được 150,000 sản phẩm. Mức chiết khấu trung bình cho các đại lý là 40% Tổng chi phí cố định là $950,000 Chi phí riêng cho mỗi sản phẩm là $15 Yêu cầu: 1. Tìm ra mức giá bán hợp lý nhất cho sản phẩm để kiếm được 40% lợi nhuận. 2. Thiết lập điểm hòa vốn cho bài trên (lợi nhuận =0) Bài tập 2: Khi đưa dòng sản phẩm mới, muốn thu được 35% lợi nhuận từ nó trong năm đầu tiên. Giả định: Trang 11/ 89
- Trong năm đầu tiên này sẽ bán được 300,000 sản phẩm. Mức chiết khấu trung bình cho các đại lý là 40% Tổng chi phí cố định là $600,000 Chi phí riêng cho mỗi sản phẩm là $17 Yêu cầu: 1. Tìm ra mức giá bán hợp lý nhất cho sản phẩm để kiếm được 35% lợi nhuận. 2. Thiết lập điểm hòa vốn cho bài trên (lợi nhuận =0) II. SOLVER 1. Khái niệm Hàm Solver là một trong những nội hàm của Microsoft Excel, cho phép tìm cực trị hoặc giá trị hàm số một biến hay nhiều biến với những điều kiện ràng buộc nhất định. Solver có rất nhiều ứng dụng, từ sản xuất kinh doanh, marketing, xây dựng thời gian biểu, đầu tư cổ phiếu, giải các bài toán quy hoạch tuyến tính ..v...v... Solver không có sẵn trong Excel 2010 mà phải cài: Add-in Solver. File\Excel Options\ Add-Ins. Ở trong mục Excel Add-ins, chọn "Go". Click chọn Solver Add- ins và ấn OK\ YES (Để cài đặt). Xuất hiện Add-Ins Solver trên thanh Ribbon tại menu Data. 2. Cách dùng Xây dựng hàm mục tiêu (Objective Function). Xây dựng các ràng buộc (Constraints). Tổ chức dữ liệu trên bảng tính Excel. Sử dụng Solver để tìm phương án tối ưu. 3. Ứng dụng bài toán 2 giá Cụ thể với bài toán tối ưu: Bước 1: Phân tích bài toán: - Bài toán có các dữ kiện nào phải tìm (Biến thay đổi trong Solver - mục Guess) - Xác định các ràng buộc của các Biến (>0 hay
- - Lập ra ô Hàm mục tiêu. Có liên kết với các ô trên Bước 3: Tổ chức dữ liệu trên Excel. Bước 4: - Dùng Solver, khai báo các dữ kiện và khai báo các Ràng buộc - Chọn "Assume Liner Model" và ấn "Solver" a. Thiết lập mô hình bài toán 2 giá Tối thiểu hoá chi phí vận chuyển hàng hoá từ nơi sản xuất đến các kho bãi ở gần các trung tâm đô thị theo yêu cầu. Trong khi không vượt quá nguồn cung cấp sẵn có từ các nhà máy và đáp ứng nhu cầu của mỗi khu vực trong đô thị. Hình 1.10 Vấn đề thể hiện trên bài toán bao gồm việc vận chuyển hàng hoá từ 3 nơi sản xuất (S. Carolina; Tenmessee, Arizona) đến 5 kho hàng (San Fran, Denver; Chicago; Dallas, NewYork). Hàng hoá có thể được vận chuyển tới bất kỳ 1 kho hàng nào, nhưng rõ ràng là sẽ tốn chi phí hơn cho tàu đi 1 quãng dài hơn là đi 1 quãng ngắn. Vấn đề này được xác định bằng số tiền chi phí cho mỗi lần vận chuyển để đi từ nhà máy x đến kho y trong khu vực, trong khi không được vượt quá các nguồn cung cấp của nhà máy. b. Solver với bài toán 2 giá Ô mục tiêu: B20 (Mục tiêu là tối thiểu Tổng chi phí vận chuyển) Các ô chứa giá trị thay đổi: C8:G10 (Lượng tiền chi cho vận chuyển mỗi chuyến hàng từ nhà máy đến kho hàng) Các ràng buộc B8:B10=C14:G14 (Tổng chi phí vận chuyển tới kho bãi phải lớn hơn hoặc bằng nhu cầu tại kho) Trang 13/ 89
- C8:G10>=0 (Số lần vận chuyển phải lớn hơn hoặc bằng 0) 4. Ứng dụng bài toán với những ràng buộc a. Thiết lập bài toán Hình 1.11 Bài toán trên giải quyết 1 giá trị hoặc nhiều giá trị để tối đa hoặc tối thiểu hoá giá trị khác, nhập và thay đổi các ràng buộc, khi lưu lại sẽ làm thay đổi bài toán gốc. Hàng Chứa giá trị Giải thích Yếu tố mùa vụ: Hàng bán cao hơn trong trong quý 3 Nhóm chi phí cố định 2 & 4 thấp hơn ở Quý 1 & 3 Tính toán số đơn vị hàng hoá bán được trong mỗi = 5 quý: hàng 3 - chứa các giá trị thay đổi do tính chất 35*B3*(B11+3000)^0.5 mùa vụ;( hàng 11) - là chi phí quảng cáo Doanh thu bán hàng: Tính bằng cách lấy doanh số 6 = B5*$B$18 bán hàng (ở hàng 5) nhân với Đơn giá sản phẩm (Ô: B18) Giá vốn: Tính bằng cách lấy số sản phẩm bán được 7 = B5*$B$19 (ở hàng 5) nhân với chi phí sản xuất ra 1 sản phẩm (Ô B19) Lợi nhuận gộp: = Doanh thu bán hàng (Hàng 6) trừ 8 = B6-B7 đi Giá vốn hàng bán (Hàng 7) 10 Nhóm chi phí cố định Chi phí bán hàng Trang 14/ 89
- Quỹ dành cho quảng cáo (khoảng 6.3% của Tổng 11 Nhóm chi phí cố định doanh thu bán hàng). Chi phí quản lý kinh doanh: = Doanh thu bán hàng 12 = 0.15*B6 (Hàng 6) nhân với 15% Tổng chi phí: = Chi phí bán hàng (hàng 10) cộng 13 = SUM(B10:B12) với Chi phí quảng cáo, cộng với chi phí quản lý kinh doanh (Hàng 12) Lợi nhuận thuần: = Lợi nhuận gộp (Hàng 8) trừ đi 15 = B8-B13 Tổng chi phí (Hàng 13) Tỷ suất lợi nhuận: = Lợi nhuận thuần (Hàng 15) 16 = B15/B6 chia cho Tổng doanh thu bán hàng (Ở hàng 6) 18 Nhóm chi phí cố định Đơn giá sản phẩm 19 Nhóm chi phí cố định Chi phí sản xuất cho 1 sản phẩm b. Giải quyết bài toán bằng Solver Ô mục tiêu: B15 (Mục tiêu là Lợi nhuận hoạt động kinh doanh) Các ô chứa giá trị thay đổi: B11:E11 Các ràng buộc: F11 5. Bài Tập Bài tập 1: Một nông dân cần quy hoạch sản phẩm NN trồng tối ưu trên mảnh đất của mình. Vấn đề đặt ra là nên trồng bao nhiêu tấn lúa mì và bao nhiêu tấn lúa gạo để có lợi nhuận lớn nhất trong điều kiện hạn chế về đất, nước và con người. Biết: a. Diện tích đất cần để sản xuất 1 tấn lúa gạo là 2ha và lúa mì là 3ha b. Lượng nước cần để sản xuất 1 tấn lúa gạo là 6m3 và lúa mì là 4m3 c. Nhân công cần để sản xuất 1 tấn lúa gạo là 20 công và lúa mì là 5 công d. Nông dân này có tối đa : 25ha đất, 50m3 nước, 125 nhân công e. Lợi nhuận thu được từ lúa gạo là 18 USD/tấn và lúa mì là 21 USD/tấn Trang 15/ 89
- Bài tập 2: Giải hệ phương trình: Giải bằng Solver 2x + 3y + z = 10 3x - 2y + 3z = 13 -5 + 2y - z = 11 Bài tập 3 : Một xí nghiệp nhận hợp đồng sản xuất một loại sản phẩm trong 3 tháng 1,2,3... do có sự thay đổi về giá nguyên vật liệu, năng lượng, nhân công nên theo dự tính chi phí sản xuất sẽ thay đổi theo các tháng. Bảng dưới đây cho biết số lượng sản phẩm cần cung cấp và chi phí cho mỗi sản phẩm trong mỗi tháng. Mục Tháng 1 Tháng 2 Tháng 3 Số sản phẩm 80 90 120 Chi phí (trong giờ HC) 30 32 34 Chi phí (ngoài giờ HC) 34 36 38 Mỗi tháng xí nghiệp có thể sản xuất tối đa 100 sản phẩm trong giờ hành chính và 15 sản phẩm ngoài giờ hành chính. Chi phí lưu kho cho mỗi sản phẩm là 2 đơn vị tiền/tháng. Lập kế hoạch sản xuất tối ưu cho xí nghiệp Bài tập 4: Một doanh nghiệp sản xuất quần áo có một máy sản xuất quần và 2 máy sản xuất áo. Công suất tối đa của máy sản xuất quần là 5000 chiếc/ tháng. Công suất tối đa của máy sản xuất áo là 10000 chiếc/tháng. Tổng vốn công ty chi tiêu cho sản xuất hằng tháng là 500 triệu đồng. Chi phí sản xuất 1 chiếc quần là 60000 đồng. Chi phí sản xuất 1 chiếc áo là 40000 đồng. Giá bán một chiếc quần là 100000 đồng, giá bán 1 chiếc áo là 65000 đồng. Hãy trình bày cách sử dụng Solver để tìm số lượng quần và áo cần sản xuất hằng tháng để công ty đạt được lợi nhuận tối đa. (Xây dựng hàm mục tiêu, các ràng buộc, xây dựng bảng dữ liệu, thiết lập các tham số của Solver). Bài tập 5: Một cơ sở sản xuất hộ gia đình sản xuất 2 loại kẹo A và B. Quá trình sản xuất cả 2 loại kẹo A và B đều trải qua 3 công đoạn là chuẩn bị nguyên liệu, chế biến và hoàn tất. Để sản xuất 1 thùng kẹo A cần 2 giờ công chuẩn bị, 1 giờ công chế biến và 1 giờ công hoàn tất. Để sản xuất 1 thùng kẹo B cần 1 giờ công chuẩn bị, 1 giờ công chế biến và 2 giờ công hoàn tất. Mỗi tuần, máy móc và công nhân của cơ sở sản xuất có sẳn 100 giờ công cho công đoạn chuẩn bị, 70 giờ công cho công đoạn chế biến và 120 giờ Trang 16/ 89
- công cho công đoạn hoàn tất. Mỗi thùng kẹo A có lợi nhuận là $30, mỗi thùng kẹo B có lợi nhuận là $40. Hãy trình bày cách sử dụng Solver để tìm số thùng kẹo mỗi loại cần sản xuất mỗi tuần để cơ sở sản xuất đạt được lợi nhuận tối đa. (Xây dựng hàm mục tiêu, các ràng buộc, xây dựng bảng dữ liệu, thiết lập các tham số của Solver) Bài tập 6: Một nhà nông có 100 Hecta đất và dự định trồng 3 loại cây A,B,C. Giá hạt giống mỗi Hecta của 3 loại cây A,B,C lần lượt là 40$, 20$ và 30$. Nhà nông đang có ngân sách để mua hạt giống cả 3 loại cây là 3200$. Thời gian gieo trồng các hạt giống A,B,C trên 1 Hecta lần lượt 1,2,1 ngày. Tổng quỹ thời gian gieo trồng cả 3 loại cây mà nhà nông sẵn có là 160 ngày. Lợi nhuận mà mỗi Hecta trồng 3 loại cây A,B,C mang lại lần lượt là 100$, 300$ và 200$. Hãy trình bày cách sử dụng Solver để tìm diện tích trồng cho mỗi loại cây A,B,C để nhà nông đạt được lợi nhuận tối đa. (Xây dựng hàm mục tiêu, các ràng buộc, xây dựng bảng dữ liệu, thiết lập các tham số của Solver) Trang 17/ 89
- BÀI 2: CƠ SỞ DỮ LIỆU NÂNG CAO Mục tiêu: Hiểu được ý nghĩa và công dụng của các hàm trong Subtotal, Pivot Table và Consolidate; Hiểu rõ các thao tác đối với các hàm; Sử dụng được các hàm tính tổng theo nhóm; Tạo được bảng Pivot Table; Thiết lập bảng Consolidate; Có tính cẩn thận, khoa học, sáng tạo khi phân tích và thiết lập bài toán. I. SUBTOTAL 1. Đặt vấn đề Chức năng Subtotal cho phép ta thực hiện việc thống kế, tính toán ở những nhóm dữ liệu khác nhau trên những cột dữ kiện khác nhau trong cơ sở dữ liệu. Excel sẽ tự động chèn vào cuối hay đầu mỗi nhóm những dòng thống kê tính toán riêng nhóm đó, và ở cuối hay đầu cơ sở dữ liệu sẽ là một dòng thống kê chung cho toàn bộ cơ sở dữ liệu. Tùy yêu cầu bài toán có thể hiển thị tổng chính và tổng con hoặc hiển thị tổng chính. 2. Các bước tính tổng: a. Tạo tổng chính và tổng con hãy thực hiện theo các bước sau: Bước 1: Sắp xếp bảng tính theo cột cần tính tổng con (Total) Bước 2: Nhấp chuột vào bảng tính tại một ô bất kỳ Bước 3:Từ Menu bar\Data\ Subtotals... Hộp thoại Subtotal hiện lên như sau: Hình 2.1 Trang 18/ 89
- Giải thích các thành phần trong hộp thoại Hộp At each change in: Nhấp chuột vào mũi tên hình tam giác để mở danh sách chứa tiêu đề các cột, nhấp chọn một tiêu đề trong danh sách này để thực hiện tính tổng con theo từng nhóm của cột được chọn. Ví dụ: trên hình ta chọn cột “Khách hàng” thì Excel tự động tính tổng con theo hai nhóm nhỏ là “DTBH” và “DTTT”. Hộp Use Funtion: Cho phép tính toán thực hiện hàm hiện hành. Nhấp chuột vào mũi tên hình tam giác để mở danh sách các hàm, sau đây là tên các hàm và công dụng: 1. SUM: Tính tổng cho từng nhóm con và cho toàn cột đã được chỉ định. 2. COUNT: Đếm tổng số các ô chứa dữ liệu cho từng nhóm và toàn bộ. 3. AVERAGE: Tính trung bình cộng cho từng nhóm và cho toàn cột được chỉ định. 4. MAX: Tìm giá trị lớn nhất cho từng nhóm và trong toàn cột đã được chỉ định. 5. MIN: Tìm giá trị nhỏ nhất cho từng nhóm và trong toàn cột đã được chỉ định. 6. PRODUCT: Tính tích cho từng nhóm và cho toàn cột đã được chỉ định. 7. COUNT NUM: Đếm tổng số các bản ghi (hàng) chứa dữ liệu cho từng nhóm và toàn cột chứa dữ liệu số được chỉ định. 8. STDDEV: Dự đoán độ lệch chuẩn về mật độ dựa trên một mẫu nhóm. 9. STDDEVP: Độ lệch chuẩn về mật độ ở nơi mà nhóm tổng con là toàn bộ mật độ. Hộp Add Subtotal to: Cho phép ta chọn một hay nhiều cột để tính tổng con và tổng chính, tức là Excel dựa vào dữ liệu của cột này để tính toán cho ra kết quả. Lưu ý: Khung Add subtotal to khác với khung At each change in, khung At each change in cho phép ta chọn cột để Excel dựa vào cột đó phân thành từng nhóm và dựa trên các nhóm đó để tính các tổng con, tức là khung này chỉ có tác dụng phân dữ liệu thành nhiều nhóm Chức năng Replace current subtotals: Nhấp chọn chức năng này có nghĩa là thay thế các tổng con bằng tổng phụ. Nếu không chọn chức năng này có nghĩa là giữ lại tổng con hiện có và chèn thêm các tổng phụ mới. Chức năng Page Break Between Groups: Cho phép ta ngắt trang của các tổng, nếu chọn chức năng này thì mỗi tổng con sẽ được thực hiện trên một trang riêng Chức năng Summary Below Data: Nếu chọn chức năng này thì kết quả các tổng sẽ hiển thị bên dưới dữ liệu, ngược lại không chọn thì kết quả các tổng sẽ hiển thị bên trên dữ liệu Bước 4:Chọn xong các chức năng, hãy nhấp OK để áp dụng. Trang 19/ 89
- b. Xóa bảng tính tổng: Bước 1: Chọn bảng tính cần xóa các tổng và nhấp vào bảng tính tại một ô bất kỳ Bước 2: Từ Menu bar vào Data\ Subtotals...Hộp thoại Subtotal hiện lên màn hình Bước 3: Nhấp vào nút Remove All để áp dụng xóa. c. Ví dụ: Cho tập số liệu như hình dưới hãy tính Tổng (2 cột DTBH và DTTT) cho từng khách hàng và tổng cho từng DTBH và DTTT. Hình 2.2 Bước 1: Tại ô hiện hành trong vùng dữ liệu cần tính và chọn thanh Ribbon\ Data\| Outline\ Subtotal . Hộp thoại Subtotal xuất hiện như hình dưới. Trang 20/ 89

CÓ THỂ BẠN MUỐN DOWNLOAD
-

Excel - Căn bản và nâng cao
 0 p |
0 p |  2127
|
2127
|  1345
1345
-

Giáo trình Excel 2010
 240 p |
240 p |  3424
|
3424
|  1334
1334
-

Giáo trình Excel nâng cao
 70 p |
70 p |  1291
|
1291
|  397
397
-

Giáo trình Microsoft Excel nâng cao - TTTH CIC
 19 p |
19 p |  619
|
619
|  189
189
-

Giáo trình Bảng tính Excel nâng cao - Nghề: Công nghệ thông tin (Cao đẳng) - CĐ Kỹ Thuật Công Nghệ Bà Rịa-Vũng Tàu
 110 p |
110 p |  159
|
159
|  51
51
-

Giáo trình học tập chuyên đề: Xử lý bảng tính excel nâng cao - Trung tâm Tin học Sao Việt Biên Hòa
 123 p |
123 p |  85
|
85
|  21
21
-

Giáo trình Microsoft Excel nâng cao (Nghề Tin học ứng dụng - Trình độ Cao đẳng) - CĐ GTVT Trung ương I
 70 p |
70 p |  100
|
100
|  20
20
-

Giáo trình Microsoft Excel nâng cao (Nghề Tin học ứng dụng - Trình độ Trung cấp) - CĐ GTVT Trung ương I
 71 p |
71 p |  50
|
50
|  13
13
-

Giáo trình Office 2013 nâng cao: Phần 1 - Trần Duy Thanh
 197 p |
197 p |  34
|
34
|  11
11
-
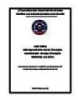
Giáo trình Excel ứng dụng (Nghề: Tin học ứng dụng - Cao đẳng) - Trường Cao đẳng Bách khoa Nam Sài Gòn (2023)
 41 p |
41 p |  29
|
29
|  8
8
-

Giáo trình Excel ứng dụng (Nghề: Tin học ứng dụng - Cao đẳng) - Trường Cao đẳng Bách khoa Nam Sài Gòn (2021)
 41 p |
41 p |  11
|
11
|  8
8
-

Giáo trình mô đun Tin học nâng cao (Trình độ cao đẳng) - CĐ Kỹ thuật Công nghệ BR-VT
 61 p |
61 p |  33
|
33
|  6
6
-

Giáo trình mô đun Tin học nâng cao (Trình độ trung cấp) - CĐ Kỹ thuật Công nghệ BR-VT
 61 p |
61 p |  42
|
42
|  5
5
-

Giáo trình Tin học (Ngành Công nghệ sợi, dệt – Trình độ Cao đẳng) - Trường CĐ Kinh tế - Kỹ thuật Vinatex TP. HCM
 131 p |
131 p |  23
|
23
|  4
4
-

Giáo trình Tin học (Ngành/Nghề: Tiếng Hàn – Trình độ Cao đẳng) - Trường CĐ Kinh tế - Kỹ thuật Vinatex TP. HCM
 131 p |
131 p |  11
|
11
|  4
4
-

Giáo trình Excel ứng dụng (Nghề: Tin học ứng dụng - Cao đẳng) - Trường Cao đẳng Bách khoa Nam Sài Gòn (2022)
 41 p |
41 p |  11
|
11
|  4
4
-

Giáo trình Tin học (Ngành/Nghề: Tiếng Nhật – Trình độ Cao đẳng) - Trường CĐ Kinh tế - Kỹ thuật Vinatex TP. HCM
 131 p |
131 p |  10
|
10
|  3
3
Chịu trách nhiệm nội dung:
Nguyễn Công Hà - Giám đốc Công ty TNHH TÀI LIỆU TRỰC TUYẾN VI NA
LIÊN HỆ
Địa chỉ: P402, 54A Nơ Trang Long, Phường 14, Q.Bình Thạnh, TP.HCM
Hotline: 093 303 0098
Email: support@tailieu.vn








