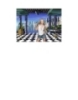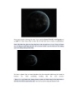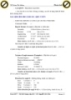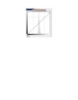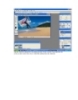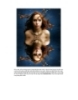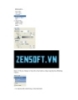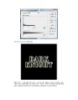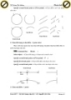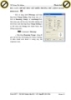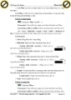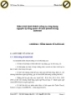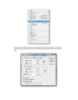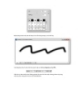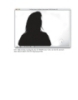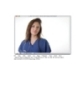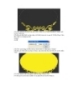Giáo trình hình thành công cụ ứng dụng kỹ thuật Automate sắp xếp ảnh minh họa trong đồ họa p1
36
lượt xem 3
download
lượt xem 3
download
 Download
Vui lòng tải xuống để xem tài liệu đầy đủ
Download
Vui lòng tải xuống để xem tài liệu đầy đủ
Next step includes choosing the stars’ layer and the Eraser Tool (E) with Opacity set on 20% to erase some areas on the sky for the stars not to look so monotonous. Bước tiếp theo bao gồm các lựa chọn layer của các ngôi sao và các Công cụ Eraser (E) với Opacity thiết lập trên 20% để xóa một số khu vực trên bầu trời cho những ngôi sao không nhìn quá đơn điệu
Chủ đề:
Bình luận(0) Đăng nhập để gửi bình luận!

CÓ THỂ BẠN MUỐN DOWNLOAD