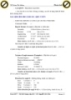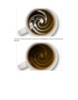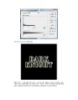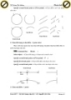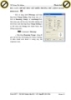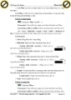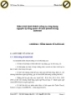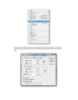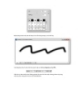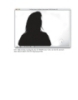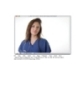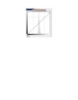Giáo trình hình thành công cụ ứng dụng kỹ thuật Automate sắp xếp ảnh minh họa trong đồ họa p5
37
lượt xem 2
download
lượt xem 2
download
 Download
Vui lòng tải xuống để xem tài liệu đầy đủ
Download
Vui lòng tải xuống để xem tài liệu đầy đủ
Now fill the selection with any color & then Go to SelectModifyContract and use the following [35]-Bây giờ hãy điền vào lựa chọn với bất kỳ màu sắc và sau đó Về đến Chọn Sửa đổi Hợp và sử dụng sau đây settings cài đặt[36]-Now your image will be look as shown below & then press “Delete” [36]-Bây giờ hình ảnh của bạn sẽ được xem như hiển thị dưới đây & sau đó nhấn "Xóa"
Chủ đề:
Bình luận(0) Đăng nhập để gửi bình luận!

CÓ THỂ BẠN MUỐN DOWNLOAD