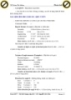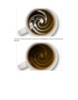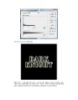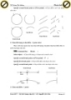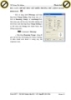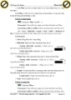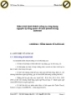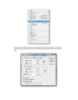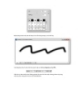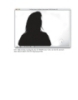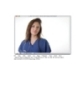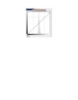Giáo trình hình thành công cụ ứng dụng kỹ thuật Grandient tool shape trong tạo ảnh đổ bóng p1
72
lượt xem 10
download
lượt xem 10
download
 Download
Vui lòng tải xuống để xem tài liệu đầy đủ
Download
Vui lòng tải xuống để xem tài liệu đầy đủ
Trong loạt bài này, Quản Trị Mạng sẽ hướng dẫn từng bước cơ bản cho người mới bắt đầu sử dụng Photoshop đặc biệt là Shop CS5; tìm hiểu về các công cụ và những thao tác cơ bản nhất.Tùy chỉnh không gian làm việc Bạn sẽ muốn thử xem qua các panel và palette sẵn có xem cái nào phù hợp với công việc của mình. Trong những lựa chọn này, bạn sẽ thấy có sự sắp xếp khác nhau về phần bảng màu và panel phù hợp với từng mục đích công việc. Điều này khá thuận tiện...
Chủ đề:
Bình luận(0) Đăng nhập để gửi bình luận!

CÓ THỂ BẠN MUỐN DOWNLOAD