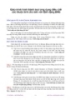Giáo trình hình thành tool ứng dụng kỹ thuật phông nền sử dụng bộ lọc filter Arctis p5
67
lượt xem 3
download
lượt xem 3
download
 Download
Vui lòng tải xuống để xem tài liệu đầy đủ
Download
Vui lòng tải xuống để xem tài liệu đầy đủ
Cuối cùng là chuyển lại bức ảnh về chế độ màu RGB: Image Mode RGB. Kết quả cuối cùng đã phù hợp với mong muốn của bạn chưa, nếu chưa có thể thực hiện lại các bước trên để chỉnh sửa sao cho phù hợp. Khi lưu lại ảnh thì nhớ không lưu trữ đè lên ảnh gốc vì biết đâu ảnh sau khi chỉnh sửa của bạn lại “xấu” hơn ảnh gốc.
Chủ đề:
Bình luận(0) Đăng nhập để gửi bình luận!

CÓ THỂ BẠN MUỐN DOWNLOAD