
Giáo trình hình thành tool ứng dụng kỹ thuật phông nền sử dụng bộ lọc filter Arctis p7
lượt xem 3
download
 Download
Vui lòng tải xuống để xem tài liệu đầy đủ
Download
Vui lòng tải xuống để xem tài liệu đầy đủ
Dựng hình: Trên cửa sổ Topview bật hệ thống lưới bắt điểm A. Dựng hình mặt bàn: Trên thanh Status → Grid & Snap: Bật (Có thể kích hoạt nó bằng 2 phím tắt G & S). Command panel → Trang Create → Shape → Spline → Rectangle → Mặt bàn ( Nhập tên) Vẽ: Đưa trỏ chuột tới tọa độ 0,0,0 nhấn giữ phím trái kéo tới tọa độ 800,800,0 Sang thẻ Modify: →
Bình luận(0) Đăng nhập để gửi bình luận!
Nội dung Text: Giáo trình hình thành tool ứng dụng kỹ thuật phông nền sử dụng bộ lọc filter Arctis p7
- Ch−¬ng tr×nh ®å ho¹ c¬ b¶n – 3d studio max → Trang User Grids + Grid object automation: Active grids when created: Chọn + Auto grid: → Word space: Chọn → Trang option + Marker: Display: Chọn + General: Snap Strength: 3 Angle: 15 + Translation: Use Axis Constraint: Chọn → Trang Snap: Grid Point: bật So¹n bµi: NguyÔn giang............................................................................................................. phone: 0989089680 Trang 14
- Ch−¬ng tr×nh ®å ho¹ c¬ b¶n – 3d studio max No3: Dựng hình: Trên cửa sổ Topview bật hệ thống lưới bắt điểm A. Dựng hình mặt bàn: Trên thanh Status → Grid & Snap: Bật (Có thể kích hoạt nó bằng 2 phím tắt G & S). Command panel → Trang Create → Shape → Spline → Rectangle → Mặt bàn ( Nhập tên) Vẽ: Đưa trỏ chuột tới tọa độ 0,0,0 nhấn giữ phím trái kéo tới tọa độ 800,800,0 Sang thẻ Modify: → Parameters, Thiết lập Length: 800, Width: 800 , Corner Radius: 50. → Modifiers → Extrude → Parameters → Amount: 10 → Đưa trỏ chuột tới phím Select and Move: Nhấn phải chuột Chọn: Absolute: World → X: 400; Y: 400; Z: 350 B. Dựng hình chân bàn: Command Panel → Trang Create → Geometry → Standard Primitives → Object type → Cylinder → Key board Entry → X = 90; Y = 170; Z = 0; Radius = 20 ; Height = 350; → Create → Name and Color: Chan ban 01 So¹n bµi: NguyÔn giang............................................................................................................. phone: 0989089680 Trang 15
- Ch−¬ng tr×nh ®å ho¹ c¬ b¶n – 3d studio max Chọn đối tượng Chan ban 01. → Giữ phím Shift dịch chuyển đối tượng tới tọa độ → X = 170; Y = 90; Z = 0 → Clone Opition. → Object: Chọn Copy → Number of copies: 1 → Name: Chan ban 02 → OK. → Lúc này khung cảnh sẽ tương tự như sau: So¹n bµi: NguyÔn giang............................................................................................................. phone: 0989089680 Trang 16
- Ch−¬ng tr×nh ®å ho¹ c¬ b¶n – 3d studio max Tiếp theo chúng ta sẽ dựng tiếp các thanh ngang của phần chân bàn: Command Panel → Trang Create → Geometry → Standard Primitives → Object type → Cylinder → Name and Color → Chan ban 03 → Key board Entry → X = 100; Y = 160; Z = 60; Radius = 5 ; Height = 85; → Create Tiếp theo chúng ta chọn công cụ Select and Rotate và ấn phím F12 để xuất hiện bảng Rotate Transform Type In và nhập vào các thông số như sau: Khi đó khung cảnh như sau: Bây giờ các bạn chuyển đổi sang khung nhìn chuyển Front View. → Lựa chọn công cụ Select and Move: Chọn đối tượng Chan ban 03. → Giữ phím Shift chuyển đối tượng tới tọa độ X = 100; Y = 160; Z = 110. → Xuất hiện hộp thọai Clone Option → Objects: Chọn Copy → Number of Copy: 5 → Name: Chan ban 04 → OK. So¹n bµi: NguyÔn giang............................................................................................................. phone: 0989089680 Trang 17
- Ch−¬ng tr×nh ®å ho¹ c¬ b¶n – 3d studio max Bây giờ các bạn lựa chọn công cụ Select by Name (H). → Chọn tất cả các Chan ban 01, 02 …………07, 08. → Giữ Select: Chọn → Tiếp theo các bạn vào Menu Group → Chọn Group → Hộp thọai Group Trên thanh selection / X Form → Use Transform Coordinate Center. ( Khung nhìn Top) → Tool → Array → Hộp thoại Array + Array tranformation: Screen Coordinates ( Use Transform Coordinate Center) → Incremetal: mặc định → Total → Rotate: X : 0; Y:0; Z: 360 → Re - Orient: Chọn → Type of Object: Copy : Chọn → Array Dimensions: ID Chọn : 4 → Ok So¹n bµi: NguyÔn giang............................................................................................................. phone: 0989089680 Trang 18
- Ch−¬ng tr×nh ®å ho¹ c¬ b¶n – 3d studio max → Lúc này khung cảnh sẽ như sau: C. Dựng hình khăn trải bàn: → Bật Grid, Snap (G, S). → Hộp thoại Snap and Grid Setting → Trang Snap → Grid Point; Grid line So¹n bµi: NguyÔn giang............................................................................................................. phone: 0989089680 Trang 19
- Ch−¬ng tr×nh ®å ho¹ c¬ b¶n – 3d studio max Command panel → Create → Shape → Splines → Object type → Ngon → Name and Color: Khăn trải bàn Đ ư a trỏ chuột tới giữa mặt bàn nhấn và giữ phím trái chuột đ ư a trỏ chuột ra ngoài mặt bàn → Parameters → Radius → 320; Inscribed: Chọn Sides : 6; Corner Radius: 50 → Command panel → Trang Modify: → Modifiers → Extrude → Parameters → Amount: 5 → Wave → Ampitude 1:5 Ampitude 1:5 Wave Length : 30 → Đ ư a trỏ chuột tới biểu t ư ợng Select and Move X: 400 Y: 390 Z: 370 → Chọn các đối t ư ợng của bàn, khăn trải bàn sau đó chọn: → Tool → Group → Group → Group name: Group ban kinh So¹n bµi: NguyÔn giang............................................................................................................. phone: 0989089680 Trang 20
- Ch−¬ng tr×nh ®å ho¹ c¬ b¶n – 3d studio max D. Dựng hình lọ hoa Trên cửa sổ Font View → Command panel → Trang Create → Shape → Splines → Object type → Line → Name and Color → Lọ hoa Thực hành vẽ hình lọ hoa như hình vẽ → Modify → Modifiers → Lathe → Parameters → Degrees : 360 → Segment: 32 → Selection Level → Sub - Object → Axis → Dùng lệnh Select and Move hiện chỉnh hình dáng lọ hoa So¹n bµi: NguyÔn giang............................................................................................................. phone: 0989089680 Trang 21
- Ch−¬ng tr×nh ®å ho¹ c¬ b¶n – 3d studio max E: Thực hành dựng hình quả táo: → Command Panel → Trang create Trang Geometry → Standard primitives → Object type → Sphere → Name and color: Qua tao → General: mặc định → Parameters → Radius: 55, Smooth: Chọn → Hemisphere: 0,0 → Dịch chuyển đối tượng quả táo tới trên khăn trải bàn Tiếp theo ta vào trang Modify: → Modifiers → Edit mesh → Selection: Verlex → Soft Selection → Use Soft Selection: → Affect backfacing: Chọn Falloff: 35; Pinch: - 0.9; Bubble: 0. Chuyển tới cửa sổ User → Dùng công cụ Select and Move → Chọn đỉnh quả táo hiệu chỉnh Tương tự với đỉnh dưới của quả táo → Soft Selection → Use Soft Selection: → Affect back facing → Falloff: 25; Pinch: - 0.5; Bubble: 0 Tiếp theo chúng ta áp thêm các kênh cho quả cầu để tạo cho quả táo sinh động hơn. Modifiers → Taper → Parameters → Taper → amount: 0.3; Curve: - 0.4 Limits → Limit Effect → Chọn: Upper limit: 100; Lower limit: 20 So¹n bµi: NguyÔn giang............................................................................................................. phone: 0989089680 Trang 22
- Ch−¬ng tr×nh ®å ho¹ c¬ b¶n – 3d studio max * Dựng cuống quả táo: → Trang Geometry: → Standard primitives → Object Types → Cylinder → Name and Color → Cuong tao → Parameters → Radius: 5, Height: 40 Dịch chuyển đối tượng cuống táo tới đỉnh quả táo → Modifiers → Bend → Chọn: Angle: 40 → Select by name ( H). Chọn: Cuong tao, Qua Tao → Sau đó vào menu Group → Group → Group name: Group qua tao So¹n bµi: NguyÔn giang............................................................................................................. phone: 0989089680 Trang 23

CÓ THỂ BẠN MUỐN DOWNLOAD
-

Giáo trình hình thành tool ứng dụng arrow tool để tạo14 chuyển động trong scene
 59 p |
59 p |  107
|
107
|  21
21
-

Giáo trình hình thành tool ứng dụng kỹ thuật extrusion trong drafting
 44 p |
44 p |  116
|
116
|  19
19
-

Giáo trình hình thành tool ứng dụng kỹ thuật select query và crosstab query p1
 10 p |
10 p |  76
|
76
|  5
5
-

Giáo trình hình thành tool ứng dụng kỹ thuật select query và crosstab query p5
 10 p |
10 p |  64
|
64
|  4
4
-

Giáo trình hình thành tool ứng dụng kỹ thuật select query và crosstab query p3
 10 p |
10 p |  50
|
50
|  4
4
-

Giáo trình hình thành tool ứng dụng kỹ thuật select query và crosstab query p2
 10 p |
10 p |  61
|
61
|  4
4
-

Giáo trình hình thành tool ứng dụng arrow tool để tạo chuyển động trong scene p6
 9 p |
9 p |  56
|
56
|  4
4
-

Giáo trình hình thành tool ứng dụng arrow tool để tạo chuyển động trong scene p5
 10 p |
10 p |  57
|
57
|  4
4
-

Giáo trình hình thành tool ứng dụng arrow tool để tạo chuyển động trong scene p2
 10 p |
10 p |  58
|
58
|  4
4
-

Giáo trình hình thành tool ứng dụng nguyên lý các thuộc tính cho ảnh với định dạng BNG p2
 10 p |
10 p |  58
|
58
|  4
4
-

Giáo trình hình thành tool ứng dụng điều chế các thuộc tính cho ảnh với định dạng BNG p4
 10 p |
10 p |  70
|
70
|  3
3
-

Giáo trình hình thành tool ứng dụng điều chế các thuộc tính cho ảnh với định dạng BNG p2
 10 p |
10 p |  57
|
57
|  3
3
-
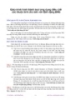
Giáo trình hình thành tool ứng dụng điều chế các thuộc tính cho ảnh với định dạng BNG p1
 10 p |
10 p |  51
|
51
|  3
3
-

Giáo trình hình thành tool ứng dụng nguyên lý các thuộc tính cho ảnh với định dạng BNG p6
 5 p |
5 p |  69
|
69
|  3
3
-

Giáo trình hình thành tool ứng dụng nguyên lý các thuộc tính cho ảnh với định dạng BNG p5
 10 p |
10 p |  62
|
62
|  3
3
-

Giáo trình hình thành tool ứng dụng nguyên lý các thuộc tính cho ảnh với định dạng BNG p4
 10 p |
10 p |  71
|
71
|  3
3
-

Giáo trình hình thành tool ứng dụng nguyên lý các thuộc tính cho ảnh với định dạng BNG p3
 10 p |
10 p |  55
|
55
|  3
3
-

Giáo trình hình thành tool ứng dụng nguyên lý các thuộc tính cho ảnh với định dạng BNG p1
 10 p |
10 p |  76
|
76
|  3
3
Chịu trách nhiệm nội dung:
Nguyễn Công Hà - Giám đốc Công ty TNHH TÀI LIỆU TRỰC TUYẾN VI NA
LIÊN HỆ
Địa chỉ: P402, 54A Nơ Trang Long, Phường 14, Q.Bình Thạnh, TP.HCM
Hotline: 093 303 0098
Email: support@tailieu.vn








