
Giáo trình hướng dẫn phân tích ứng dụng lập trình bằng ngôn ngữ visual basic trên excel p4
lượt xem 32
download
 Download
Vui lòng tải xuống để xem tài liệu đầy đủ
Download
Vui lòng tải xuống để xem tài liệu đầy đủ
Tham khảo tài liệu 'giáo trình hướng dẫn phân tích ứng dụng lập trình bằng ngôn ngữ visual basic trên excel p4', công nghệ thông tin, tin học văn phòng phục vụ nhu cầu học tập, nghiên cứu và làm việc hiệu quả
Bình luận(0) Đăng nhập để gửi bình luận!
Nội dung Text: Giáo trình hướng dẫn phân tích ứng dụng lập trình bằng ngôn ngữ visual basic trên excel p4
- thoại hiển thị khi gọi bằng VBA không hoàn toàn giống như khi gọi thông qua trình đơn trong Excel. Chính vì vậy, chẳng có cách nào khác ngoài việc thử nghiệm để kiểm tra hoạt động của các hộp thoại. CHÚ Ý Các hộp thoại hiển thị khi gọi bằng VBA không hoàn toàn giống như khi gọi thông qua trình đơn trong Excel. Trong trường hợp của hộp thoại Go To, khi hiển thị bằng VBA, nút Special bị mờ đi, không hoàn toàn giống như khi chọn từ trình đơn Edit Go To. Ngoài ra, còn có một vấn đề khác nữa, đó là việc không thể hiển thị được các hộp thoại có nhiều thẻ khác nhau. Lấy ví dụ với hộp thoại Format Cell, không có cách nào để hiển thị đầy đủ hộp thoại này với nhiều thẻ khác nhau từ VBA, thay vào đó, chỉ có thể hiển thị một thẻ tại một thời điểm. Đoạn mã sau chỉ hiển thị được thẻ Alignment của hộp thoại Format Cells: Application.Dialogs(xlDialogAlignment).Show Để hiển thị các thẻ khác trong hộp thoại Format Cells, phải sử dụng riêng lẻ các hằng số đã được định nghĩa trước như: xlDialogFormatNumber, xlDialogBorder, xlDialogCellProtection, xlDialogPatterns, hoặc xlDialogFontProperties. 168
- CHƯƠNG IV: LẬP TRÌNH TRÊN MICROSOFT EXCEL Có rất nhiều hằng số được định nghĩa trước tương ứng với một hộp thoại trong Excel. Danh sách đầy đủ các hằng số này có thể được tra cứu với Object Browser: 1. Trong mô đun mã lệnh VBAIDE, nhấn F2 để khởi động Object Browser. 2. Trong cửa sổ Object Browser, chọn Excel ở danh sách phía trên. 3. Trong danh sách thứ 2, gõ vào xlDialog. 4. Kích chuột vào biểu tượng hình ống nhòm. CHÚ Ý Hiển thị một hộp thoại không đúng ngữ cảnh sẽ làm phát sinh lỗi. Ví dụ như khi đang chọn một chuỗi số liệu trong một biểu đồ mà lại hiển thị hộp thoại Fonts (hằng số xlDialogFontProperties) thì sẽ xuất hiện thông báo lỗi bởi vì hộp thoại này xuất hiện trong tình huống này là không thích hợp. Dưới đây là danh số một số hằng số hay được sử dụng: Hằng số Mô tả xlDialogOpen Hộp thoại Open xlDialogSaveAs Hộp thoại Save As xlDialogPageSetup Hộp thoại Page Setup xlDialogPrint Hộp thoại Print xlDialogPrinterSetup Hộp thoại Printer Setup GỢI Ý Các hằng số tương ứng khi sử dụng tập đối tượng Dialogs được bắt đầu bằng xlDialog và tiếp theo là tên của hộp thoại (viết liền nhau). Trong VBAIDE, gõ xlDialog sau đó nhấn CTRL+Space để hiển thị cửa sổ gợi ý mã lệnh, trong đó sẽ có danh sách đầy đủ các hằng số liên quan. 8.2.6. Thực thi mục trình đơn Excel từ VBA 169
- Một cách khác nữa để hiển thị các hộp thoại mặc định là thực thi trực tiếp thông qua trình đơn. Điều này cũng tương đương như khi sử dụng chuột để chọn một mục trình đơn trong thanh trình đơn của Excel. Đoạn mã lệnh sau tương đương với việc người dùng chọn trình đơn Edit Go To trực tiếp trong Excel: Application.CommandBars(“Worksheet Menu Bar”). _ Controls(“Edit”).Controls(“Go To...”).Execute Câu lệnh trên, khi thực thi sẽ hiển thị hộp thoại Go To. Cần chú ý rằng, đoạn văn bản nằm trong dấu ngoặc phải giống hệt như những gì hiển thị trên thanh trình đơn (bao gồm cả dấu ba chấm sau chữ “Go To”). Việc thực thi mục trình đơn như thế này được thực hiện khá đơn giản, hơn nữa còn khắc phục được nhược điểm không hiển thị hộp thoại có nhiều thẻ như đã đề cập ở phần “Các hộp thoại mặc định trong Excel – Tập đối tượng Dialogs” trang 167. Ví dụ sau sẽ hiển thị hộp thoại Format Cells với đầy đủ các thẻ định dạng. Application.CommandBars("Worksheet Menu Bar"). _ Controls("Format").Controls("Cells...").Execute Ngoài ra, theo cách này, người lập trình có thể thực thi bất kỳ một mục trình đơn nào có trong thanh trình đơn của Excel. 8.3. Hộp thoại tuỳ biến – UserForm Khi các hộp thoại mặc định trong Excel không đáp ứng được nhu cầu, người lập trình Excel có thể tạo ra các hộp thoại tuỳ biến của riêng mình thông qua các UserForm. Với khả năng tuỳ biến cao, người lập trình có thể sử dụng UserForm và các điều khiển trên đó để tạo ra những hộp thoại với nhiều tính năng hơn, phù hợp hơn với nhu cầu thực tế hơn. Việc tạo các hộp thoại tuỳ biến được thực hiện dễ dàng và hơn nữa với khả năng của mình, người lập trình có thể tạo ra các hộp thoại trông chẳng khác gì hộp thoại của chương trình Excel. Hộp thoại tuỳ biến được tạo ra dựa trên UserForm thông qua VBAIDE. Thông thường, có thể tạo hộp thoại tuỳ biến theo các bước sau: 1. Tạo mới một UserForm vào trong dự án VBA của Workbook. 2. Viết thủ tục để hiển thị UserForm. Thủ tục này phải được đặt trong một mô-đun của VBA (chứ không phải đặt trong mô-đun của UserForm) 3. Chèn thêm các điều khiển cần thiết trên UserForm. 4. Điều chỉnh các điều khiển vừa thêm. 5. Viết mã lệnh cho các sự kiện tương ứng của các điều khiển (nếu cần). Các thủ tục này phải được đặt trong mô-đun của chính UserForm đó. Sau khi thực hiện xong các bước trên, mỗi khi cần hiển thị hộp thoại tuỳ biến, chỉ cần thực thi thủ tục đã tạo ở bước 2. 8.3.1. Tạo mới UserForm Để tạo mới UserForm, khởi động VBAIDE (nhấn phím ALT+F11), chọn dự án ứng với workbook cần thêm Userform, sau đó chọn trình đơn Insert UserForm. Các UserForm sẽ được tự động đặt tên UserForm1, UserForm2,... Người lập trình có thể thay đổi tên của UserForm để dễ dàng nhận dạng UserForm thông qua cửa sổ Properties (chọn UserForm và nhấn phím F4 để hiển thị cửa sổ Properties). 170
- CHƯƠNG IV: LẬP TRÌNH TRÊN MICROSOFT EXCEL Mỗi một workbook có thể chứa nhiều UserForm khác nhau, mỗi UserForm chính là một hộp thoại tuỳ biến. 8.3.2. Hiển thị UserForm Để hiển thị UserForm, sử dụng phương thức Show của đối tượng UserForm. Phương thức này có cú pháp như sau: object.Show modal Trong đó: object: là đối tượng kiểu UserForm; modal: là tham số tuỳ chọn, xác định kiểu hiển thị của UserForm. Modal có thể là một trong hai giá trị vbModal hoặc vbModeless. Nếu là vbModal, người dùng phải đóng UserForm mới có thể tiếp tục thao tác với Excel. Nếu là vbModeless, người dùng vẫn có thể vừa thao tác trên UserForm, vừa thao tác trên Excel. Mặc định là giá trị vbModal. Đoạn mã sau sẽ hiển thị UserForm có tên là UserForm1 ở chế độ Modal: UserForm1.Show Ngoài ra, còn có một kỹ thuật khác để hiển thị UserForm: sử dụng phương thức Add của tập đối tượng UserForm, sau đó sử dụng phương thức Show để hiển thị UserForm. Phương thức này thích hợp khi trong dự án có nhiều UserForm và người có thể chỉ định sự xuất hiện của một UserForm bất kỳ. Đoạn mã sau sẽ hiển thị UserForm có tên là UserForm1: MyForm = “UserForm1” UserForms.Add(MyForm).Show CHÚ Ý Thủ tục để hiển thị hộp thoại tuỳ biến (UserForm) phải được đặt trong một mô- đun chuẩn của VBA (chứ không phải đặt trong mô-đun của UserForm). 171
- VBA còn có lệnh Load. Lệnh này chỉ tải UserForm vào trong bộ nhớ mà không hiển thị cho đến khi sử dụng phương thức Show của UserForm đó. Để tải UserForm1 vào bộ nhớ, thực hiện như sau: Load UserForm1 Khi có một UserForm tương đối phức tạp (có nhiều thành phần điều khiển cùng với nhiều dữ liệu bên trong đó), nếu sử dụng lệnh Load để tải UserForm vào bộ nhớ thì UserForm sẽ được hiển thị nhanh hơn khi sử dụng phương thức Show. Tuy nhiên, trong đại đa số các trường hợp, chỉ cần sử dụng phương thức Show, bởi lẽ phương thức này cũng đã tự động thực hiện lệnh Load (nếu UserForm chưa được tải vào bộ nhớ) ngay trước khi hiển thị Userform. Một khi đã được hiển thị, UserForm sẽ luôn tồn tại trên màn hình cho đến khi người dùng đóng nó lại. Vì vậy, thông thường, người lập trình sẽ tạo thêm một nút lệnh (Command Button) trên UserFrom để thực hiện thủ tục đóng UserForm. Thủ tục này có thể sử dụng lệnh Unload để dỡ bỏ UserForm khỏi bộ nhó của máy tính, hoặc sử dụng phương thức Hide của đối tượng UserForm để tạm thời ẩn UserForm. Đoạn mã sau sẽ đóng cửa sổ UserForm1: UserForm1.Hide Hoặc có thể sử dụng đoạn mã sau để đóng cửa sổ UserForm1: Unload UserForm1 Phương thức Hide chỉ tạm thời ẩn UserForm, bản thân UserForm vẫn còn trong bộ nhớ, các thuộc tính của UserFrom vẫn có thể được truy cập bình thường. Còn lệnh Unload thì sẽ gỡ bỏ UserForm ra khỏi bộ nhớ, lúc này các thuộc tính của UserForm sẽ không thể truy cập được nữa. 8.3.3. Các điều khiển trên UserForm Người lập trình có thể dùng rất nhiều loại điều khiển khác nhau lên UserForm. Thông tin chi tiết, xem lại mục “Làm việc với UserForm và các thành phần điều khiển” trang 61. Dưới đây chỉ trình bày thêm một điều khiển riêng của Excel, điều khiển RefEdit. Điều khiển RefEdit cho phép người dùng lựa chọn một vùng dữ liệu bằng cách nhập địa chỉ hoặc nhập tên vùng dữ liệu hoặc sử dụng chuột để chọn trực tiếp trong worksheet. Khi người dùng kích chuột vào biểu tượng nhỏ ở góc phải của điều khiển, hộp thoại sẽ tạm thời được ẩn đi và một cửa sổ nhỏ để người dùng chọn vùng dữ liệu sẽ được hiện lên, giống hệt như các hộp thoại mặc định của Excel. 172

CÓ THỂ BẠN MUỐN DOWNLOAD
-

Giáo trình hướng dẫn phân tích các bước để tạo một select query với thiết lập các thuộc tính total và crosstab p1
 5 p |
5 p |  167
|
167
|  17
17
-

Giáo trình hướng dẫn phân tích lãi suất và giá trị của tiền tệ theo thời gian tích lũy p3
 5 p |
5 p |  105
|
105
|  10
10
-

Giáo trình hướng dẫn phân tích lãi suất và giá trị của tiền tệ theo thời gian tích lũy p9
 5 p |
5 p |  99
|
99
|  8
8
-

Giáo trình hướng dẫn phân tích cấu tạo mô hình quản lý mạng phân phối xử lý dữ liệu p6
 11 p |
11 p |  84
|
84
|  8
8
-

Giáo trình hướng dẫn phân tích cấu tạo mô hình quản lý mạng phân phối xử lý dữ liệu p4
 11 p |
11 p |  94
|
94
|  6
6
-

Giáo trình hướng dẫn phân tích ứng dụng phương thức gán đối tượng cho một giao diện đối lập trừu tượng p8
 5 p |
5 p |  87
|
87
|  5
5
-

Giáo trình hướng dẫn phân tích cấu tạo mô hình quản lý mạng phân phối xử lý dữ liệu p7
 11 p |
11 p |  77
|
77
|  4
4
-
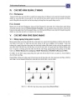
Giáo trình hướng dẫn phân tích cấu tạo mô hình quản lý mạng phân phối xử lý dữ liệu p3
 11 p |
11 p |  81
|
81
|  4
4
-

Giáo trình hướng dẫn phân tích cấu tạo mô hình quản lý mạng phân phối xử lý dữ liệu p2
 11 p |
11 p |  88
|
88
|  4
4
-

Giáo trình hướng dẫn phân tích cấu tạo mô hình quản lý mạng phân phối xử lý dữ liệu p1
 11 p |
11 p |  91
|
91
|  4
4
-

Giáo trình hướng dẫn phân tích khả năng chống phân mảnh dung lượng ổ cứng bằng Clean system p3
 5 p |
5 p |  86
|
86
|  3
3
-

Giáo trình hướng dẫn phân tích cấu tạo mô hình quản lý mạng phân phối xử lý dữ liệu p10
 11 p |
11 p |  71
|
71
|  3
3
-

Giáo trình hướng dẫn phân tích cấu tạo mô hình quản lý mạng phân phối xử lý dữ liệu p9
 11 p |
11 p |  63
|
63
|  3
3
-
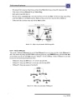
Giáo trình hướng dẫn phân tích cấu tạo mô hình quản lý mạng phân phối xử lý dữ liệu p8
 11 p |
11 p |  75
|
75
|  3
3
-

Giáo trình hướng dẫn phân tích khả năng chống phân mảnh dung lượng ổ cứng bằng Clean system p1
 5 p |
5 p |  75
|
75
|  2
2
-
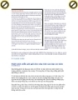
Giáo trình hướng dẫn phân tích khả năng chống phân mảnh dung lượng ổ cứng bằng Clean system p2
 5 p |
5 p |  67
|
67
|  2
2
-

Giáo trình hướng dẫn phân tích khả năng chống phân mảnh dung lượng ổ cứng bằng Clean system p5
 5 p |
5 p |  64
|
64
|  2
2
-

Giáo trình hướng dẫn phân tích khả năng chống phân mảnh dung lượng ổ cứng bằng Clean system p6
 5 p |
5 p |  90
|
90
|  2
2
Chịu trách nhiệm nội dung:
Nguyễn Công Hà - Giám đốc Công ty TNHH TÀI LIỆU TRỰC TUYẾN VI NA
LIÊN HỆ
Địa chỉ: P402, 54A Nơ Trang Long, Phường 14, Q.Bình Thạnh, TP.HCM
Hotline: 093 303 0098
Email: support@tailieu.vn








