
Giáo trình Internet (Ngành: Kỹ thuật sửa chữa và lắp ráp máy tín - Trình độ: Trung cấp) - Trường Trung cấp nghề Củ Chi
lượt xem 1
download
 Download
Vui lòng tải xuống để xem tài liệu đầy đủ
Download
Vui lòng tải xuống để xem tài liệu đầy đủ
Giáo trình "Internet (Ngành: Kỹ thuật sửa chữa và lắp ráp máy tín - Trình độ: Trung cấp)" được biên soạn với mục tiêu giúp người học nắm rõ được bản chất và tầm quan trọng của Internet và world wide web; trình bày các thành phần của một website ; nêu được các nguyên lý làm việc của chương trình quản lý email và web mail. Mời các bạn cùng tham khảo!
Bình luận(0) Đăng nhập để gửi bình luận!
Nội dung Text: Giáo trình Internet (Ngành: Kỹ thuật sửa chữa và lắp ráp máy tín - Trình độ: Trung cấp) - Trường Trung cấp nghề Củ Chi
- UBND HUYỆN CỦ CHI TRƯỜNG TRUNG CẤP NGHỀ CỦ CHI GIÁO TRÌNH MÔ ĐUN: INTERNET NGHỀ: KỸ THUẬT SỬA CHỮA, LẮP RÁP MÁY TÍNH TRÌNH ĐỘ: TRUNG CẤP Ban hành kèm theo Quyết định số: 489/QĐ-TCN ngày 15 tháng 08 năm 2024 của Hiệu trưởng Trường trung cấp nghề Củ Chi TPHCM, NĂM 2024
- TUYÊN BỐ BẢN QUYỀN Tài liệu này thuộc loại sách giáo trình nên các nguồn thông tin có thể được phép dùng nguyên bản hoặc trích dùng cho các mục đích về đào tạo và tham khảo. Mọi mục đích khác mang tính lệch lạc hoặc sử dụng với mục đích kinh doanh thiếu lành mạnh sẽ bị nghiêm cấm. LỜI GIỚI THIỆU Việt Nam chính thức gia nhập Internet vào tháng 12/1997, nhưng mãi đến những năm gần đây ta mới thấy sự hiện diện rõ ràng của Internet trong cuộn sống thể hiện qua hàng loạt điểm truy cập Internet mọc lên khắp nơi, từ Hà Nội, Huế, Đà Nẵng, Cần Thơ, Thành Phố Hồ Chí Minh, và đặc biệt trong các hộ gia đình. Tuy nhiên vẫn còn nhiều bất cập. Nhưng đó là một dấu hiệu đáng mừng vì chúng ta đang bắt đầu hòa nhập vào mạch sống tri thức, hiện đại của thế giới. Hiện tại không thể thống kê nổi số lượng máy tính kết nối với Internet, Internet cũng đã đến với tàu thuyền ngoài khơi, máy bay, xe cộ. Các công ty tư nhân cung cấp các truy cập dịch vụ Internet qua đường truyền điện thoại, các cổng USB … và bất kỳ tư gia hay văn phòng nào đều có dễ dàng hòa mạng Internet, với cước thuê bao truy cập ngày càng giảm Có thể Internet sẽ không tác động đến bạn hiện giờ như trong tương lai không sớm hay muộn thì điều đó nhất định sẽ xẩy ra. Cuốn sách này sẽ hướng dẫn các bạn sử dụng trình duyệt internet, tạo mail, blog và cách tìm kiếm thông tin trên internet TPHCM, ngày 05 tháng 09 năm 2024 Tham gia biên soạn Chủ biên
- MỤC LỤC GIÁO TRÌNH .................................................................................................................. 1 LỜI GIỚI THIỆU ............................................................................................................ 2 GIÁO TRÌNH MÔN HỌC/MÔ ĐUN .............................................................................. 4 Tên mô đun: INTERNET ...................................................................................... 4 BÀI 1: TẠO KẾT NỐI INTERNET ................................................................................ 6 1. Cấu hình kết nối Internet ......................................................................................... 5 2. Kết nối Internet với ADSL ...................................................................................... 6 1. Xử lý sự cố thông dụng ........................................................................................... 7 3.1. Không thể lấy địa chỉ IP ................................................................................... 7 3.2. Không thể kết nối đến máy chủ......................................................................... 7 3.3. Hiệu suất ứng dụng thấp ................................................................................... 8 3.4. Các lỗi về in ấn ................................................................................................. 8 3.5. Cáp kém chất lượng .......................................................................................... 9 3.6. Lỗi DNS ........................................................................................................... 9 3.7. Máy trạm không thể kết nối Wi-Fi .................................................................... 9 BÀI 2: TRUY CẬP WEBSITE - DỊCH VỤ WWW ....................................................... 13 1. Cài đặt và cấu hình trình duyệt web ....................................................................... 13 2. Truy cập Website .................................................................................................. 16 3. Sao lưu nội dung trang Web: ................................................................................. 18 4. Xử lý một số sự cố thông dụng .............................................................................. 18 Câu hỏi ôn tập................................................................................................................ 22 1. Tìm kiếm căn bản .................................................................................................. 23 2. Tìm kiếm thông tin với Google.............................................................................. 24 Bài 4: TẠO HỘP THƯ ĐIỆN TỬ- EMAIL ................................................................... 26 1. Cài đặt chương trình gửi/nhận mail mail (Desktop mail......................................... 26 2. Cấu hình gửi/nhận mail với MS Outlook ............................................................... 31 3. Thiết lập môi trường làm việc cho MS Outlook ..................................................... 31 4. Thực hiện lưu trữ trong Outlook ............................................................................ 35 Bài 1: TẠO BLOG TRÊN YAHOO .............................................................................. 38 Bài 2: Gởi SMS Trên Yahoo Mail ................................................................................. 40
- GIÁO TRÌNH MÔN HỌC/MÔ ĐUN Tên mô đun: INTERNET Mã số mô đun: MĐ 10 Thời gian mô đun: 30 giờ; (Lý thuyết: 15 giờ; Thực hành: 13 giờ, kiểm tra: 2) Vị trí, tính chất, ý nghĩa và vai trò của môn học/mô đun: - Vị trí: + Mô đun học được bố trí sau khi học sinh học xong các mô đun, môn học chung và trước các môn học, mô đun đào tạo chuyên môn nghề quản trị CSDL. - Tính chất: + Là mô đun cơ sở bắt buộc hỗ trợ cho HSSV các kỹ năng về khai thác thông tin trên Internet Mục tiêu của môn học/mô đun: - Về mặt kiến thức: + Nắm rõ được bản chất và tầm quan trọng của Internet và world wide web + Trình bày các thành phần của một website + Trình bày các nguyên lý làm việc của chương trình quản lý email và web mail. - Về mặt kỹ năng: + Thao tác được chương trình thư điện tử và sử dụng được toàn bộ các phương tiện sẵn có để sử dụng Internet + Cấu hình và tạo được kết nối với Internet qua điện thoại, các nối kết mạng. + Sử dụng các công cụ để tìm kiếm có hiệu quả các thông tin trên world wide web. - Về mặt năng lực tự chủ và trách nhiệm: + Nghiêm túc và thực hiện đúng các qui chế về việc sử dụng Internet + Hoàn thiện tốt các yêu cầu được giao trong việc tìm kiếm các thông tin Nội dung của môn học/mô đun:
- Bài 1: TẠO KẾT NỐI INTERNET Giới thiệu Internet là một hệ thống thông tin toàn cầu có thể được truy nhập công cộng gồm các mạng máy tính được liên kết với nhau. Hệ thống này truyền thông tin theo kiểu nối chuyển gói dữ liệu (packet switching) dựa trên một giao thức liên mạng đã được chuẩn hóa gọi là giao thức IP. Mục tiêu của bài - Hiểu được khái niệm về Internet - Trình bày được các dịch vụ trên internet - Tầm quan trọng của Internet Nội dung bài 1. Cấu hình kết nối Internet 2. Kết nối mạng Internet với ADSL 3. Xử lý các sự cố thông dụng Nội dung chi tiết 1. Cấu hình kết nối Internet - Internet là một tập hợp của các máy tính được nối với nhau và chủ yếu là qua đường điện thoại trên toàn thế giới với mục đích trao đổi và chia sẻ thông tin. - Internet do Bộ Quốc Phòng Mỹ phát minh năm 1969 với mục đích hỗ trợ truyền thông trong trường hợp bị tấn công hạt nhân - Trước đây mạng Internet được sử dụng chủ yếu ở các tổ chức chính phủ và trong các trường học. Ngày nay mạng Internet đã được sử dụng bởi hàng tỷ người bao gồm cả cá nhân các doanh nghiệp lớn, nhỏ, các trường học. Phần chủ yếu nhất của mạng Internet là World Wide Web. - Mạng Internet là của chung điều đó có nghĩa là không ai thực sự sở hữu nó với tư cách cá nhân. Mỗi phần nhỏ của mạng được quản lý bởi các tổ chức khác nhau nhưng không ai không một thực thể nào cũng như không một trung tâm máy tính nào nắm quyền điều khiển mạng. Mỗi phần của mạng được liên kết với nhau theo một cách thức nhằm tạo nên một mạng toàn cầu. - Các khái niệm cơ bản: a) HTML (HyperText Markup Language): Ngôn ngữ đánh dấu siêu văn bản dùng để tạo nên các văn bản liên kết. b) HTTP (HyperText Tranport Protocol): Là giao thức được dùng để truyền các siêu văn bản trên internet. c) Web page: Là một tài liệu HTML, trong đó lưu các nội dung và định dạng văn bản, hình ảnh, … theo định dạng HTML. d) Web site: Là một tập hợp các trang Web liên kết với nhau và được quản lý bởi cá nhân hay một tổ chức nào đó. e) Home page: Là trang Web đầu tiên của một Website. Homepage chính là bộ mặc của một Website. 5
- f) Giao thức TCP/IP: (Tranmission Control Protocol/Internet Protocol): Là tập hợp các giao thức dùng để truyền tải và sửa lỗi dữ liệu, nó cho phép truyền dữ liệu từ máy tính này sang máy tính khác trên mạng Internet. g) Địa chỉ IP: (IP Address): Mỗi máy tính trên mạng được gắn một địa chỉ riêng biệt gọi là địa chỉ IP, nó tốn tại duy nhất trong mạng. Một địa chỉ IP được chia thành 4 nhóm, các nhóm được cách nhau dấu chấm, mỗi nhóm gồm 3 chữ số có giá trị từ 000 đến 255., ví dụ: 112.78.14.20 h) Tên miền (Domain Name):Vì địa chỉ IP là những dãy số rất khó nhớ, do đó người ta dùng tên miền để thay thế địa chỉ IP, ví dụ: www.trungcapnghecuchi.edu.vn i) User: Người sử dụng ( có thể là trường học, công ty hay một cá nhân). j) ICP (Internet Content Provider): Nhà cung cấp thông tin lên Internet. k) ISP (Internet Service Provider): Nhà cung cấp dịch Internet. l) IAP ( Internet Access Provider): Nhà cung cấp cổng truy cập vào Internet cho các mạng. 2. Kết nối Internet với ADSL URL: Uniform Resoure Locator: Là toàn bộ địa chỉ của Web site hoặc trang Web. Mỗi URL có ít nhất Ví dụ URL: http://www.ddcpub.com + Phần 1 : http : là giao thức truyền thông dùng để truy cập Web site (hai dấu gạch xiên là mã mãng) + Phần 2: là tên không trùng lắp của Web site gọi là tên vùng hoặc tên miền (domain name) + Phần tên vùng theo sau có dấu chấm cuối Ví dụ: .com ➔ gọi là tên vung cấp cao nhất ( chỉ tổ chức xuất bản Web ) Vùng Loại .com commercial/business (thương mại/kinh doanh) .gov government (chính phủ) .edu educaltional (giáo dục) .org various organization (các tổ thức thuộc đủ loại) .mil military (quân sự) .net network resoures (tài nguyên mạng) Phần tên vùng đứng trước dấu chấm cuối gọi tên vùng cấp hai, định dạng thực thể sở hữu trang Web đó Ví dụ : http://www.ddcpub.com - Một số URL còn có thêm phần thứ ba – đường dẫn đến một trang Web trong phạm vi Website . Ở URL Ví dụ: http://www.ddcpud.com/learn Dấu / theo sau tên vùng chịu trách nhiệm phân cách tên thư mục và tên tập tin trên máy tính của Website 6
- 1. Xử lý sự cố thông dụng Trong quá trình sử dụng Internet sẽ không tránh khỏi một sự cố và bối rối khi không biết đâu là nguyên nhân gây ra các sự cố và cách pháp khắc phục như thế nào. Dưới đây là một số lỗi thường gặp nhất, nguyên nhân và giải pháp cho từng sự cố. 3.1. Không thể lấy địa chỉ IP Dấu hiệu: Biểu tượng mạng trên máy tính hiển thị tình trạng không hoạt động. Hệ điều hành cảnh báo không thể nhận địa chỉ IP từ máy chủ DHCP. Khi kiểm tra trạng thái cổng mạng, không có địa chỉ nào được gán ngoại trừ địa chỉ 169.254.x.x (là địa chỉ hệ điều hành Windows tự cấp cho máy tính khi không nhận được IP). Nguyên nhân: Có thể do máy chủ DHCP hết quỹ địa chỉ, dịch vụ DHCP trên máy chủ bị vô hiệu hóa, hoặc yêu cầu DHCP được gửi từ thiết bị đầu cuối không đến được máy chủ. Giải pháp: Hãy lưu ý xem “Lỗi này chỉ xảy ra với một người dùng hay với tất cả mọi người?” Nếu chỉ một người bị lỗi, nên kiểm tra lại cấu hình DHCP trên máy trạm. Sau đó, kiểm tra cổng mạng tương ứng thuộc VLAN nào trên switch. Kiểm tra máy trạm của người dùng trên VLAN tương ứng có thể nhận địa chỉ IP hay không. Nếu chúng không nhận được, sự cố này có thể do router không thể chuyển tiếp các yêu cầu DHCP đến máy chủ. Nếu các máy trạm thuộc nhiều VLAN khác nhau cùng bị lỗi, nguyên nhân sẽ do chính máy chủ DHCP. Máy chủ có thể chưa chạy dịch vụ DHCP, hoặc đã cạn quỹ địa chỉ. Nếu tổ chức có nhiều máy chủ DHCP, lỗi này có thể do một trong số các máy chủ được cấu hình không phù hợp. Ngoài ra, cũng có thể do một AP (Access Point) giả mạo, do nhân viên tự ý mang đến và cắm vào hệ thống mạng, cung cấp dịch vụ DHCP giả mạo cho hệ thống mạng. 3.2. Không thể kết nối đến máy chủ Dấu hiệu: Ứng dụng trên máy người dùng cảnh báo “Không thể kết nối đến máy chủ”. Các cảnh báo này xuất hiện khi người dùng sử dụng các ứng dụng như e-mail, CRM. Người dùng hay than phiền do mạng bị “rớt”, tuy nhiên đó không phải là nguyên nhân duy nhất của vấn đề. Nguyên nhân: Lỗi này có thể xảy ra do nhiều nguyên nhân khác nhau. Điều cần quan tâm là có gặp lỗi thường xuyên không, hay chỉ thỉnh thoảng? Nếu lỗi xảy ra thường xuyên dù máy tính đã được cấp địa chỉ IP phù hợp, nguyên nhân có thể do các vấn đề về định tuyến trên hệ thống mạng giữa máy trạm và máy chủ, có thể kiểm tra dễ dàng với một vài thao tác “ping”. Nếu lỗi xảy ra không thường xuyên, có thể do máy chủ bị quá tải và không thể phản hồi các yêu cầu từ máy trạm. Giải pháp: Trong trường hợp không phải do định tuyến, hãy kiểm tra lại mức độ sử dụng và tài nguyên của máy chủ. Máy chủ có đang quá tải do chạy song song các tác vụ khác như sao lưu dữ liệu không? Nếu không, thử kiểm tra lưu lượng mạng giữa máy trạm và máy chủ xem có quá tải không? Phương thức tốt nhất là sử dụng công cụ SNMP nhằm giám sát hiệu 7
- năng các kết nối. Ngoài ra, các lỗi Ethernet (FCS Error, Alignment Error, hay Late Collision) trên switch và router cũng có thể là nguyên nhân gây mất gói tin giữa máy trạm và máy chủ. 3.3. Hiệu suất ứng dụng thấp Dấu hiệu: Các ứng dụng hoạt động chậm chạp. Màn hình của người dùng có thể bị đứng, không hoạt động hoặc bị ngăn chặn khi truy xuất dữ liệu. Thông thường, người dùng sẽ đổ lỗi cho hệ thống mạng hoạt động quá chậm. Nguyên nhân: Để tránh đổ lỗi cho hệ thống mạng, các nhân viên IT phải chẩn đoán, cô lập và xác định chính xác vùng xảy ra sự cố. Việc ứng dụng hoạt động không tốt có thể xuất phát từ nhiều nguyên nhân, thường gặp nhất là do máy chủ tiến hành sao lưu dữ liệu trong giờ làm việc, chiếm tài nguyên hệ thống mạng, làm giảm tốc độ truy suất cơ sở dữ liệu của máy chủ và gây mất gói trên hệ thống mạng. Ở góc độ kỹ thuật viên, cần xác định nguyên nhân sự cố là do máy chủ hay do hệ thống mạng? Để làm được điều đó, cần thu thập các gói tin của ứng dụng và tìm xem có hoạt động truyền lại nào giữa máy trạm và máy chủ không? Nếu có, đồng nghĩa việc mất gói tin trên đường truyền chính là nguyên nhân ảnh hưởng đến hiệu suất ứng dụng. Nếu không xuất hiện tình trạng truyền lại, kết nối giữa máy trạm và máy chủ vẫn được thiết lập bình thường, nguyên nhân có thể liên quan đến các vấn đề tại máy chủ. Giải pháp: Dù rất khó tìm ra nguyên nhân vấn đề nếu chỉ dựa vào bộ phân tích gói tin, nhưng người ta vẫn thường dùng chúng để đếm số lượt truyền lại các gói TCP. Sử dụng bộ đếm này giúp xác định số gói tin bị mất giữa máy trạm và máy chủ. Tham khảo các thông số như lỗi Ethernet trên switch, router giữa máy trạm và máy chủ có thể là nguyên nhân gây ra hiện tượng mất gói tin. Nếu không xuất hiện các lỗi trên, hãy lưu ý khả năng mất gói tin trên hệ thống WAN do sử dụng vượt mức cho phép của nhà cung cấp dịch vụ. Ngoài ra, cũng có thể đo lường hiệu suất ứng dụng bằng các bộ công cụ phân tích mạng chuyên nghiệp, cung cấp thông tin từ việc bắt các gói tin và phân tích thời gian phản hồi từ các máy chủ, thời gian xử lý trên máy con và cả thời gian truyền trên hệ thống mạng, từ đó đưa ra nhận định chính xác đâu là nguyên nhân gây ra lỗi hiệu suất mạng. 3.4. Các lỗi về in ấn Dấu hiệu: Hệ thống in ấn qua mạng hoạt động không ổn định. Máy in vẫn hiển thị sẵn sàng nhưng các tác vụ in được gửi lại không thể hoàn thành. Nguyên nhân: Cần xác định tình trạng này xảy ra tại một hay nhiều máy trạm? Nếu chỉ xảy ra tại một máy, có thể do máy tính không được thiết lập phù hợp để kết nối đến máy in. Nếu không phải nguyên nhân này, có thể do hệ thống mạng giữa máy trạm và máy in gặp vấn đề. Mất gói tin cũng có thể là nguyên nhân gây ra các lỗi về kết nối mạng của máy in.. Giải pháp: 8
- Kiểm tra cấu hình máy trạm xem đã nhận được địa chỉ IP thích hợp để truy cập đến máy in chủ (print server) chưa? Đôi khi, cập nhật trình điều khiển máy in (driver) cũng giúp giải quyết các lỗi này. Nhìn chung, hãy chắc chắn dung lượng mạng đến và đi từ máy in luôn được đảm bảo, đồng thời cập nhật các trình điều khiển cho tất cả các máy in trong hệ thống. 3.5. Cáp kém chất lượng Dấu hiệu: Chất lượng kết nối của máy trạm rất thấp, thậm chí không thể kết nối vào bất kì thiết bị nào trong hệ thống mạng. Nguyên nhân: Gigabit cho máy trạm đã trở nên thông dụng trong hệ thống mạng hiện nay. Công nghệ Gigabit cần bốn đôi dây cho một kết nối, do đó, hệ thống cáp phải đạt tiêu chuẩn từ Cat. 5e trở lên. Với các tòa nhà cũ, đây là nguyên nhân cần lưu ý đầu tiên. Ngoài ra, cáp bị tháo xoắn quá nhiều (khi bấm đầu hay kết nối vào thanh đấu nối) cũng có thể là nguyên nhân gây mất tín hiệu, dẫn đến lỗi FCS trên switch hay tại cổng mạng máy tính. Giải pháp: Trong hầu hết trường hợp, giải pháp đơn giản nhất là thay thế cáp. Nếu lỗi là do tháo xoắn cáp quá mức, tiến hành bấm lại đầu kết nối và kiểm tra bằng bộ máy test cáp mạng LAN sẽ giải quyết được vấn đề. Nếu do hệ thống cáp đã lỗi thời, không thể hỗ trợ các công nghệ mới như Gigabit hay PoE (Power over Ethernet), nên cân nhắc việc thay thế bằng hệ thống cáp Cat. 5e hoặc hơn. 3.6. Lỗi DNS Dấu hiệu: Người dùng không thể kết nối Internet hoặc các ứng dụng. Hệ thống mạng hiển thị không kết nối. Nguyên nhân: Máy trạm không thể phân giải tên của máy chủ nên không thể gửi các yêu cầu kết nối. Nguyên nhân thường do cấu hình DNS trên máy trạm không phù hợp, máy chủ không thể phân giải được các yêu cầu DNS gửi từ máy trạm (do không có trong cơ sở dữ liệu), hay do mất gói tin trên đường truyền. Do DNS là một loại giao thức UDP nên các gói tin bị mất không được truyền lại. Đây là nguyên nhân cơ bản dẫn đến lỗi DNS. Giải pháp: Kiểm tra lại cấu hình DNS máy trạm. Nếu cấu hình không chính xác, cần cấu hình lại cho máy trạm hoặc cấu hình lại máy chủ DHCP nhằm cung cấp thông tin chính xác cho máy trạm. Kiểm tra máy chủ DNS từ phía máy trạm nhiều lần nhằm đánh giá tình trạng phản hồi của máy chủ, xem có xuất hiện tình trạng mất gói không? Nếu có, hãy xem xét các lỗi Ethernet giữa máy trạm và máy chủ. Tốt nhất, nên thiết lập một công cụ liên tục kiểm tra máy chủ DNS và cảnh báo khi có sự cố xảy ra. 3.7. Máy trạm không thể kết nối Wi-Fi Dấu hiệu: Máy trạm có thể phát hiện AP nhưng không thể kết nối vào hệ thống Wi-Fi. Nguyên nhân: 9
- Không có thông tin về bảo mật, nhiễu kênh và điểm chết có thể là nguyên nhân của vấn đề. Vì hệ thống mạng không dây là vô hình, rất khó để theo dõi các sự cố trừ khi có công cụ thích hợp. Giải pháp: Sử dụng các công cụ giám sát mạng không dây để đo lường độ mạnh tín hiệu tại vùng ảnh hưởng, và nếu có thể, hãy khảo sát các vùng lân cận, tìm kiếm các AP không chính thức hay AP mạo danh-là các AP mà người dùng mang vào sử dụng mà chưa có sự cho phép từ các kỹ sư quản trị mạng. Các AP này có thể được cấu hình chồng lên các kênh Wi-Fi hiện có và ảnh hưởng đến chất lượng Wi-Fi. Kiểm tra các nguồn nhiễu xung quanh các AP như lò vi sóng hay điện thoại không dây. Kiểm tra tiến trình kết nối đến AP của máy trạm, xác định lỗi xuất hiện ở bước nào– Liên kết, xác thực, chứng thực, ủy quyền. 10
- Câu hỏi ôn tập TRẮC NGHIỆM Câu 1: “Internet” là gì? A. Hệ thống máy tính B. Hệ thống mạng máy tính C. Hệ thống mạng máy tính trong một nước D. Hệ thống mạng máy tính toàn cầu Câu 2: “Online” có nghĩa là gì A. Đang tải B. Không tải C. Trực tuyến D. Không trực tuyến Câu 3: “offine” là gì? A. Đang tải B. Không tải C. Trực tuyến D. Không trực tuyến Câu 4: “download” có nghĩa là gì? A. Đang tải B. Không tải C. Trực tuyến D. Tải file hay folder Câu 5: nút “home” trên web có nghĩa là gì A. Quay về trang chủ B. Quay về trang trước C. Quay lên phía trên D. Quay xuống phía dưới Câu 6:“www” TRÊN ĐỊA CHỈ TRANG WEB LÀ GÌ A. Word Web Wide B. World Wide Web C. Word Web Wide D. World Câu 7: “www.edu.vn” , “vn” trên địa chỉ trang web có nghĩa là gì? A. Một ký hiệu nào đó B. Ký hiệu tên nước việt nam C. Chữ viết tắc tiếng Anh D. Chữ viết tắc của chữ Việt Nam Câu 8: www.microsoft.com . “com” có nghĩa là A. Đây là địa chỉ của các trang Web thương mại, dịch vụ B. Đây là địa chỉ trang web giáo dục C. Đây là địa chỉ của các trang web giải trí D. Đây là địa chỉ của các Trang Web thông thường 11
- Câu 9: ISP là viết tắt của? A. Internet Service Provider B. Internet Server Provider C. Câu A,B đúng D. Câu A,B sai Câu 10: IAP là từ viết tắt của ? A. Internet Application Provider B. Internet Access Provider C. Câu A, B đúng D. Câu A, B sai Câu 11: Việt Nam chính thức gia nhập internet vào ngày tháng năm nào? A. 1/12/1997 B. 12/08/1997 C. 20/07/1997 D. 30/07/1997 Câu 12: IRC là từ viết tắc của A. Internet Ready Chat B. Internet Relay Chat C. Câu A,B đều đúng D. Câu A,B đều sai 12
- BÀI 2: TRUY CẬP WEBSITE - DỊCH VỤ WWW Giới thiệu Các tài liệu trên World Wide Web được lưu trữ trong một hệ thống siêu văn bản (hypertext), đặt tại các máy tính trong mạng Internet. Người dùng phải sử dụng một chương trình được gọi là trình duyệt web (web browser) để xem siêu văn bản. Chương trình này sẽ nhận thông tin (documents) tại ô địa chỉ (address) do người sử dụng yêu cầu (thông tin trong ô địa chỉ được gọi là tên miền (domain name)), rồi sau đó chương trình sẽ tự động gửi thông tin đến máy chủ (web server) và hiển thị trên màn hình máy tính của người xem. Người dùng có thể theo các liên kết siêu văn bản (hyperlink) trên mỗi trang web để nối với các tài liệu khác hoặc gửi thông tin phản hồi theo máy chủ trong một quá trình tương tác. Hoạt động truy tìm theo các siêu liên kết thường được gọi là duyệt Web. Quá trình này cho phép người dùng có thể lướt các trang web để lấy thông tin. Tuy nhiên độ chính xác và chứng thực của thông tin không được đảm bảo Một số trình duyệt web hiện nay gồm Internet Explorer, Mozilla Firefox, Safari, Opera, Avant Browser, Konqueror, Lynx, Google Chrome, Flock, Arachne, Epiphany, K- Meleon và AOL Explorer… Mục tiêu của bài: - Hiểu được dịch vụ www trên internet - Cài đặt và sử dụng các trình duyệt internet thông dụng - Sử dụng hộp thư và lưu trữ các trang web ưu thích Nội dung bài 1. Cài đặt và cấu hình trình duyệt web 1.1. Yêu cầu hệ thống 1.1.1. Computer/Processor Máy tính / Bộ vi xử lý Computer with a 233MHz processor or higher (Pentium processor recommended) Máy tính với một bộ xử lý 233MHz hoặc cao hơn (bộ xử lý Pentium ). 1.1.2. Operating System Hệ điều hành + Windows Server 2003 32-bit or 64-bit with SP2 + Windows Server 2008 32-bit or 64-bit Memory Bộ nhớ + Windows Server 2003 32-bit with SP 2 or higher – 64MB + Windows Server 2003 64-bit with SP 2 or higher – 128MB + Windows Server 2008 32-bit or 64-bit – 512MB Hard Drive Space Hard Drive Space + Windows Server 2003 32-bit with SP 2 or higher – 150MB + Windows Server 2003 64-bit with SP 2 or higher – 200MB + Windows Server 2008 32-bit – 150MB + Windows Server 2008 64-bit – 200MB Drive Drive + CD-ROM CD-ROM (nếu cài đặt được thực hiện từ một đĩa CD-ROM). Display Hiển thị 13
- + Super VGA (800 x 600) or higher-resolution monitor with 256 colors. Super VGA (800 x 600) hoặc cao hơn độ phân giải màn hình với 256 màu sắc. Peripherals Thiết bị ngoại vi + Modem or Internet connection; Microsoft Mouse, Microsoft IntelliMouse, or compatible pointing device. Modem hoặc kết nối Internet; Microsoft Mouse, Microsoft IntelliMouse, hoặc thiết bị trỏ tương thích. 1.2. Cài đặt trình duyệt web 1.2.1. Cài đặt Internet Explore: Bước 1: Download gói phần mềm Internet Explore (ví dụ: IE8-WindowsXP-x86-ENU.exe) Bước 2: Double lick vào IE8-WindownsXP-x86-ENU.exe Hình 2.1: Cửa sổ cài đặt Internet Explorer Bước 3:Khi bắt đầu cài đặt IE 8, Microsoft yêu cầu người dùng lưu file và đóng các chương trình đang hoạt động Hình 2.2: Cửa sổ cài đặt Internet Explorer 1.2.2. Cài đặt Firefor - Một trong những chương trình duyệt Web miễn phí được đánh giá là có tốc độ duyệt Web và bảo mật cao đó là Firefox (FF). Ngoài các tính năng có sẵn Firefox còn có thể kết hợp với các thành phần mở rộng (Extension) khác hỗ trợ duyệt Web rất tốt cho người sử dụng. Bước 1:Tải Firefox tại trang Web http://www.mozilla.com/en-US/firefox/ và cài đặt cũng giống như các chương trình thông thường. Bước 2: Ở lần chạy đầu tiên chương trình sẽ đưa ra các thông báo người dùng có muốn đưa các thông tin như các địa chỉ, mật khẩu, cài đặt... từ trình cũ có sẵn trên máy (Internet Explorer, ...) vào Firefox hay không, chọn trình duyệt nào muốn Import hoặc chọn Don't import anything nếu không muốn và nhấn Next để tiếp tục. 14
- Hình 2.3: Cửa sổ Import Wizard Bước 3: Xuất hiện bảng lựa chọn trình duyệt Web nào làm mặc định nếu trên máy có cài nhiều trình duyệt Web, nhấn Yes nếu muốn chọn FF hoặc No để chọn trình duyệt có sẵn trên máy. Hình 2.4: Cửa sổ Default Brower Các nút lệnh chính của FF: Hình 3.5: Các nút lệnh Firefox + Back: Quay lại trang Web đã xem trước đó. + Forward : Chuyển tới trang Web đã xem sau khi nhấn Back. + Refresh: Tải lại toàn bộ trang Web hiện tại, dùng trong trường hợp trang web bị lỗi hiển thị hoặc muốn cập nhật lại trang Web. + Stop: Ngừng tải các nội dung của trang Web đang xem. + Home: Hiển thị trang Web đã được chọn làm trang chủ, nếu chưa được chọn thì sẽ hiển thị trang trắng. + Address: Nơi nhập địa chỉ của trang Web muốn xem, có thể nhập đầy đủ http://www.buaxua.vn/ hay chỉ cần nhập buaxua.vn cũng được. + Go: Lệnh xem trang Web có địa chỉ được nhập trong Address, nhấn vào nút Go để ra lệnh hoặc có thể nhấn phím Enter trên bàn phím. + Search: Công cụ giúp tìm kiếm thông tin trên Internet, mặc định FF sẽ chọn Google làm dịch vụ tìm kiếm, nhập từ cần tìm vào trong ô Google sau đó nhấn phím Enter trên bàn phím hoặc nhấn vào nút có biểu tượng kính lúp ngay bên phải. 15
- 2. Truy cập Website 2.1. Mở thêm một trang web khác: Thông thường khi muốn mở thêm một trang Web thì sẽ xuất hiện thêm một cửa sổ mới nhưng với Firefox người sử dụng có thể mở nhiều trang Web dưới dạng các bảng riêng (Tab) trong một cửa sổ và chuyển đổi qua lại giữa các Tab rất thuận tiện. − Nhấn phải chuột vào liên kết (Link) muốn mở và chọn Open Link in New Window − Nếu muốn mở trong một cửa sổ mới hoặc Open Link in New Tab để mở trong một Tab của cửa sổ hiện tại. − Có thể chọn File -> New windows hoặc New Tab để mở một cửa sổ hoặc một Tab trống rồi nhập địa chỉ vào ô Address. 2.2. Mở trang Web đã lưu: − Chọn File -> Open File, − Tìm và chọn trang Web muốn mở, nhấn Open để mở. 2.3. Tìm kiếm thông tìn trong trang Web: Để tìm một hoặc nhiều từ nào đó trong trang Web, − Chọn Edit -> Find in this Page, − Công cụ tìm kiếm sẽ xuất hiện ở phía dưới cửa sổ nội dung, nhập từ cần tìm vào ô Find và nhấn phím Enter để tìm. − Nhấn Next hoặc Previous để tiếp tục tìm lên trên hay xuống dưới trang Web. − − Tăng hoặc giảm kích thước chữ: Muốn tăng hoặc giảm kích thước của chữ trong trang web, chọn Zoom -> Zoom In: lớn hơn, Zoom Out: nhỏ hơn, Reset: trung bình. Hình 2.6: Tăng, giảm kích thước trang web 2.4. Thiết lập trang chủ cho FF: − Trang này sẽ được hiển thị đầu tiên khi mở IE, + Thiết lập cho trang này bằng cách chọn Tools -> Options -> Main, + Trong Startup nhập địa chỉ trang Web muốn làm trang chủ vào mục Home page. Có thể nhấn Use Current Page để chọn trang hiện đang xem làm trang chủ, + Nhấn Restore to Default để chọn trang mặc định của FF hoặc nhấn Use Bookmark để chọn địa chỉ được lưu trong Bookmark. + Sau khi chọn xong nhấn Ok. 16
- Hình 2.7: Hộp thoại Options 2.5. Xóa các dữ liệu và trang Web: − Để tránh người khác có thể biết được các trang Web đã được xem, chọn Tools -> Clear Recent History, trong Clear Recent History chọn các mục muốn xóa và nhấn Clear Now để xóa. Hình 2.8: Hộp thoại Clear Recent History 2.6. Quản lý mật khẩu: − FF có chức năng quản lý mật khẩu để giúp người dùng tự động đăng nhập vào các trang Web có thiết lập mật khẩu. − Muốn xem và quản lý các mật khẩu này Chọn Tools -> Options -> Security, trong phần Passwords nhấn Saved Passwords 17
- Hình 2.9: Hộp thoại Options 3. Sao lưu nội dung trang Web: Khi đang xem một trang web, muốn lưu lại chọn File -> Save Page As... − Trong Save Page As, chọn nơi muốn lưu trang web trong Save in − Nhập tên trong ô File name, chọn Web Page, complete trong Save as type để lưu hết toàn bộ nội dung và Hình 1 ảnh của trang Web. Nhấn Save để lưu. Hình 2.10: Hộp thoại save 4. Xử lý một số sự cố thông dụng 4.1. Tải các thành phần mở rộng: Các thành phần mở rộng được cài thêm để hỗ trợ cho người dùng khi sử dụng FF để duyệt Web. 18
- Hình 2.11: Hộp thoại Add-ons − Để tải các phần mở rộng này chọn Tools -> Add-ons -> Extensions, nhấn vào Get Extensions, nhấn Ok nếu xuất hiện một bảng cảnh báo an toàn. − Chọn thành phần mở rộng và nhấn Download để tải về, FF sẽ tự động cài đặt và sử dụng thành phần mở rộng này. 4.2. Gỡ bỏ thành phần mở rộng − Chọn Tools -> Add-ons -> Extensions. − Chọn thành phần muốn gỡ và nhấn Uninstall hoặc có thể nhấn Disable để tạm ngừng hoạt động. 4.3. Một số thao tác trên trình duyệt Hình 2.12: Cửa sổ trinh duyệt web a) Các thành phần trên cửa sổ trình duyệt − Giống như các cửa sổ khác, cửa sổ trình duyệt có thanh tiêu đề, thanh bảng chọn và thanh công cụ. Thanh tiêu đề bao gồm các nút Minimize, Maximize và close. 19
- − Thanh công cụ chuẩn cho bạn hầu hết các lệnh và tuỳ chọn thường dùng trong chương trình. Thanh bảng chọn bao gồm các tuỳ chọn cho các chức năng của trình duyệt. b) Di chuyển bằng thanh công cụ chuẩn và bàn phím − Thanh công cụ chuẩn cho ta các công cụ cần thiết để khám phá có hiệu quả web. + Back: Quay lại trang trước + Forward: Đảo ngược hành động của nút Back. + Stop: huỷ bỏ việc tải trang web xuống. + Refresh: Tải lại trang web bạn đang xem. + Home: Quay về trang chủ. + Search: Tìm kiếm theo chủ đề. + Favorites: Chứa danh sách các website ưa thích. + History: Hiển thị các site bạn đã viếng thăm. + Full Screen: xem trang web trên toàn màn hình. + Mail: Quản lí thư điện tử. + Print: In trang web hiện tại. c) Thiết đặt trang chủ ngầm định: − Với trang web bạn mở thường xuyên, hãy đặt trang đó là trang chủ. Cách làm như sau: Mở bảng chọn Tool/ chọn Internet Options Hình 2.13: Hộp thoại Internet Options − Gõ địa chỉ trang bạn chọn làm trang chủ vào hộp Address và nháy OK. 4.3. Truy cập website a. Mở một trang Web trên Internet: − Gõ trực tiếp địa chỉ của trang Web vào ô địa chỉ (address hoặc location tuỳ theo trình duyệt) hoặc dùng menu /File/Open 20

CÓ THỂ BẠN MUỐN DOWNLOAD
-

Triết lý thiết kế Windows 8 nằm ở khả năng cập nhật thông tin
 3 p |
3 p |  97
|
97
|  4
4
-
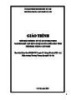
Giáo trình Xử lý sự cố phần mềm (Ngành: Kỹ thuật sửa chữa và lắp ráp máy tính - Trình độ: Trung cấp) - Trường Trung cấp nghề Củ Chi
 100 p |
100 p |  12
|
12
|  4
4
-
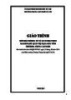
Giáo trình Xử lý sự cố phần mềm (Ngành: Quản trị mạng máy tính - Trình độ: Trung cấp) - Trường Trung cấp nghề Củ Chi
 100 p |
100 p |  9
|
9
|  2
2
-
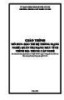
Giáo trình Bảo trì hệ thống mạng (Ngành: Quản trị mạng máy tính - Trình độ: Trung cấp) - Trường Trung cấp nghề Củ Chi
 99 p |
99 p |  2
|
2
|  1
1
Chịu trách nhiệm nội dung:
Nguyễn Công Hà - Giám đốc Công ty TNHH TÀI LIỆU TRỰC TUYẾN VI NA
LIÊN HỆ
Địa chỉ: P402, 54A Nơ Trang Long, Phường 14, Q.Bình Thạnh, TP.HCM
Hotline: 093 303 0098
Email: support@tailieu.vn








