
GIÁO TRÌNH LẬP TRÌNH QUẢN LÝ VỚI MICROSOFT OFFIC ACCESS - BÀI 3 THAO TÁC TRÊN BẢNG DỮ LIỆU
lượt xem 71
download
 Download
Vui lòng tải xuống để xem tài liệu đầy đủ
Download
Vui lòng tải xuống để xem tài liệu đầy đủ
Một Table có thể được hiệu đính cho 3 mục đích: thiết kế lại cấu trúc cơ sở dữ liệu, hoặc sửa đổi nội dung các mẩu tin, hoặc thay đổi cách trình bày.
Bình luận(0) Đăng nhập để gửi bình luận!
Nội dung Text: GIÁO TRÌNH LẬP TRÌNH QUẢN LÝ VỚI MICROSOFT OFFIC ACCESS - BÀI 3 THAO TÁC TRÊN BẢNG DỮ LIỆU
- Baøi 3. THAO T C TR N BẢNG DỮ LIỆU 3.1. HIỆU Đ NH M T TABLE Một Table có thể được hiệu đính cho 3 mục đích: thiết kế lại cấu trúc cơ sở dữ liệu, hoặc sửa đổi nội dung các mẩu tin, hoặc thay đổi cách trình bày. 3.1.1. THIẾT KẾ LẠI CẤU TRÚC CSDL Chọn Table cần thiết kế trong ngăn Table, Click phải chuột vào tên Table và chọn Design View Hình 3.1: Menu xuất hiện khi Click phảic huột vào tên Table xuất hiện hộp thoại cấu trúc. Các thao tác có thể là: a) SỬA ĐỔI THU C T NH CỦA FIELD Chọn field và tiến hành sửa đổi các thuộc tính bên dưới. Lưu ý: Nếu giảm độ rộng của field, khi lưu lại Access sẽ cảnh báo về việc dữ liệu trong field có thể bị cắt mất phần đuôi, nếu field đang là "related field" với một Table khác, Access không cho sửa đổi. b) XÓA FIELD Chọn field và Click chuột phải xuất hiện thực đơn tắt (shortcut menu), chọn Delete Rows . Xuất hiện hộp thông báo, chọn Yes để xoá. 46
- Hình 3.2: Thông báo xoá field. c) TH M FIELD MỚI Chọn dòng tại vị trí muốn chèn vào, chọn mục Insert Rows, một dòng trắng được chèn vào, nhập nôi dung field mới, Click nút Save để lưu lại. d) THAY ĐỔI T N FIELD Thay vì chọn chế độ Design View, ta có thể mở Table ở chế độ Open (Datasheet view), xong di chuyển chuột vào đỉnh cột và Click phải chuột để làm xuất hiện thực đơn tắt, chọn Rename Column để nhập lại tên field mới. Hình 3.3: Thực đơn tắt đ i tên field 3.1.2. SỬA ĐỔI N I DUNG C C MẪU TIN Click phải chuột vào tên Table chọn mục Open, sẽ mở phần nhập dữ liệu. Các thao tác có thể là: 47
- a) SỬA ĐỔI RECORD Chọn Record và tiến hành sửa đổi. Lưu ý: có thể sửa dữ liệu trên field làm khoá, nhưng dữ liệu không trùng với các mẩu tin khác trên field này. Nếu không sẽ báo lỗi. Hình 3.4: Th ng báo l i nhập trùng dữ liệu vùng khoá. b) XÓA RECORD Click ngoài lề trái (nút Record selector) để chọn nhiều Record liền nhau muốn xóa Click chuột vào Nút Records->Delete->Delete Record (hoặc ấn phím Del). Hình 3.5: Menu xuất hiện khi Click chuột vào nút Records Ta cũng có thể xóa bằng cách Click phải chuột vào các mẩu tin đang được chọn và chọn Delete Record. Hình 3.6: Menu xuất hiện khi Click phải chuột vào các Record đang được chọn Sau đó chọn Yes để xóa. 48
- Hình 3.7: Hộp thoại xuất hiện khi xác nhận trước khi xóa mẩu tin. Ta có thể chọn tất cả các mẩu tin trong bảng bằng tổ hợp phím Ctrl+A . Lưu ý: Nếu xoá các mẩu tin trong bảng có liên kết (relationship) với các bảng khác, có thể không xoá được. c) TH M RECORD MỚI Record mới được thêm ngay dưới Record cuối cùng. Sau khi nhập xong, access sẽ tự sắp theo thứ tự trên vùng khoá. Nếu Table có nhiều Record, nên sử dụng thanh Navigation Buttons xuất hiện cuối Table đang mở. Next record Last record Previous record First record Blank (new) record Type a record number to move to Hình 3.8: Thanh Navigation Buttons. 3.1.3. THAY ĐỔI C CH TRÌNH B Y a) THAY ĐỔI C CH HIỂN THỊ DATASHEET Khi một Table đang mở ở chế độ DataSheet View ta có thể sử dụng chức năng của thanh công cụ định dạng để thay đổi cách hiển thị của Table. Hình 3.9: Thanh định dạng Chọn font chữ và kích thước font chữ trong mục font và font size Định dạng Font chữ đậm, nghiêng, gạch dưới 49
- Canh lề dữ liệu hiển thị trong Table theo lề trái, giữa, phải. Định dạnh màu chữ hiển thị Định dạng màu nền cho các dòng mẩu tin lẻ Định dạng màu nền cho các dòng mẩu tin chẵn Định dạng đường kẽ bảng Kẽ đường ngang và dọc Chỉ kẽ đường ngang Chỉ kẽ đường đứng Bảng không có đường kẽ phân cách. Hình 3.10 Menu xuất hiện khi Click chuột vào mục Gridlines b) THAY ĐỔI Đ R NG C T Click phải chuột vào tiêu đề cột dữ liệu xuất hiện hộp thoại : Hình 3.11 Menu xuất hiện khi Click chuột vào tiêu đề cột Chọn Column Width 50
- Hình 3.12 Hộp thoại Column Width Nhập độ rộng cột (đơn vị inch/cm), Click OK. Có thể chọn Best Fit để có độ rộng vừa nhất cho các cột hoặc chỉnh độ rộng bằng cách di chuyển chuột đến ngay đường phân cách tiêu đề cột (mũi tên 2 đầu), kéo và chỉnh độ rộng cột phù hợp. Nếu Double Click ngay đường phân cách (phải), có tác dụng như "Best Fit". c) CHE HOẶC HIỆN C T Chọn các cột cần giấu sau đó Click phải chuột vào thanh tiêu đề. Trong Menu xổ xuống khi Click phải chuột vào tiêu đề cột ta chọn Hide Columns. Muốn bỏ ẩn thì chọn mục Unhide Columns muốn che thì bỏ chọn, muốn hiện thì chọn, Click nút Close để kết thúc. Hình 3.13 : Hộp thoại Unhide Column d) DI CHUYỂN C T Muốn di chuyển cột đến vị trí thích hợp khi hiển thị bảng dữ liệu (thứ tự logic), Click chọn cột (Click tiêu đề cột), nhấn giữ nút trái chuột cho đến khi có khung hình đính theo đuôi chuột, giữ và rê cột đến vị trí thích hợp. 51
- e) HIỆN N I DUNG BẢNG CON LI N KẾT SUB DATASHEET Chức năng này cho phép hiển thị các bảng dữ liệu có quan hệ với nhau. Từ bảng dữ liệu cha, có thể xem chi tiết bảng con liên kết với bảng cha bằng cách Click chuột vào dấu cộng (+) nằm đầu mẩu tin. Ví dụ: Quan hệ bảng T_Hoadon - T_CThoadon Hình 3.14: Hiện bảng dữ liệu c bảng con lồng bên trong. Muốn giấu dữ liệu của bảng con trong bảng cha ta chỉ cần Click chuột vào dấu trừ (-) nằm đầu mẩu tin. 3.1.4. TẠO CHỈ MỤC CHO BẢNG DỮ LIỆU Thực hiện khi muốn các cột được sắp theo một thứ tự nào đó trong bảng, để tiện việc tìm kiếm dữ liệu trên các cột được nhanh hơn. Các bước thực hiện: Mở bảng ở chế độ design. Click chuột vào mục Indexes trên thanh trình đơn Hình 3.15 : Nút Indexes trên thanh trình đơn Xuất hiện hộp thoại: 52
- Hình 3.16 : Hộp thoại Indexes để tạo chỉ mục cho bảng Trong đó các cột Index Name: Tên chỉ mục do người sử dụng định nghĩa phải duy nhất. Field Name: Tên các cột muốn sắp thứ tự. Index Properties: gồm có Primary Key: Cột sẽ làm khoá chính. Trong một bản g chỉ có duy nhất một chỉ mục làm khoá chính. Unique: Dữ liệu sắp xếp cột là duy nhất (Yes/No). Ignore Nulls: Có chấp nhận dữ liệu rỗng trên cột không (Yes/No). 3.2. THAO T C DỮ LIỆU TRONG TABLE 3.2.1. TÌM VÀ THAY THÊ a) TÌM KIẾM Mở bảng chứa dữ liệu cần tìm ở chế độ DataSheet Đặt con trỏ chèn ở cột cần tìm kiếm. Click chuột vào nút Find trên thanh trình đơn (Ctrl+F). Xuất hiện hộp thoại Find and Replace Chọn thẻ Find, gõ từ cần tìm vào ô Find What Thí dụ: tìm những nhân viên có họ lót là “Nguyễn …” 53
- Hình 3.17 : Hộp thoại Find and Replace thẻ Find Mục Match có thể chọn một trong ba giá trị: Any Part of Field: giá trị cần tìm là một phần bất kỳ của Field. Whole Field: giá trị cần tìm là toàn bộ Field. Start of Field: giá trị cần tìm là phần đầu của Field. Mục Search có thể chọn một trong ba giá trị: Up: Tìm từ vị trí con trỏ trở về đầu. Down: Tìm từ vị trí con trỏ trở về cuối. All: Tìm từ đầu đến cuối cột. Match Case: Tìm có phân biệt chữ hoa chữ thường. Search Fields as Formatted: tìm giống như định dạng. Bấm vào nút Find Next để tiến hành tìm. Tìm có lại bấm Find Next để tìm tiếp. Khi một mẩu tin thỏa mãn nội dung tìm thì nội dung đó trong bảng sẽ được bôi đen. Tìm kiếm gần đúng Sử dụng các ký tự đại diện (wildcard) khi nhập giá trị cần tìm. Ký tự Ý nghĩa Ví dụ ? Đại diện một ký tự Hù? --> Hù,Hùn,Hùm,.. * Đại diện các chuỗi ký tự La* --> La, Lan, Lang, Lam,.. # Đại diện một ký số 12### --> từ 12000 --> 12999 [] Đại diện các ký tự nằm trong [ La[nm] --> Lan, Lam ] - Đại diện các ký tự nằm trong [K-N]a --> Ka, La, Ma, Na 54
- một khoảng [ ] ! Phủ định [!K-N]a --> không là Ka, La, Ma, Na b) TÌM V THAY THẾ Từ hộp thoại Find and Replace ta Click chuột chon phiếu Replace Hình 3.18 : Hộp thoại Find and Replace thẻ Replace Các mục chọn tương tự như hộp thoại tìm kiếm chỉ khác ở chỗ ta phải gõ từ cần thay thế ở ô Replace With. Bấm vào nút Find Next để bắt đầu tìm. Sau khi tìm thấy: Bấm vào nút Replace nếu muốn thay thế từ vừa tìm thấy. Bấm vào nút Find Next nếu không muốn thay thế từ vừa tìm thấy. Nếu muốn tự động muốn thay thế hết thì ta bấm vào nút Replace All. 3.2.2. SẮP XẾP DỮ LIỆU BẢNG a) MỤC Đ CH Thực hiện sắp xếp dữ liệu trên một cột hoặc nhiều cột theo cùng thứ tự tăng (Ascending) hoặc giảm (Descending). b) THAO TÁC Chọn các cột muốn sắp xếp theo thứ tự ưu tiên từ trái sang phải. Click chuột vào nút để sắp xếp dữ liệu tăng dần Click chuột vào nút để sắp xếp dữ liệu giảm dần Click chuột vào nút để huỷ bỏ việc sắp xếp Thí dụ: Trong Table T HOSONV hãy sắp xếp tăng dần theo TEN, nếu trùng TEN thì tăng dần theo HOLOT. 55
- Hình 3.19: Dạng ban đầu của Table cột TEN nằm sau cột HOLOT. Hình 3.20 : ưa cột TEN nằm trước cột HOLOT. Hình 3.21 : Chọn 2 cột cần sắp xếp thứ tự ưu tiên từ trái sang phải. 56
- Hình 3.22 : Table T HOSONV sau khi sắp xếp. 3.2.3. LỌC DỮ LIỆU TRONG BẢNG Mở bảng ở chế độ Datasheet view. Sử dụng các nút công cụ Filter trên thanh trình đơn để chọn chức năng lọc dữ liêu tương ứng.. Hình 3.23 :Các mục chức năng Filter trên thanh trình đơn. a) LỌC DỮ LIỆU NHANH BẰNG CÁCH SỬ DỤNG NÚT FILTER Ta có thể thực hiện việc lọc đơn giản bằng cách chọn cột chứa giá trị cần lọc sau đó Click chuột vào nút Filter và bỏ check các giá trị không muốn hiển thị. Ví dụ: Lọc ra những nhân viên đã lập gia đình (cột DalapGD có giá trị là Yes) 57
- Hình 3.24: Hộp thoại để b chọn các giá trị không muốn hiển thị b) FILTER BY SELECTION LỌC THEO CHỌN Chọn dữ liệu cần lọc (ví dụ chọn nội dung là “An”). Click chuột chọn mục Selection Hình 3.25 :Các mục Filter khi lựa chọn tên “An” và Click chuột vào nút Selection - Chọn Equals “An” nếu muốn lọc ra những nhân viên có tên là “An”. - Chọn Does Not Equal “An” nếu muốn lọc ra những nhân viên có tên khác với tên “An”. - Chọn Contains “An” nếu muốn lọc ra những nhân viên có tên có chứa chữ là “An”. Ví dụ như tên “Trang” cũng xem như thỏa mãn điều kiện lọc. - Chọn Does Not Contain “An” nếu muốn lọc ra những nhân viên có tên không chứa chữ “An”. 58
- c) LỌC THEO MẪU FILTER BY FORM Click chuột chọn Advanced Filter options / chọn mục Filter By Form Hình 3.26 :Các mục Filter Click chuột vào nút Advanced Filter options Selection Xuất hiện biểu mẫu chỉ có hai dòng: 1 dòng chứa tên field, 1 dòng chứa điều kiện lọc. Đưa điều kiện lọc vào, sau đó chọn lệnh Filter / Apply Filter - Sort hoặc bấm vào nút Apply Filter Thí dụ: Lọc những nhân viên nữ và có lương căn bản nhỏ hơn hoặc bằng 310. Hình 3.27 : Mở biểu m u để đ t điều kiện. Hình 3.28 : t điều kiện lọc. 59
- Hình3.29 :Kết quả sau khi lọc. Nếu câu hỏi là lọc những nhân viên nữ ho c lương căn bản nhỏ hơn hoặc bằng 310 ta làm như sau: Hình 3.30 : iều kiện lọc ở thẻ Look for. Hình 3.31 : iều kiện lọc ở thẻ Or. Hình3.32 :Kết quả sau khi lọc. Lưu : 60
- Chỉ cho phép lọc dữ liệu với phép so sánh bằng (=) và phép toán logic And, Or. Muốn trở lại ban đầu, Click biểu tượng d) LỌC THEO C CH KHÁC (ADVANCED FILTER) Click chuột chọn Advanced Filter options / Advanced Filter – Sort Hình 3.33 :Menu để lựa chọn Advanced Filter /Sort Xuất hiện cửa sổ Filter để đặt điều kiện lọc Đưa các cột cần đặt điều kiện lọc xuống dòng Field bằng một trong ba cách sau: Cách : Double Click vào tên field (cách này đưa tên field vào cột trống sau cùng). Cách 2: Drag chuột đưa tên field xuống dòng field (cách này dùng đưa tên field vào giữa những field khác đã có). Cách 3: Chọn tên Field trực tiếp trên dòng Field. Đưa điều kiện lọc vào dòng Criteria. Nếu điều kiện thỏa mãn đồng thời cùng một lúc thì đặt trên cùng một dòng Criteria, ngược lại, nếu chỉ cần thỏa 1 trong các điều kiện thì các điều kiện đặt trên 2 dòng: Criteria và Or. Chọn lệnh Filter / Apply Filter-Sort hoặc bấm vào nút Apply Filter để tiến hành lọc. Thí dụ: Lọc ra những nhân viên nữ v có năm sinh lớn h n ho c bằng n m 1960. 61
- Hình 3.34 : t điều kiện lọc. Hình 3.35: Kết quả sau khi lọc. Nếu yêu cầu lọc ra những nhân viên nữ h c có năm sinh lớn h n ho c bằng n m 960 thì ta đặt điều kiện như sau: Hình 3.36 : t điều kiện lọc trên 2 d ng Criteria và Or. 62
- Hình 3.37 : Kết quả sau khi lọc. Lưu : Trước khi đưa điều kiện lọc vào trong hai hình thức lọc Filter by Form và Advanced Filter/Sort ta phải Click chuột vào nút Advanced Filter options Chọn mục Clear all filters để xóa điều kiện của lần lọc trước đó trên lưới đặt điều kiện nếu có. Hình 3.38 : Menu để chọn xoá điều kiện lọc trước đ . Trong lệnh này ta có thể sắp xếp dữ liệu theo các cột nào đó bằng cách đưa tên cột cần sắp xếp theo thứ thư ưu tiên từ trái sang phải. ng với mỗi cột ở dòng Sort ta có thể chọn : Ascending (tăng dần), Descending (giảm dần) hoặc Not Sorted (không sắp xếp). Thí dụ: Trong Table T HOSONV sắp xếp nhân viên t ng dần theo TEN và giảm dần theo HOLOT. 63
- Hình 3.39 : Chọn điều kiện sắp xếp. Hình 3.40: Kết quả sau khi sắp xếp. Nhận xét: Với cách lọc này, Access đưa ra bảng lọc dữ liệu dạng như QBE (Query By Example) trong Query. Chúng ta có thể kết hợp các điều kiện phức tạp, các hàm tính toán, và các phép toán logic And, Or. 64
- Có thể sử dụng các phép toán so sánh hay các ký tự đại diện : Phép toán Ký hiệu Tên gọi So sánh > lớn hơn < nhỏ hơn >= lớn bằng

CÓ THỂ BẠN MUỐN DOWNLOAD
-
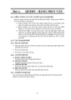
GIÁO TRÌNH LẬP TRÌNH QUẢN LÝ VỚI MICROSOFT OFFIC ACCESS - BÀI 4 QUERY – BẢNG TRUY VẤN
 24 p |
24 p |  320
|
320
|  124
124
-

Giáo trình lập trình quản lý
 278 p |
278 p |  388
|
388
|  123
123
-

GIÁO TRÌNH LẬP TRÌNH QUẢN LÝ VỚI MICROSOFT OFFIC ACCESS - BÀI 5 FORM – BIỂU MẪU
 39 p |
39 p |  192
|
192
|  67
67
-

Giáo trình Lập trình quản lý với Microsoft Access 2013 toàn tập: Phần 2
 207 p |
207 p |  32
|
32
|  15
15
-

Giáo trình Lập trình quản lý với Microsoft Access 2013 toàn tập: Phần 1
 195 p |
195 p |  27
|
27
|  15
15
-

Giáo trình Lập trình quản lý với Microsoft Access 2010: Phần 1
 184 p |
184 p |  20
|
20
|  13
13
-

Giáo trình Lập trình quản lý (Ngành: Tin học văn phòng - Trung cấp) - Trường Cao đẳng Cộng đồng Đồng Tháp
 139 p |
139 p |  34
|
34
|  12
12
-
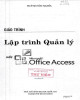
Giáo trình Lập trình quản lý với Microsoft Office Access: Phần 1
 120 p |
120 p |  19
|
19
|  10
10
-
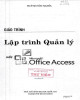
Giáo trình Lập trình quản lý với Microsoft Office Access: Phần 2
 131 p |
131 p |  16
|
16
|  10
10
-

Giáo trình Lập trình quản lý Access (Nghề: Lập trình máy tính-CĐ) - CĐ Cơ Giới Ninh Bình
 112 p |
112 p |  59
|
59
|  9
9
-

Giáo trình Lập trình quản lý 2
 63 p |
63 p |  57
|
57
|  9
9
-

Giáo trình Lập trình quản lý với Microsoft Access 2010: Phần 2
 143 p |
143 p |  17
|
17
|  8
8
-

Giáo trình Lập trình quản lý (Nghề: Tin học văn phòng - Trình độ: Trung cấp) - Trường Cao đẳng nghề Cần Thơ
 119 p |
119 p |  15
|
15
|  7
7
-

Giáo trình Lập trình quản lý 1 (Nghề: Tin học ứng dụng - Trung cấp) - Trường Cao đẳng Cộng đồng Đồng Tháp
 55 p |
55 p |  14
|
14
|  7
7
-

Giáo trình Lập trình quản lý access (Nghề: Lập trình máy tính - Cao đẳng) - Trường Cao đẳng Cơ giới Ninh Bình (2021)
 101 p |
101 p |  12
|
12
|  5
5
-

Giáo trình Lập trình quản lý với Microfoft Office Access 2007: Phần 2
 112 p |
112 p |  14
|
14
|  5
5
-

Giáo trình Lập trình quản lý với Microfoft Office Access 2007: Phần 1
 144 p |
144 p |  8
|
8
|  5
5
-

Giáo trình Lập trình quản lý (Ngành: Tin học văn phòng – Trình độ Trung cấp) - Trường Cao đẳng Hòa Bình Xuân Lộc
 156 p |
156 p |  1
|
1
|  0
0
Chịu trách nhiệm nội dung:
Nguyễn Công Hà - Giám đốc Công ty TNHH TÀI LIỆU TRỰC TUYẾN VI NA
LIÊN HỆ
Địa chỉ: P402, 54A Nơ Trang Long, Phường 14, Q.Bình Thạnh, TP.HCM
Hotline: 093 303 0098
Email: support@tailieu.vn








