
Giáo trình phân tích nguyên lý ứng dụng kỹ thuật để tạo một select query và crosstab query p5
lượt xem 4
download
 Download
Vui lòng tải xuống để xem tài liệu đầy đủ
Download
Vui lòng tải xuống để xem tài liệu đầy đủ
Tham khảo tài liệu 'giáo trình phân tích nguyên lý ứng dụng kỹ thuật để tạo một select query và crosstab query p5', công nghệ thông tin, tin học văn phòng phục vụ nhu cầu học tập, nghiên cứu và làm việc hiệu quả
Bình luận(0) Đăng nhập để gửi bình luận!
Nội dung Text: Giáo trình phân tích nguyên lý ứng dụng kỹ thuật để tạo một select query và crosstab query p5
- h a n g e Vi h a n g e Vi XC XC e e F- F- w w PD PD er er ! ! ® W W Giáo trình Microsoft Access 2000 Copyright Nguyễn Sơn Hải O O N N y y bu bu to to k k lic lic C C w w m m w w w w o o .c .c .d o .d o c u -tr a c k c u -tr a c k Mỗi đối tượng sẽ có tập hợp các thuộc tính (Properties) và tập các sự kiện (Events). Thuộc tính để mô tả tính chất cho đối tượng đó, ví dụ như: màu sắc, kích thước, tính chất dữ liệu,.. Sự kiện- nơi có thể gắn các mã lệnh VBA hoặc gắn các Macro lệnh để xử lý những công việc nào đó. Chúng ta sẽ tìm hiểu kỹ việc sử dụng các sự kiện trong phần lập trình VBA. (3) Cửa cổ Properties – nơi có thể thiết lập các thuộc tính (properties) cho form cũng như các đối tượng trên form; Bước 2: Thiết lập nguồn dữ liệu cho form ở thuộc tính Record Source. Form đang thiết kế là loại để nhập dữ liệu, bước này để xác định nguồn dữ liệu để form làm việc. Vì chỉ để nhập dữ liệu cho bảng CANBO, nên nguồn dữ liệu sẽ là bảng cán bộ. Cách thiết lập thuộc tính này như sau: - Chọn thuộc tính form bằng cách chọn tên đối tượng Form ở hộp chọn Object trên thanh công cụ Formatting: Hoặc nhấn chuột lên ô vuông- vị trí giao giữa 2 thước kẻ ngang-dọc của form đang thiết kế. Làm sao khi tiêu đề cửa sổ Properties là Form là ok. - Thiết lập thuộc tính Record Source cho form bằng cách chọn tên bảng CANBO ở hộp Record Source. Có thể tìm thuộc tính này ở thẻ Data - chỉ những thuộc tính liên quan đến dữ liệu; hoặc thẻ All- có đầy đủ tất cả các thuộc tính và sự kiện: Bước 3: Mở cửa sổ Field List. Trang 74
- h a n g e Vi h a n g e Vi XC XC e e F- F- w w PD PD er er ! ! ® W W Giáo trình Microsoft Access 2000 Copyright Nguyễn Sơn Hải O O N N y y bu bu to to k k lic lic C C w w m m w w w w o o .c .c .d o .d o c u -tr a c k c u -tr a c k Cửa sổ Field List có chứa danh sách các trường trên CSDL có trong nguồn dữ liệu của Form. Nó hỗ trợ việc đưa những trường dữ liệu này lên form để nhập và hiển thị dữ liệu rất tốt. Trong trường hợp này ta dùng để đưa những trường cần nhập dữ liệu từ bảng CANBO lên form. Nếu chưa thấy cửa sổ này xuất hiện, hãy thực hiện hiển thị nó bằng cách mở thực đơn View | Field List hoặc nhấn nút Field List trên thanh công cụ chuẩn. Bước 4: Đưa những trường cần nhập dữ liệu từ cửa sổ Field List lên Form đang thiết kế bằng cách: Dùng chuột kéo từng trường muốn thiết kế lên form từ cửa sổ Field List thả lên vị trí hợp lý trên form (với bài này phải kéo toàn bộ các trường lên form).Lúc này cửa sổ thiết kế form có dạng: Mỗi khi kéo một trường từ Field List lên form, Access sẽ tự động tạo một đối tượng gắn kết tới trường dữ liệu tương ứng, đối tượng này có thể là Textbox, Combobox hay đối tượng khác tuỳ thuộc vào kiểu dữ liệu của trường tương ứng; và đối tượng Label đi kèm nhằm tạo nhãn chú thích cho trường dữ liệu. Trang 75
- h a n g e Vi h a n g e Vi XC XC e e F- F- w w PD PD er er ! ! ® W W Giáo trình Microsoft Access 2000 Copyright Nguyễn Sơn Hải O O N N y y bu bu to to k k lic lic C C w w m m w w w w o o .c .c .d o .d o c u -tr a c k c u -tr a c k Đến đây đã tạo xong form nhập dữ liệu đơn giản cho một bảng. 3.2 Tinh chỉnh cấu trúc Form Khi thiết kế một form, đòi hỏi lập trình viên không những phải tạo ra được form đáp ứng đầy đủ các yêu cầu về xử lý dữ liệu của bài toán, mà còn phải đáp ứng tính thẩm mỹ. Thế nào là form có thẩm mỹ cao? Câu hỏi này rất khó! Tuỳ thuộc vào bài toán, vào đối tượng người sử dụng mà thiết kế những kiểu giao diện thân thiện. Thanh công cụ Toolbox và cửa sổ Properties là những công cụ cần thiết để thiết kế giao diện. a. Sửa thuộc tính Mở form để sửa ở chế độ thiết kế (Design view) bằng cách: chọn form, nhấn nút Design; hoặc nhấn nút Design trên thanh công cụ. Màn hình thiết kế form xuất hiện: Tuỳ từng mục đích, đối tượng làm việc cụ thể mà có các cách làm việc khác nhau. Sau đây là một số ví dụ: Sửa nhãn (Label): Label là đối tượng tạo ra dòng chữ chú thích trên form. Dòng chữ này (nhãn) phải được nhập trực tiếp từ bàn phím làm sao thật ngắn gọn, xúc tích để người dùng có thể hiểu được bản chất cũng như ý nghĩa của việc bạn đang giải thích. Trang 76
- h a n g e Vi h a n g e Vi XC XC e e F- F- w w PD PD er er ! ! ® W W Giáo trình Microsoft Access 2000 Copyright Nguyễn Sơn Hải O O N N y y bu bu to to k k lic lic C C w w m m w w w w o o .c .c .d o .d o c u -tr a c k c u -tr a c k Giá trị hiển thị trên nhãn chính là giá trị của thuộc tính Caption. Sửa nhãn là sửa thuộc tính Caption hoặc có thể bấm chuột trực tiếp lên nhãn để sử giá trị. Thay đổi kích thước đối tượng (Resize): Kích thước của đối tượng thường được mô tả ở thuộc tính: Height - chiều cao và With - chiều rộng. Tuy nhiên bạn hoàn toàn có thể thay đổi kích thước đối tượng một cách trực quan bằng chuột. Cách làm tương tự như việc thay đổi kích thước một đối tượng đồ hoạ (Graphic) trên Word. Cụ thể như sau: Khi trỏ chuột (chọn) lên đối tượng cần thay đổi, xẽ xuất hiện 6 điểm trên đối tượng: Khi đó có thể đặt chuột lên từng điểm (khi nào con trỏ chuột chuyển thành mũi tên 2 đầu) để điều chỉnh độ lớn bằng cách giữ và di chuột. Di chuyển đối tượng: Mỗi đối tượng nằm trên form đều được xác định bởi một toạ độ, toạ độ này được thể hiện qua 2 thuộc tính: Top - khoảng cách từ tiêu đề form đến đối tượng và Left - khoảng cách từ mép form bên trái đến đối tượng. Tuy nhiên bạn nên di chuyển đối tượng bằng cách trực quan sử dụng chuột với thao tác kéo-thả. Chỉ trong những trường hợp đòi hỏi phải di chuyển đối tượng đến các vị trí chính xác mới cần dùng đến 2 thuộc tính Top và Left để thiết lập. Thay đổi Font chữ: Những đối tượng có hiển thị chữ (Text) hoàn toàn có thể thay đổi được phông chữ. Giá trị này được miêu tả ở thuộc tính Font Name. Tuy nhiên bạn hoàn toàn sửu dụng hộp Font trên thanh công cụ Formatting để thiết lập nhanh. Thay đổi màu nền: Mỗi đối tượng thường có thể thiết lập được màu nền, chúng thể hiện ở thuộc tính BackColor. Tuy nhiên hoàn toàn có thể thiết lập màu nền một cách nhanh chóng ở hộp Fill\Back Color trên thanh Formatting. Trang 77
- h a n g e Vi h a n g e Vi XC XC e e F- F- w w PD PD er er ! ! ® W W Giáo trình Microsoft Access 2000 Copyright Nguyễn Sơn Hải O O N N y y bu bu to to k k lic lic C C w w m m w w w w o o .c .c .d o .d o c u -tr a c k c u -tr a c k Thay đổi màu chữ: Mỗi đối tượng thường hiển thị chữ có thể thiết lập được màu chữ, chúng thể hiện ở thuộc tính ForeColor. Tuy nhiên hoàn toàn có thể thiết lập màu chữ một cách nhanh chóng ở hộp Font\Fore Color trên thanh Formatting Ngoài ra có thể sử dụng thuộc tính Format và InputMark để định dạng dữ liệu khi hiển thị cũng như mặt nạ khi nhập dữ liệu. Xin tham khảo cách làm này ở phần các thuộc tính của bảng dữ liệu (Chương 1; mục 2- Xây dựng cấu trúc bảng). Hãy sử dụng các tính năng định dạng như trên một cách phù hợp, hoàn toàn có thể đưa form ban đầu về dạng dễ nhìn, dễ sử dụng hơn như sau: b. Sử dụng Command Button Wizard Tuy chưa được học một chút gì về lập trình trên Access, nhưng học viên vẫn có thể tạo được một số các nút lệnh đặt trên form điều khiển công việc. Tính năng Command Button Wizard giúp làm điều đó. Nút lệnh (Command Button) thường được dùng để lập trình xử lý các công việc nào đó. Ví dụ: khi nhấn lên nút - một bảng lương sẽ được in ra hoặc khi nhấn nút - form đang làm việc sẽ được đóng lại. Muốn vậy, người lập trình phải viết các lệnh phía sau nút đó, để làm sao khi nhấn lên nút, các lệnh sẽ Trang 78

CÓ THỂ BẠN MUỐN DOWNLOAD
-

Giáo trình phân tích nguyên lý sử dụng kỹ thuật lập trình trong access với PHP code p1
 5 p |
5 p |  66
|
66
|  5
5
-

Giáo trình phân tích nguyên lý sử dụng kỹ thuật lập trình trong access với PHP code p2
 5 p |
5 p |  81
|
81
|  4
4
-

Giáo trình phân tích nguyên lý ứng dụng những kỹ năng để xử lý lỗi bằng lệnh On error goto p7
 5 p |
5 p |  66
|
66
|  4
4
-

Giáo trình phân tích nguyên lý sử dụng kỹ thuật lập trình trong access với PHP code p4
 5 p |
5 p |  66
|
66
|  4
4
-

Giáo trình phân tích nguyên lý sử dụng kỹ thuật lập trình trong access với PHP code p7
 5 p |
5 p |  84
|
84
|  4
4
-

Giáo trình phân tích nguyên lý ứng dụng những kỹ năng để xử lý lỗi bằng lệnh On error goto p3
 5 p |
5 p |  58
|
58
|  3
3
-

Giáo trình phân tích nguyên lý ứng dụng những kỹ năng để xử lý lỗi bằng lệnh On error goto p4
 5 p |
5 p |  72
|
72
|  3
3
-

Giáo trình phân tích nguyên lý ứng dụng những kỹ năng để xử lý lỗi bằng lệnh On error goto p5
 5 p |
5 p |  55
|
55
|  3
3
-

Giáo trình phân tích nguyên lý ứng dụng những kỹ năng để xử lý lỗi bằng lệnh On error goto p6
 5 p |
5 p |  49
|
49
|  3
3
-

Giáo trình phân tích nguyên lý ứng dụng những kỹ năng để xử lý lỗi bằng lệnh On error goto p2
 5 p |
5 p |  63
|
63
|  3
3
-

Giáo trình phân tích nguyên lý ứng dụng những kỹ năng để xử lý lỗi bằng lệnh On error goto p1
 5 p |
5 p |  64
|
64
|  3
3
-
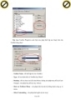
Giáo trình phân tích nguyên lý ứng dụng những kỹ năng để xử lý lỗi bằng lệnh On error goto p8
 5 p |
5 p |  69
|
69
|  3
3
-

Giáo trình phân tích nguyên lý sử dụng kỹ thuật lập trình trong access với PHP code p6
 5 p |
5 p |  74
|
74
|  3
3
-

Giáo trình phân tích nguyên lý sử dụng kỹ thuật lập trình trong access với PHP code p5
 5 p |
5 p |  63
|
63
|  3
3
-

Giáo trình phân tích nguyên lý sử dụng kỹ thuật lập trình trong access với PHP code p9
 5 p |
5 p |  63
|
63
|  2
2
-

Giáo trình phân tích nguyên lý sử dụng kỹ thuật lập trình trong access với PHP code p8
 5 p |
5 p |  57
|
57
|  2
2
-

Giáo trình phân tích nguyên lý sử dụng kỹ thuật lập trình trong access với PHP code p3
 5 p |
5 p |  80
|
80
|  2
2
-

Giáo trình phân tích nguyên lý sử dụng kỹ thuật lập trình trong access với PHP code p10
 5 p |
5 p |  66
|
66
|  2
2
Chịu trách nhiệm nội dung:
Nguyễn Công Hà - Giám đốc Công ty TNHH TÀI LIỆU TRỰC TUYẾN VI NA
LIÊN HỆ
Địa chỉ: P402, 54A Nơ Trang Long, Phường 14, Q.Bình Thạnh, TP.HCM
Hotline: 093 303 0098
Email: support@tailieu.vn








