
Giáo trình quản trị và bảo mật Joomla- P1
lượt xem 66
download
 Download
Vui lòng tải xuống để xem tài liệu đầy đủ
Download
Vui lòng tải xuống để xem tài liệu đầy đủ
Tham khảo tài liệu 'giáo trình quản trị và bảo mật joomla- p1', công nghệ thông tin, đồ họa - thiết kế - flash phục vụ nhu cầu học tập, nghiên cứu và làm việc hiệu quả
Bình luận(0) Đăng nhập để gửi bình luận!
Nội dung Text: Giáo trình quản trị và bảo mật Joomla- P1
- ướng dẫn Quản trị Giáo trình Quan tri và Bao mat Joomla Chương M c Preface Chương 2: Administrator Overview Chương 3: Global Configuration Chương 4: Language Manager Chương 5: Media Manager Chương 6: Site Preview Chương 7: Site Statistics Chương 8: Managing Templates & Modules Positions Chương 9: Trash Manager Chương 10: Managing Users Chương 11: Managing Your Menus Chương 12: Managing your Home page using the Frontpage Component Chương 13: Creating/Editing and Managing Content Chương 14: Managing Components Chương 15: Managing Modules Chương 16: Managing Mambots Chương 17: Installers Chương 18: Messages Chương 19: Global Check-in, Clean Cache Chương 20: General Help, System Info Chương 21: All about Parameters Chương 22: Troubleshooting Chương ?: Home
- Mở đầu Hiện tại chúng ta đang ở trong tiến trình cấu trúc lại các chương của Administrator Manual. Và chúng tôi cần sựu giúp đớn tình nguyện của bạn để hoàn thành việc viết và sửa bản in. Để biết thêm chi tiết, xin liên hệ Documentation forum, http://forum.joomla.org/index.php/board,59.0.html Cảm ơn !!! Michelle Bisson Trưởng nhóm Documentation
- Chương 2 : Tổng quan về Administrator Quản trị Viên Joomla Administration – Quản trị Joomla: Là trung tâm điều khiển của website Joomla. Dùng giao diện tao nhã của Admin Section để xây dựng cấu trúc và biên tập, xuất bản nội dung. Admin Section được chia thành bốn vùng : Menubar – thanh menu, Toolbar – thanh công cụ, Infobar – thanh thông tin, Workspace – vùng làm việc. Để truy cập vào vùng Administration, đăng nhập (log in) bằng tìa khoản người dùng với đặc quyền quản trị .(administrative) Administrator Login – Đăng nhập Quản trị viên : Cài đặt mới Joomla sẽ có một người dùng được cài. Người dùng (user) này được biết như là Super Administrator (siêu quản trị viên). Super Administrator có tên truy cập (login name) là “admin”. Bạn sẽ tạo một password cho Super Administrator trong qua trình cài đặt Joomla. Vì lí do an ninh, bạn nên đổi tên truy cập và password của Super Administrator. Mỗi người dùng trong Joomla được gán vào một nhóm, hiện tại có ba nhóm người dùng với đặc quyền truy cập tới Administrator Back-end : Super Administrator, Administrator, và Manager. Chức năng của mỗi nhóm được giảng giải dưới đây : Super Administrator – siêu quản trị : Super Administrator Group truy cập vào tất cả các chức năng Back-en (Administrator). Site của bạn phải có tối thiểu một người được bổ nhiệm là một Super Administrator để thực hiện Global Configuration (câu hình tổng thể) của site. Những người dùng trong nhóm này không thể xóa và không thể chuyển đổi sang nhóm khác. Administrator- Quản trị viên: Nhóm quản trị có một hạn chế nhỏ khi truy cập vào các chức năng Back-en (Administrator). Administrator không thể : Thêm hay sửa một người dùng trong nhóm Super Administrator Truy cập các cài đặt Global Configuration Truy cập chức năng Mass Mail Quản lý/cài đặt các Template Quản lý/cài đặt các file language (ngôn ngữ) Manager – Quản lý: Nhóm quản lý có tham số hầu hết, có ý nghĩa trong việc tạo nội dung. Một người trong nhóm này, có thêm một số giới hạn so với một Administrator, không thể Quản lý các User Cài dặt các Module Cài đặt các Component Truy cập một số Component ( được xác định bởi Super Administrator) Menubar – Thanh Menu: Thanh Menu được chia thành mười phần : Home (trang chủ), Site, Menu, Content (nội dung), Components, Modules, Mambots, Installers (cài đặt), Messages (thông điệp), System (hệ thống) và Help (trợ giúp). Mỗi phần có một menu đổ xuông phụ thuộc. Thanh menu là trung tâm điều hướng trong Admin Section.
- CHÚ Ý : Để thoát mà không lưu lại những sửa đổi, bạn phải dùng nút Cancel và không dùng nút Back của trình duyệt khi đang chỉnh sửa những item. Nếu bạn dùng nút back của trình duyệt, item sẽ không được kiểm tra trở lại trong hệ thống và dấu khóa sẽ ngăn cản những người dùng khác có thể chỉnh sửa item. Để xóa khóa check-out, đơn giản chỉ chỉnh sửa item và lưu nó đúng cách hoặc thực hiện checkin toàn diện dùng nút Global Checkin dưới menu System. Infobar – thanh thông tin : Infobar hiển thị những thông tin sau (theo thứ tự): 1. Tên Web site của bạn 2. Nơi hiện tại của bạn trong Admin Section 3. Tên của người dùng đã đăng nhập (log in), như “Logged in as Admin” 4. Số thông điệp chưa giải quyết mà bạn có từ những Administrator khác, đang dùng chức năng thông điệp trong My Admin 5. Số người dùng hiện tại đang online Tên site vè nơi của bạn chỉ ra trong Pathway (đường dẫn), một textbox (hộp nhập văn bản) nằm phía trên bên trái của trang Admin. Messages (những thông điệp), số người dùng đang online, và tên đăng nhập của bạn xuất phía trên bên phải. Workspace – không gian làm việc : Workspace là một vùng nằm ngay dưới Menubar và Toolbar hiển thị những điều khiển cho mục menu được chọn hiện tại. workspace cập nhật khi bạn lựa chọn một menu hay dùng một công cụ từ toolbar, cài đặt mặc định là Control Panel (bảng điều khiển) Control Panel – bản điều khiển : Bên trái của Control Panel hiện những biểu tượng cho những mục nội dung quản lý chính : Bên phải của Control Panel hiện những thẻ tab truy cập những menu của component đã cài đặt, một danh sách các content item được ưa chuộng, thông tin về những item mới nhất thêm vào hệ thống (bao gồm tiêu đề, ngày, và tác giả), và menu statistics (thống kê menu). Tất cả những biểu tượng và dòng văn bản trên Control Panel đều có thể click và sẽ đưa các điều kiển của mục chọn vào Workspace. Toolbar Icons – Các biểu tượng Toolbar : Publish (xuất bản) : Đây là biểu tượng để xuất bản category hoặc những item. Những khác thăm site có thể những item này trên site. Unpublish (thôi xuất bản): biểu tượng vày sẽ thôi xuất bản một category hoặc item, Việc không xuất bản sẽ xóa item khỏi trang xem công cộng, nhưng không xóa category hay item. Để xóa một item, chon nó và click biểu tượng “Delete” Archive: (kho lưu) : biểu tượng này chuyển một intem vào Archive, New: (tạo mới): biểu tượng này thêm một item, section, link, v.v. Edit:(chỉnh sửa): biểu tượng này chỉnh sửa một item đã được tạo trước đó. Phải chắc đã lựa chọn một item trước khi click biểu tượng này. Delete or Remove: (xóa): biểu tượng này xóa một category hay item trong site của bạn. Chú ý rằng tiến trình này không thể phục hồi được. Để xóa một item hay category tam thời, click biểu tượng “Unpubish”. Trash: (thùng rác): biểu tượng này xóa một item và đặt nó vào Trash Manager (quản lý rác).
- Ghi chú: bạn có thể phục hồi những item đã đổ đi trở lại tình trạng trước đó. Đơn giản vào Trash Manager dưới menu Site. Move: (di chuyển): biểu tượng này di chuyển một item đến một Section hay Category mới. Apply: (áp dụng): biểu tượng này sẽ lưu nội dung mới hay những thay đổi nhưng trang vẫn mở để tiếp tục chỉnh sửa Save (lưu): biểu tượng này lưu nội dung mới của bạn hay những thay đổi cấu hình và quay trở lại trang trước. Cancel (thôi) : biểu tượng này sẽ thôi tạo một trang hay thôi không lưu những thay đổi. Chú ý: Nếu ban muốn thôi tạo hay chỉnh sửa bạn phải dùng nút này và không dược dùng nút back trên trình duyệt vài như vầy sẽ khóa item và những content manager khác không thể chỉnh sủa trang được. Preview: (xem trước): biểu tượng này dùng để xem, trong một cửa sổ pop-up, một cái nhìn trước của bất kì sự thay đổi nào bạn làm. Nếu trình duyệt của bạn được cài khóa những của sổ pop-up hoặc bạn đang dùng phần mềm khóa pop-up, bạn cần đổi cài đặt hay vô hiệu phần mềm để xem trước. Upload: (tải lên): biểu tượng này dùng để tải lên một file hay ảnh đến web site của bạn. CHÚ Ý : Nếu bạn muốn thôi tạo hay chỉnh sửa, bạn phải dùng nút này và không dùng nút back của trình duyệt để ngăn chăn khóa “Checking Out” trang của bạn và ngăn cản người khác chỉnh sửa nó. Khi dùng những component hoạt động thay thế của hãng thứ 3 có thể gán cho một số biểu tượng này User Groups và Access Control – những nhóm người dùng và điểu khiển truy cập: Joomla có hai hệ thống phân cấp nhóm người dùng (user group) chính: một để truy cập Front- end (vì những user có thể log in và web site và xem những phần hay trang được chỉ định) và một cho truy cập Back-end Administrator . Các nhóm được cung cấp mặc định là : Public Front-end (mặt trước dùng chung) | - Registered (đã đăng kí) | - - Author (tác giả) | - - - Editor (người biên tập) | - - - - Publisher (người xuất bản) Public Back-end (mặt sau dùng chung) | - Manager (người quan lý) | - - Administrator (người quản trị) | - - - Super Administrator (siêu quản trị)
- Chương 3: Global Configuration – cấu hình tổng thể Global Configuration Là trung tâm cấu hình chính trong Joomla. Những thay đổi thực hiện tại đây sẽ được cập nhật vô file configuration.php của bạn. File này cần được cho quyền viết lên để bạn có thể chỉnh sửa cấu hình của mình. Để làm điều này xin hãy theo chỉ dẫn phía dưới của mục này. Làm cho Cấu hình của bạn có thể chỉnh sửa được : ° Mở FTP và tới site root của bạn ° ##chmod## file ##configuration.php## thành 777 Để thêm bảo mật, tra lại ##configuration.php## về ##chmod 644## sau khi thực hiện thay đổi. Thêm thông tin về ##chmod## và quyền truy cập có thể tìm thấy tại : ° http://catcode.com/teachmod ° http://www.evolt.org/article/A_quick_and_dirty_chmod_Tutorial/18/541 Global Configuration cung cấp 10 thẻ tab sau để điều khiển những chọn lựa của bạn : Site Locale (vùng) Content (nội dung) Database (cơ sở dữ liêu) Server (máy chủ) Metadata (thông tin thêm) Mail Cache Statistics SEO Để câu hình Joomla, click liên kết Help Screen này. Global Configurations
- Chương 4: Language Manager – Quản lý Ngôn ngữ Language Manager Cho phép bạn duy trì những file ngôn ngữ đã được cài đặt. Installed Languages - chỉ ra tất cả những ngôn ngữ cài đặt hiện tài của Joomla với một dấu kiểm bên cạnh ngôn ngữ hoạt động hiện tại. Để học cách cài đặt và gỡ bổ một file ngôn ngữ Front End, click liên kết Help Screen này Install/Uninstall a Language or Template Để biết cách chỉnh sửa những file ngôn ngữ Front End, lick vào liên kết Help Screen này Language Manager
- Chương 5: Media Manager – Quản lý Media Media Manager: Cái nhìn đầu tiên của màn hình Media Manager sẽ cho thấy tất cả các thư mục media và ảnh đã tồn tại ở thư mục gốc, và ba trường nhập text. Trang quản lý này cho phép bạn thực hiện 3 nhiện vụ cơ bản : 1. Tạo (hoặc xóa) những thư mục chứa các file media 2. Tải lên nội dung media vào bất kỳ thư mục mào, hoặc xóa những file media đã có. 3. Lây những code (dòng địa chỉ url đầy đủ) cần dùng media trong site của bạn. Tạo một thư mục mới : Trong hộp text Create Directory, nhập một tên cho thư mục mới, rồi click biểu tượng “Create” trên thanh công cụ. Thư mcụ sẽ được tạo và sẵn sàng để bạn lưu các file của mình. Đầy là thư mục con trong thu mục chính (cái nhìn thấy đầu tiên). Nó sẽ được chỉ như một folder mới trong của sổ Media Manager. CHÚ Ý : Việc tạo những thư mục mới chỉ có thể nếu server của bạn có “safe mode off” (bạn cần kiểm tra lại cài đặt này từ Menu : System/System? Information? PHP settings). Nếu “Safe Mode” là “on”, bạn có thể yêu cầu ISP (nhà cung cấp dịch vụ Internet) của bạn tắt nó. Nếu cái này được đặt là “ON”, bạn sẽ phải tạo những thư mục dùng phần mềm FTP của bạn. Bạn có thể xóa một thư mục bằng cách click vào biể tượng “Trash Can” dưới ảnh của folder tương ứng. Click vào chính biểu tượng “Folder” của nó sẽ chuyển đến nội dung của nó. Tải lên mộ file : Để upload (tải lên) một file, hoặc nhập địa chỉ của những file trong đĩa cứng của bạn vào text box (hộp văn bản), hoặc click nút “Browse” sẽ mở một cửa sổ pop-up, từ đây bạn có thể duyệt vô đĩa cứng để tìm file mà bạn muốn upload. Chọn thư mục bạn muốn upload file vào. Click biểu tượng “Upload” trên thanh công cụ. Ảnh hay dữ liệu của bạn sẽ upload và sẵn sàng trong thư mục đã chọn Xóa một file : Để xóa một file, click biểu tượng “Trash Can” dưới ảnh của file trong của sổ Media Manager. Lấy hyperlink (siêu liên kết) của một file : Click biểu tượng cây bút chì của file trong màn hình Media Manager. Việc này sẽ truy cập vào mã hyperlick của trong trường “Code”. Cái này có thể được dùng để chép và dán vào nơi khác như content item hay module text box. CHÚ Ý : Phải chắc chắn những file của bạn có phần mở rộng đúng cho loại ảnh và dữ liệu. Điều này giúp bạn tổ chức các ảnh hay các file với Media Manager vào những thư mục thích hợp. Để biết cách upload và quản lý các file media của bạn, hãy click vào liên kết Help Screen này. Media Manager
- Chương 6: Site Preview – Xem trước Site Chức năng Site Preview cung cấp khả năng cho bạn xem tiếng trình công việc của mình trên site. Chọn “Site Preview” từ mune Administrator sẽ cho bạn ba chọn lựa : Cửa sổ mới Trong hàng Trong hàng với các vị trí Chọn bất kì lựa chọn nào, tran chủ site của bạn sẽ hiện ra. Lựa chọn đầu tiên, “New Window” mở một của sổ mới để xem Front-end site của bạn. Lựa chọn thứ hai, “In-line”, bạn thấy Front-end site của bạn trong một cửa sổ Iframe trong của sổ trình duyệt hiện tại. Lựa chọn thứ ba, “in-line with positions”, hiện template trang chủ với các tên của nhiều khối khác nhau (“User3”, “Right”, “Left”, “Debug”) hiển thị cụ thể hởn trong những block này.
- Chương 7: Site Statistics – Thống kê Site Statistics – các thống kê : Có ba báo cáo phân tích thống kê có thể : Trình duyệt Hệ điều hành Thống kê tên miền (domain) CHÚ Ý: Nhiều mục không được kích hoạt mặc định. Bạn cần kích hoạt chúng trong Global Configuration nếu chúng chưa ! Browser statistics - Những thống kê về trình duyệt: Những thống kê này được cung cấp trong thẻ tab đầu tiên. Mặc định, kết quả được sắp sếp theo tên của trình duyệt theo thứ tự tăng dần. Browser statistics chỉ cho bạn trình duyệt nào người dùng dùng để xem site của bạn. CHÚ Ý : Những số liệu này chỉ là định hướng, với một số trình duyệt có thể hơi ngớ ngẩn vì mã trình duyệt xuất hiện trong những trình duyệt khác không thật sự đúng. Đây có thể là lý do một số site chỉ cho phép Internet Explorder xem được, rồi đến trình duyệt không phải Internet Exploder giả lập giống Internet Exploder và vẫn có thể xem site Click biểu tượng bên cạnh cột tiêu đề để thay đổi giữa thứ tự tăng hay giảm. Bạn cũng có thể sắp sếp theo tỉ lệ phần trăm những kết quả liên quan. Click biểu tượng bên cạnh cột tiêu đề “%” để thay đổi giữa thứ tự tăng và giảm. Để sắp sếp lại tên trình duyệt, đơn giản click lại vào biểu tượng bên cạnh cột tiêu đề chính. Operating System statistics – thống kê về hệ điều hành : Những thống kê này được chỉ ra trong thẻ tab thứ hai. Bạn có thẻ sắp sếp kết quả theo cách bạn làm với Brower statistics (hoặc theo tên hệ điều hành hoặc theo tỉ lệ phần trăm) Những số liêu này nói hệ điều hành nào được người dùng đang chạy khi duyệt site. Cũng như Brower statistíc, bạn có thể không bao giờ chắc chắn rằng chúng đúng 100%, nhưng chúng cũng đáng tin hơn số liệu về trình duyệt. Nhắc lại, chỉ dùng những số liệu như một định hướng. Top Level Domain statistics – thông kê những tên miền đỉnh cao: Những thống kê này được chỉ ra trong thẻ tab thứ ba. Bạn có thể sắp sếp kết quả theo cách giống như bạn làm với Brower Statistics (hoặc theo tên miền hoặc theo tỉ lệ phần trăm). Page Impressions – những trang ấn tượng Báo cao này chỉ ra những Content Item được xem nhiều nhất. Search Text – văn bản tìm kiếm : Báo cao nỳa chỉ ra danh sách theo thứ tự tăng dần của các Item yêu cầu trong chức năng tìm kiếm của Front-end mà người dùng gõ vào. Những cột chỉ ra văn bản, số lần tìm kiếm và số kết quả mà trả về cho mỗi từ hay đoạn. Những kết quả thống kê này sẽ cho phép bạn điểu chỉnh site của bạn cho phép khách thăm tìm được những nội dung vô danh hay không có chỉ mục. Ví dụ, những từ sai chính tả, ở số

CÓ THỂ BẠN MUỐN DOWNLOAD
-

Quản trị mạng không dây hoàn hảo với ZyXel
 5 p |
5 p |  208
|
208
|  68
68
-

Giáo trình quản trị và bảo mật Joomla- P2
 10 p |
10 p |  174
|
174
|  51
51
-

Giáo trình quản trị và bảo mật Joomla- P3
 10 p |
10 p |  144
|
144
|  40
40
-

Giáo trình quản trị và bảo mật Joomla- P4
 10 p |
10 p |  119
|
119
|  35
35
-

Giáo trình quản trị và bảo mật Joomla- P5
 10 p |
10 p |  134
|
134
|  33
33
-
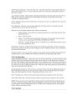
Giáo trình quản trị và bảo mật Joomla- P6
 10 p |
10 p |  106
|
106
|  29
29
-

Giáo trình quản trị và bảo mật Joomla- P19
 10 p |
10 p |  115
|
115
|  28
28
-
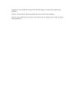
Giáo trình quản trị và bảo mật Joomla- P9
 10 p |
10 p |  87
|
87
|  27
27
-

Giáo trình quản trị và bảo mật Joomla- P17
 10 p |
10 p |  125
|
125
|  26
26
-
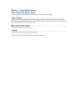
Giáo trình quản trị và bảo mật Joomla- P12
 10 p |
10 p |  100
|
100
|  25
25
-

Giáo trình quản trị và bảo mật Joomla- P11
 10 p |
10 p |  100
|
100
|  23
23
-

Giáo trình quản trị và bảo mật Joomla- P20
 10 p |
10 p |  99
|
99
|  18
18
-
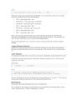
Giáo trình quản trị và bảo mật Joomla- P21
 10 p |
10 p |  120
|
120
|  18
18
-

Bài giảng Quản trị và bảo trì hệ thống: LAN - WAN - VLAN
 46 p |
46 p |  53
|
53
|  5
5
-
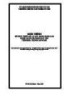
Giáo trình Thiết kế và xây dựng mạng LAN (Ngành: Quản trị mạng máy tính - Trình độ: Trung cấp) - Trường Trung cấp nghề Củ Chi
 170 p |
170 p |  6
|
6
|  2
2
-
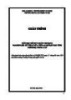
Giáo trình Quản trị mạng (Ngành: Kỹ thuật sửa chữa và lắp ráp máy tính - Trình độ: Trung cấp) - Trường Trung cấp nghề Củ Chi
 131 p |
131 p |  8
|
8
|  2
2
-
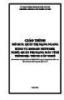
Giáo trình Quản trị mạng ngang hàng và Domain Network (Ngành: Quản trị mạng máy tính - Trình độ: Trung cấp) - Trường Trung cấp nghề Củ Chi
 128 p |
128 p |  8
|
8
|  1
1
Chịu trách nhiệm nội dung:
Nguyễn Công Hà - Giám đốc Công ty TNHH TÀI LIỆU TRỰC TUYẾN VI NA
LIÊN HỆ
Địa chỉ: P402, 54A Nơ Trang Long, Phường 14, Q.Bình Thạnh, TP.HCM
Hotline: 093 303 0098
Email: support@tailieu.vn








