
Giáo trình quản trị và bảo mật Joomla- P9
lượt xem 27
download
 Download
Vui lòng tải xuống để xem tài liệu đầy đủ
Download
Vui lòng tải xuống để xem tài liệu đầy đủ
Category ID: cột này hiển thị mã định danh để mỗi category như được định nghĩa trong database. # Active: cột này hiển thị số lượng content item được publish trong category. # Trash: cột này hiển thị số lượng các content item thuộc về category này và hiện tại đang ở Trash (thùng rác).
Bình luận(0) Đăng nhập để gửi bình luận!
Nội dung Text: Giáo trình quản trị và bảo mật Joomla- P9
- Category ID: cột này hiển thị mã định danh để mỗi category như được định nghĩa trong database. # Active: cột này hiển thị số lượng content item được publish trong category. # Trash: cột này hiển thị số lượng các content item thuộc về category này và hiện tại đang ở Trash (thùng rác).
- Category Manager : New / Edit – Tạo mới/Chỉnh sửa ---- bản nháp --- trang này cho phép bạn tạo hay sử một Category. Các biểu tượng thanh công cụ Upload:mở một cửa sổ cho phép bạn uploat một file hay một ảnh từ máy tính của bạn lên thư mục images/stories. Save: Lưu category và trở về Manager. Apply: Lưu category và giữ nguyên trang hiển thị để chỉnh sửa. Close: Thôi một hành động. Các thay đổi bất kì đề bị mất. Nếu được mở để sửa, Category sẽ trở lại tình trạng checked-in. Các chi tiết Category Category Title: nhập vào đây tên category như bạn muốn nó hiển thị trên site. Category Name: nhập tên category như bạn muốn nó xuất hiện trong database và back-end. Section: chọn ở đây section bạn muốn category thuộc về. Chọn lựa này sẽ không sẵn dùng khi category được áp dụng (Apply) hay lưu. Thay vì nó sẽ hiển thị Section mà category thuộc về. Image: chọn một ảnh để hiển thị cảnh text mô tả Category. Danh sách thả xuống một ảnh chọn từ thư mục images/stories. Image position: Chọn vị trí của ảnh liên quan đến văn bản mô tả. Trái hay là phải. Ordering: Chọn thứ tự category trong số các category trong cùng section. Nó sẽ phản ảnh trong Category Manager. Access : là mức truy cập người dùng cho category. Public, Registered hay Special. Published : Chọn hộp kểm để cho phép item hiển thị trên site. Description: nhập một mô tả của Category. Văn bản này sẽ hiển thị, nếu được quyết định, khi category được hiển thị như một bảng, Blog hay các category khác. Định dạng Nội dung Các tùy chọn định dạng giao diện phụ thuộc Editor (trình soạn thảo) bạn đang dùng. Nhiều editor khả dụng là Open source (mã mở) (qua http://developer.joomla.org) hay các sản phẩm thương mại. Joomla đến với 2 editor mặc định: NO WYSIWYG: Editor này cho phép bạn nhập text và/hay mã HTML trực tiếp. TinyMCE: Editor này cho phép bạn soạn thảo trong WYSIWYG hay chế độ HTML (xem Help cụ thể)
- CHÚ Ý: Khuyên nên publish chỉ một editor tại một thời điểm trong Mambot Manager và cũng lưu chọn lựa đó trong Global Configuration. CHÚ Ý: thật không hay khi dùng thẻ tag Mambot {mospagebrek} trong trường mô tả. những tham số sau sẽ chỉ hiển thị khi category được áp dụng hay lưu. Link to Menu Nó sẽ tạo mộc menu item mới trong menu bạn chọn. Select a Menu: tô sáng một menu đã định nghía cho site. Select Menu Type: Chọn loại menu item là “Content Category Table”, Content Category Blog” hay “Content Category Archive Blog” Menu Item Name: Tên của Menu như nó xuất hiện trên site. Link to Menu: Lick vào nút này để tạo Menu Item. Existing Menu Links Nó hiển thị một danh sách tất cả Menu Item tham khảo category này.
- Section Manager – Quản lý Section -- Bản nháp -- Trang này hiển thị một danh sách các Section đã định nghĩa trong site. Các biểu tượng thanh công cụ: Click những biểu tượng sau khi chọn hộp kiểm cạnh một section cụ thể. Publish and Unpublish : Cùng chức năng như Published trong các phần đầu. Bạn có thể chọn nhiều hộp kiểm. New : Tạo một Section mới. Edit : Sửa các tham số của section đang tồn tại. Copy : Mở một cửa sổ Copy Section mới nơi bạn chọn để chép Section cụ thể và “All its content Items” (tất cả các Content Item của nó) tới một Section mới. Nó sẽ chép các Category được liệt kê và tất cả các item trong cád category (cũng được liệt kê) vào một Section mới đã tạo. Delete: Cho phép bạn xóa section đã chọn. Một cảnh báo sẽ hiện ra cho phép bạn xác nhập lựa chọn này. Hành động này không thể thực hiện nếu Section chưa các Content Item. Trong hoàn cảnh này, bạn phải xóa các Content Item và Category trước. Các cột: Section Name:Nó là tên Section. Click vào tên để chỉnh sửa các tham số Section. Một biểu tượng móc khóa cạnh nó biểu thị rằng nó được check-out. Để check-in, click vào tên để sửa. Published: Một Sectin có được publish hay không. Click biểu tượng để thay đổi trạng thái. Reorder : Nó hiển thị thứ tự của Section trong danh sách. Click biểu tượng mũi tên để di chuyển item lên hay xuống. Order : Hiển thị thư tự Section trong danh sách. Bạn có thể thay đổi nó bằng cách sửa 2 # liên kết vàclick “Save Order” cạnh đầu cột Order. Chú ý: thứ tự mới có hiệu lực khi các danh sách Section được cung cấp trong FrontEnd của site. Access: Là mức truy cập người dùng. Section ID: là định danh của mỗi section như được định nghía trong database. # Categories: là số các category đã địn nghía cho section cụ thể. # Active: là số các Content Item đã publish trong section. #Trash: Số Content Item thuộc về section này và hiện tại đang ở trong Trash (thùng rác).
- Sections Manager : New / Edit – Tạo mới/Chỉnh sửa ---- Bản nháp --- Trang này cho phép bạn tạo hay sửa một Section. Các biểu tượng thanh công cụ Upload:mở một cửa sổ cho phép bạn uploat một file hay một ảnh từ máy tính của bạn lên thư mục images/stories. Save: Lưu section và trở về Manager. Apply: Lưu section và giữ nguyên trang hiển thị để chỉnh sửa. Close: Thôi một hành động. Các thay đổi bất kì đề bị mất. Nếu được mở để sửa, Section sẽ trở lại tình trạng checked-in. Các chi tiết Category Section Title: nhập vào đây tên Section như bạn muốn nó hiển thị trên site. Section Name: nhập tên Section như bạn muốn nó xuất hiện trong database và back-end. Image: chọn một ảnh để hiển thị cảnh text mô tả Section. Danh sách thả xuống một ảnh chọn từ thư mục images/stories. Image position: Chọn vị trí của ảnh liên quan đến văn bản mô tả. Trái hay là phải. Ordering: Chọn thứ tự Section trong số các Section. Nó sẽ phản ảnh trong Section Manager. Access : là mức truy cập người dùng cho Section. Public, Registered hay Special. Published : Chọn hộp kểm để cho phép item hiển thị trên site. Description: nhập một mô tả của Section. Văn bản này sẽ hiển thị, nếu được quyết định, khi Section được hiển thị như một bảng, Blog hay các Section khác. Định dạng Nội dung Các tùy chọn định dạng giao diện phụ thuộc Editor (trình soạn thảo) bạn đang dùng. Nhiều editor khả dụng là Open source (mã mở) (qua http://developer.joomla.org) hay các sản phẩm thương mại. Joomla đến với 2 editor mặc định: NO WYSIWYG: Editor này cho phép bạn nhập text và/hay mã HTML trực tiếp. TinyMCE: Editor này cho phép bạn soạn thảo trong WYSIWYG hay chế độ HTML (xem Help cụ thể) CHÚ Ý: Khuyên nên publish chỉ một editor tại một thời điểm trong Mambot Manager và cũng lưu chọn lựa đó trong Global Configuration. CHÚ Ý: thật không hay khi dùng thẻ tag Mambot {mospagebrek} trong trường mô tả.
- những tham số sau sẽ chỉ hiển thị khi section được áp dụng hay lưu. Link to Menu Nó sẽ tạo mộc menu item mới trong menu bạn chọn. Select a Menu: tô sáng một menu đã định nghía cho site. Select Menu Type: Chọn loại menu item là “Section List”, “Section Blog” hay “Section Archive Blog”. Menu Item Name: Tên của Menu như nó xuất hiện trên site. Link to Menu: Lick vào nút này để tạo Menu Item. Existing Menu Links Nó hiển thị một danh sách tất cả Menu Item tham khảo category này.
- Frontpage Manager -- Bản nháp -- Trang này hiển thị một danh sách các Content Item đã gán cho FrontPage Component. Cho trợ giúp cụ thể liên quan tơi component này, click vào đây: Help: Frontpage Component / Home Page Toolbar Icons: Bạn có thể nhập text trong hộp “Filtẻ” để lọc danh sách dựa trên text nào được tìm thấy trong tiêu đề của bất kì Content Item nào. Nhập text bất kì rồi ấn Enter. Bạn có thể lọc qua category hay/và section. Bạn “Seclect” (chọn) các Content Item bằng cách click hộp kiểm ở đầu mỗi hàng. Publish and Unpublish: Click “Publish” hay “Unpublish” để publish hay unpublish các Content Item đã chọn trên FrontPage. Archive: Click “Archive” để đặt các Content Item vào trạng thái archive (lưu kho). Chúng vẫn có thể truy xuất tới FrontPage. Remove: Click “Remove” để xóa các Content Item từ FrontPage Component. Các cột: Title:Nó là tiêu đề của Content item. Một biểu tượng móc khóa cạnh nó biểu thị rằng nó được check-out. Để check-in, click vào tên để sửa. Bạn sẽ không thể sửa một content Item nếu nó được check-out bởi người khác. Nó phải được check-in trơ lại bởi một Administrator. Administrator điều hướng đến menu Systems Global Check-in trên thanh Menu. Cũng có thể Check-in trở lại bởi User mà đã check-out item đó bằng cách click vào “Edit” của Content item và sau đó click vào “Save” hay “Cancel”. Published: hiển thị Content Item có được publish hay không. Rê chuột lên biểu tượng này để thấy bản tóm tắt thông tin publish. Reorder: nó hiển thị thứ tự các Item trong danh sách. Click mũi tên để di chuyển item lên xuống. Order: Hiển thị thứ tự các item trong danh sách. Bạn có thể thay đổi nó bằng cách sửa 2 # liên quan và click vào “Save Order” cạnh cột tiêu đề Order. Chú ý: thứ tự mới có hiệu lực khi FrontPage Component được hiển thị. Access: là mức truy cập người dùng. Public, Registered hay Special. Section: là section mà Item thuộc về. click để sửa section. Category: Author: This is the name of the author of the content item. Click to edit author. là tên tác giả của content item. click để sửa tác giả.
- Archive Manager – Kho lưu. Trang này hiển thị danh sách các Content Item được lưu kho. Bạn có thể lọc hiển thị bằng Section, Category và/hay Author (tác giả) Biểu tượng thanh công cụ Bạn “Seclect” (chọn) các item bằng các click vào hộp kiểm ở đầu mỗi hang. Unarchive: trả Item về lại vị trí nguyên gốc của nó. Trash: Click “Trash” để đặt các Content Item vào thùng rác. Chúng không bị xóa hoàn toàn nhưng không thể hiển thị được trên site. Bạn có thể phục hồi Content item này bằng Trash Manager. Các Cột Title: là tiêu đề Content item Order : hiển thị thư tự của các Content Item (tham số “Default”, “Primary Order” có thể sửa thông qua Archive Menu Item cụ thể). Click mũi tên để di chuyển lên xuống trong danh sách. Category: là Category mà Item thuộc về. Click để sửa Category. Author: là tên tác giả content này. Click để sửa tác giả. Date: là ngày Item được tạo.
- Banner Manager – Biểu ngữ -- Bản nháp -- Trang này hiển thị danh sách các banner bạn có thể hiển thị trên trang. Biểu tượng thanh Công cụ: Bạn “Select”(chọn) các banner bằng cách click hộp kiểm tại đầu mỗi hang. Publish and Unpublish: Click ‘Publish” hay “Unpublish” để publish hay thôi publish một số bất kì các banner đã chọn. Upload: Mở một cửa sổ cho phép bạn upload một file hay một ảnh từ máy tính của bạn lên thư mục images/stories. New: Click để thêm banner. Edit: Click để sửa các chi tiết banner. Delete: Click để xóa banner. Các cột: Banner Name: là tên của banner. Nếu bạn click vào tên này, bạn có thể sửa các tham số liên quan. Một biểu tượng móc khóa cạnh nó biểu thị rằng nó được check-out. Để check-in, click tên để sửa. Pubished: nó hiển thị banner hiện tại có được Publish hay không cho FrontEnd hiển thị. Click biểu tượng cột để thay đổi trạng thái. Impressions Made: là số lần banner được hiển thị trên site. Impressions Left: là thời hạn để hiển thị nếu một giới hạn được thiết lập khi tạo hay chỉnh sửa banner. Clicks: là số lần banner liên quan được click bởi user của site. % Clicks: là tỉ lệ số lần click với số lần xuất hiện. ví dụ 1% nghĩa là 1 trên mỗi 100 người đã click lên banner.
- Banner Manager : New / Edit – Tạo mới/Chỉnh sửa. --- Bản nháp --- Trang này cho phép bạn tạo hay sửa các chi tiết của một baner. Các biểu tượng thanh công cụ: Upload:mở một cửa sổ cho phép bạn uploat một file hay một ảnh từ máy tính của bạn lên thư mục images/stories. Save: Lưu section và trở về Manager. Close: Thôi một hành động. Các thay đổi bất kì đề bị mất. Nếu được mở để sửa, Section sẽ trở lại tình trạng checked-in. Các chi tiết: Banner Name: nhập tên cho Banner. Cilent Name: Chọn từ danh sách các khách hàng được cấu hình. Impressions Purchared: nhập số lần hiển thị baner vào trường nhập, hay hay chọn hộp kiểm “Unlimited” cho hiển thị không giới hạn. Banner URL: Chọn ảnh banner được hiển thị từ danh sách các bannẻ khả dụng. Các ảnh cần được lưu trong thư mục images/stories để có thể chọn lựa ở đây. Ảnh đã chọn sẽ hiển thị ở dưới màn hình. Show Banner: Chọn Yes hay No (hiển thị banner). Click URL: nhập vào đây địa chỉ URL đầy đủ tới trang được mở khi bannẻ được click vào. Costom banner code: Bạn có thể nhập vào đây một vài code (xem Developer Manual để biết thêm). Clicks: nút “Reset Click”: click nút này sẽ thiết lập lại việc đếm lần click hiển thị bên phải banner về 0. Banner Image: Ảnh đã chọn dưới “Banner URL” được hiển thị ở đây cho tiên lợi.

CÓ THỂ BẠN MUỐN DOWNLOAD
-

Quản trị mạng không dây hoàn hảo với ZyXel
 5 p |
5 p |  208
|
208
|  68
68
-

Giáo trình quản trị và bảo mật Joomla- P1
 10 p |
10 p |  202
|
202
|  66
66
-

Giáo trình quản trị và bảo mật Joomla- P2
 10 p |
10 p |  174
|
174
|  51
51
-

Giáo trình quản trị và bảo mật Joomla- P3
 10 p |
10 p |  144
|
144
|  40
40
-

Giáo trình quản trị và bảo mật Joomla- P4
 10 p |
10 p |  119
|
119
|  35
35
-

Giáo trình quản trị và bảo mật Joomla- P5
 10 p |
10 p |  134
|
134
|  33
33
-
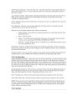
Giáo trình quản trị và bảo mật Joomla- P6
 10 p |
10 p |  106
|
106
|  29
29
-

Giáo trình quản trị và bảo mật Joomla- P19
 10 p |
10 p |  115
|
115
|  28
28
-

Giáo trình quản trị và bảo mật Joomla- P17
 10 p |
10 p |  125
|
125
|  26
26
-
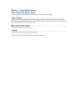
Giáo trình quản trị và bảo mật Joomla- P12
 10 p |
10 p |  100
|
100
|  25
25
-

Giáo trình quản trị và bảo mật Joomla- P11
 10 p |
10 p |  100
|
100
|  23
23
-

Giáo trình quản trị và bảo mật Joomla- P20
 10 p |
10 p |  99
|
99
|  18
18
-
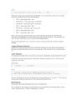
Giáo trình quản trị và bảo mật Joomla- P21
 10 p |
10 p |  120
|
120
|  18
18
-

Bài giảng Quản trị và bảo trì hệ thống: LAN - WAN - VLAN
 46 p |
46 p |  53
|
53
|  5
5
-
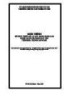
Giáo trình Thiết kế và xây dựng mạng LAN (Ngành: Quản trị mạng máy tính - Trình độ: Trung cấp) - Trường Trung cấp nghề Củ Chi
 170 p |
170 p |  6
|
6
|  2
2
-
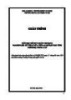
Giáo trình Quản trị mạng (Ngành: Kỹ thuật sửa chữa và lắp ráp máy tính - Trình độ: Trung cấp) - Trường Trung cấp nghề Củ Chi
 131 p |
131 p |  8
|
8
|  2
2
-
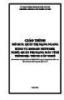
Giáo trình Quản trị mạng ngang hàng và Domain Network (Ngành: Quản trị mạng máy tính - Trình độ: Trung cấp) - Trường Trung cấp nghề Củ Chi
 128 p |
128 p |  8
|
8
|  1
1
Chịu trách nhiệm nội dung:
Nguyễn Công Hà - Giám đốc Công ty TNHH TÀI LIỆU TRỰC TUYẾN VI NA
LIÊN HỆ
Địa chỉ: P402, 54A Nơ Trang Long, Phường 14, Q.Bình Thạnh, TP.HCM
Hotline: 093 303 0098
Email: support@tailieu.vn








