
Giáo trình: SketchUp
lượt xem 488
download
 Download
Vui lòng tải xuống để xem tài liệu đầy đủ
Download
Vui lòng tải xuống để xem tài liệu đầy đủ
SketchUp là phần mềm đồ họa 3D chuyên ứng dụng vài các thiết kế sơ phác, xây dựng mô hình trong các lĩnh vực kiến trúc, nội thất...
Bình luận(0) Đăng nhập để gửi bình luận!
Nội dung Text: Giáo trình: SketchUp
- MÔÛ ÑAÀU 1. Về tập tài liệu này Sử dụng tài liệu như thế nào? • Cũng như các tài liệu tham khảo phần mềm tin học hiện nay, tôi Nên có kiến thức căn bản về máy tính – đồ họa trước khi chỉ là người biên soạn chứ không phải tác giả. Mong ý kiến đóng học bất kì phần mềm đồ họa nào, SketchUp cũng vậy. góp của các bạn để tài liệu tốt hơn. • Tài liệu này chỉ hỗ trợ giai đoạn đầu. Muốn phát triển kĩ Tài liệu được biên soạn dựa trên năng cao hơn các bạn nên tham khảo website www.sketchup.com. Ngoài ra, mọi sự tham khảo chỉ có • Help File, Tutorial, Video Tutorial của SketchUp 5.0. giá trị khi bạn thực sự ứng dụng trong thực tế. • Kinh nghiệm thực tế. Tài liệu này dùng tham khảo nội bộ 9X9. Tuy phi thương mại, nhưng Quan niệm trình bày nếu có sử dụng lại ở bất kì đâu, xin định rõ nguồn gốc. • Tài liệu biên soạn trong ngữ cảnh của ngành kiến trúc. • Ngắn gọn! Những kiến thức căn bản sẽ được lướt qua. Chẳng hạn ai cũng biết một công cụ có thể kích hoạt từ Thanh công cụ, Thanh menu hoặc Phím tắt. Tôi cung cấp phương pháp còn hướng đi là của các bạn. • Thực tế! Những tính năng trùng lặp hoặc ít dùng trong kiến trúc sẽ được lược bỏ. Trong tài liệu, cần lưu ý các biểu tượng sau: Chú thích thêm Thủ thuật Chú ý Hướng dẫn sử dụng SketchUp 5.0 M ở đầ u Trang 1
- đường – mặt với chuỗi thao tác vẽ, chia, nối, di chuyển, xoay, 2. Về phần mềm SketchUp thu phóng, nâng khối, cắt khối, trượt dẫn, tô màu, áp vật liệu, vẽ SketchUp là phần mềm đồ họa 3D do hãng @Last Solfware phát địa hình, thêm cảnh quan, giả lập bóng đổ, xuất ảnh, làm slide triển, chuyên ứng dụng vào thiết kế sơ phác, xây dựng mô hình show … các hoạt động này đều trực quan trong môi trường 3D. trong các lĩnh vực kiến trúc, nội thất, cảnh quan, xây dựng, thiết Mọi tính năng chỉ được xây dựng vừa đủ dùng nhưng khả năng kế cảnh quay trong điện ảnh, thiết kế sân khấu. thể hiện ý tưởng sơ phác khá hiệu quả. Ứng dụng đồ họa 3D trong các giai đoạn thiết kế kiến trúc là xu b. Nhanh nhưng Chính xác hướng tất yếu. Nhưng : Do đơn giản nên người dùng SketchUp có thể vẽ rất nhanh, • KTS, sinh viên kiến trúc ngày càng phải đầu tư vào kĩ nhưng không có nghĩa kém chính xác. SketchUp có khả năng dò năng sử dụng máy tính, trong khi vẫn còn nhiều kĩ năng điểm nội suy, nhập liệu tới chính xác 6 số lẻ phần thập phân, giả quan trọng khác. lập bóng đổ theo thời gian thực, tạo mặt cắt tương tác … • Các phần mềm 3D nổi tiếng hiện nay rất chuyên nghiệp và xuất sắc ở giai đoạn thể hiện chi tiết ý tưởng với hiệu Hãy đặt SketchUp vào đúng vai trò của nó trong giai đoạn quả chuyên sâu về ánh sáng, vật liệu. Nhưng ở giai đoạn sơ phác. Một công cụ nhẹ nhàng và hiệu quả cho một mục đích sơ phác ý tưởng, trình diễn sơ bộ với khách hàng hoặc xác định chứ không phải công cụ toàn năng. thảo luận nội bộ nhóm thiết kế … chúng trở nên nặng nề không cần thiết và kém thích ứng. Các phần mềm này thường phức tạp và đòi hỏi đầu tư đào tạo rất cao. Nhận biết điều đó, SketchUp được phát triển theo 2 xu hướng: a. Đơn giản nhưng Hiệu quả Đánh giá trên cùng một hiệu quả mang lại, SketchUp là phần mềm 3D dễ học, tốn ít công học. Có thể có phần mềm dễ hơn nhưng sẽ quá thô sơ hoặc không khả thi. Để đơn giản và hiệu quả, SketchUp trực quan hóa mọi hoạt động tương tự như khi vẽ tay. Đơn vị cơ bản trong SketchUp là Hướng dẫn sử dụng SketchUp 5.0 M ở đầ u Trang 2
- • Kiểu file nhập vào và xuất ra hỗ trợ thêm một số chuẩn 3. Có gì mới trong phiên bản SketchUp 5.0 mới. Đầu vào có thêm 3D Studio (3DS), Digital Elevation • Nhóm công cụ Sandbox nhằm tạo và hiệu chỉnh bề mặt Mode (DEM). Đầu ra có thêm (OBJ), (XSI) và (FBX). địa hình hoặc mặt lưới tam giác hóa bất kì, vốn rất hạn • Tương tác với Component có vài thay đổi. Trong hộp chế trong các phiên bản trước đó. Theo hãng sản xuất, thoại Component Browser, menu động có thêm dòng lệnh Sandbox còn có thể tạo các mặt cong hữu cơ, thậm chí Replace Selected để thay thế 1 component đã chọn cả mặt người. Tất nhiên không thể có hiệu quả như các trước trong mô hình bằng 1 component đang chọn trong công cụ chuyên biệt của 3ds Max, Maya hay Rhino. hộp thoại. Khi chọn 1 component, menu động có thêm • Extension Manager dùng để tắt bật các tính năng mở dòng lệnh Make Unique để ngắt riêng định nghĩa của rộng – ít dùng của SketchUp (như nhóm công cụ Sandbox component đó ra, không bị chỉnh sửa hàng loạt. chẳng hạn) nhằm đơn giản hóa giao diện người dùng • Công cụ Walk mặc định nhận biết vật cản trước và sau • Khóa Component và Group để không vô ý di chuyển camera, hạn chế việc đi xuyên vật cản. Có thêm tính tăng hay chỉnh sửa. di chuyển trên địa hình mà không thay đổi điểm đích. • • Kiểu hiển thị nét có thêm tùy chọn Depthcue (nét gần Hệ thống hộp thoại được sắp xếp dạng “stack windows” dày nét xa mảnh) và tùy chọn Endpoints (nhấn hai đầu trong đó các title bar có thể neo với nhau, có thể trôi tùy ý nét). Ngoài ra bạn có thể tắt mở hiển thị toàn bộ nét trong trên màn hình. Có thể tắt bật toàn hộp thoại bằng phím tắt mô hình. Các phiên bản trước đây tắt mở nét phải gián hoặc menu Show/Hide Windows. Muốn truy nhập hộp tiếp qua lệnh Hide/Unhide rất thủ công. thoại nào chỉ cần click lên title bar hộp thoại đó. • • Component Outliner giúp bạn quản lí theo cây phả hệ Lệnh Push/Pull có thể kết hợp với phím Ctrl để tạo thêm các Group và Component đã dùng trong mô hình. Rất hoặc chia đoạn mới, rất hữu dụng khi tạo sơ đồ không hữu ích khi vẽ một mô hình lớn gian cho công trình • • Giao diện người dùng được thiết kế lại với các icon và Hỗ trợ ngôn ngữ Ruby cho phép tạo các ứng dụng, con trỏ chuột mới plug-in của riêng mình trong SketchUp • Fractional Units là loại đơn vị thợ mộc ở Mĩ hay dùng cũng được hỗ trợ trong phiên bản này. Hướng dẫn sử dụng SketchUp 5.0 M ở đầ u Trang 3
- MUÏC LUÏC MÔÛ ÑAÀU CHÖÔNG V: AÙNH SAÙNG, VAÄT LIEÄU, HIEÅN THÒ CHÖÔNG I: GIAO DIEÄN VÔÙI NGÖÔØI DUØNG 1. AÙnh saùng CHÖÔNG II: VEÕ CAÊN BAÛN 2. Vaät lieäu 1. Coâng cuï Veõ 3. Hieån thò 2. Coâng cuï Thieát yeáu PHUÏ LUÏC 3. Coâng cuï Quan saùt 4. Coâng cuï Hieäu chænh CHÖÔNG III: VEÕ NAÂNG CAO 1. Noäi suy 2. Khoùa höôùng 3. Heä truïc toïa ñoä 4. Coâng cuï Xaây döïng 5. Coâng cuï taïo ñòa hình CHÖÔNG IV: VEÕ COÙ HEÄ THOÁNG 1. Quaûn lí Layer 2. Quaûn lí Component 3. Quaûn lí Outliner 4. Thieát laäp vaø quaûn lí moâ hình
- Hướng dẫn sử dụng SketchUp 5.0 Chương I – Giao diện với người dùng Trang 1 – I. GIAO DIEÄN VÔÙI NGÖÔØI DUØNG 1. Toolbars (Thanh công cụ) Display Modes Toolbar Views Toolbar Các chế độ hiển thị Các hình chiếu Title Bar Thanh tiêu đề Menu Bar = Thanh menu Standard Toolbar Công cụ Chuẩn Principal Toolbar Công cụ Thiết yếu Drawing Toolbar Công cụ Vẽ Drawing Axes = Hệ trục Modification Toolbar Công cụ Hiệu chỉnh Origin = Gốc hệ trục Construction Toolbar Công cụ Xây dựng Camera Toolbar Drawing Area = Không gian vẽ Công cụ Quan sát VCB Walkthrough Toolbar Công cụ Bộ hành Status Bar Thanh trạng thái
- Hướng dẫn sử dụng SketchUp 5.0 Chương I – Giao diện với người dùng Trang 2 Select = Chọn Move = Di chuyển Shift = nghịch đảo Shift = khóa hướng Iso = Trục đo New = Tạo file mới Wireframe = Khung dây Ctrl = thêm vào Ctrl = sao chép Shift+Ctrl = bớt ra Shift+Ctrl = bớt ra Top = Mặt bằng Hidden Line = Nét thấy Open = Mở file đã có Trái qua phải = chọn bao Alt = ép biến dạng Phải qua trái = chọn cắt VCB: nhập khoảng cách Front = Mặt Nam Save = Lưu file Shaded = Tô bóng Paint Bucket = Tô Push/Pull = Kéo/Nén Alt = lấy mẫu Right = Mặt Đông Click đúp = lặp lại trị số cuối Make Component Ctrl = tô những gì nối liền Shaded with Textture Ctrl = sao chép đoạn mới = Tạo Component Shift = thay thế toàn bộ = Vật liệu và bóng Back = Mặt Bắc VCB: nhập khoảng cách Shift+Ctrl = thay thế nối liền Cut = Cắt Eraser = Xóa X-Ray = Xuyên sáng Left = Mặt Tây Rotate = Quay Shift = tắt hiển thị Ctrl = sao chép khi quay Copy = Sao chép Ctrl = làm mềm VCB: góc, độ dốc Shift+Ctrl = làm sắc Paste = Dán Nút lăn Rectangle = Hình chữ nhật Follow Me = Trượt dẫn Click rà = xoay nhìn VCB: nhập dài, rộng Alt = tự động dò mặt phẳng Eraser = Xóa Shift + Click rà = dời nhìn Lăn = thu phóng nhìn Scale = Thu phóng Undo = Hồi lại lệnh Line = Đoạn thẳng Shift = nghịch đảo đồng dạng Shift = khóa hướng Nút phải Ctrl = hướng tâm Nút trái Redo = Lặp lại lệnh VCB: nhập khoảng cách Click = kích hoạt Click = menu động VCB: tỉ lệ, độ dài mới (mm) công cụ, chọn điểm, Offset = Sao chép đồng dạng Print = In file Circle = Hình tròn đối tượng, bắt điểm. Click đúp = dùng lại trị số cuối VCB: số đoạn (s), bán kính (r) VCB: khoảng cách đồng dạng Model Info Arc = Cung tròn = Thông số mô hình Orbit = Xoay – nhìn VCB: số đoạn, bán kính (r), Ctrl = bỏ khóa trục Z đoạn dây cung (length), đoạn Shift = di chuyển Context Help trung trực dây cung (bulge) = Hướng dẫn nóng Polygon = Đa giác VCB: số đoạn (s), bán kính Pan = Dời – nhìn ngoại tiếp (r) Zoom = Thu phóng – nhìn Shift = thay đổi trường nhìn Free Hand = Phác tay Shift = đa tuyến 3 chiều VCB: tiêu cự (mm), góc nhìn Value Control Box (VCB) Hộp nhập trị số (deg) Tape Measure = Đo dài Ctrl = chỉ đo Zoom Window = Cửa sổ VCB: thay đổi tỉ lệ toàn cục Nhập trị số và Enter để áp dụng lên Dimension = Ghi kích thước Zoom Extents = Phóng khít công cụ hiện hành. Không cần click Section Plane Toolbar chuột vào vùng này khi nhập trị Hiện mặt phẳng cắt / Hiện nét cắt Zoom Previous = Hồi lại Text = Ghi chú Walk = Bộ hành Protractor = Đo góc Shift = di chuyển phương đứng Shift = chỉ đo Ctrl = chạy nhanh Sandbox Tools Layer Toolbar VCB: góc, độ dốc Alt = đi xuyên vật cản Công cụ tạo địa hình Truy nhập layer / Hộp thoại layer VCB: cao độ điểm nhìn Look Around = Nhìn quanh Section = Mặt cắt VCB: cao độ điểm nhìn Position Camera = Định vị Axes = Hệ trục tọa độ Shadow Toolbar = Công cụ giả lập bóng đổ điểm nhìn Hộp thoại bóng / Tắt bật bóng / Tháng trong năm / Giờ trong ngày
- Hướng dẫn sử dụng SketchUp 5.0 Chương I – Giao diện với người dùng Trang 3 2. Dialogs Boxes (Hộp thoại) • Khi chọn trước đối tượng • Khi làm việc với SketchUp hay bất kì phần mềm đồ họa nào, bạn Khi hiện hành trong một số luôn phải trao đổi với máy tính 2 vấn đề: hộp thoại (Material Browser, Components …) • Tôi muốn máy tính làm gì? Ứng với việc thao tác lệnh. • Trong giao diện SketchUp • Máy tính làm điều đó như thế nào? Ứng với việc cung cấp (trang màn hình, hệ trục). tham số lệnh hoặc tham số môi trường. 4. Value Control Box - Nếu Toolbars là nơi cung cấp thao VCB (Hộp nhập trị số) tác lệnh thì tham số lệnh và tham số môi trường có thể tìm thấy trong VCB nằm góc dưới bên phải màn hình. Nó hiển thị trị số hiện Dialog Boxes (các hộp thoại). hành và cũng là nơi bạn nhập trị số khi thao tác lệnh. Đặc tính: • Chỉ 9/14 hộp thoại là có thể kết Enter để xác nhận trị số. Sau thành bè trôi nổi tự do như hình bên, khi xác nhận vẫn có thể thay 5 hộp thoại còn lại luôn đứng độc đổi trị số miễn là bạn chưa kích hoạt công cụ khác.Không lập. cần thiết click vào VCB khi nhập trị, VCB luôn chờ tín hiệu phím số từ bàn phím. Để tắt – bật từng hộp thoại vào menu • Windows>Tên hộp thoại. Để cuốn – Trị số lẻ (gần đúng) sẽ hiển thị kèm dấu “~” phía trước. thả từng hộp thoại, click thanh tiêu đề hộp thoại. Để kết một Đôi khi trị số phải có đơn vị chính xác đi kèm. Đơn vị có hộp thoại vào bè, click rê thanh tiêu đề hộp thoại tới gần nhau, thể cùng hoặc khác với đơn vị hệ thống hiện hành. chúng sẽ tự bắt dính. Để tắt - bật cùng lúc tất cả các hộp thoại • Nhập tọa độ tuyệt đối [x,y,z] hoặc tương đối . Dấu vào menu Windows/Show-Hide Dialogs. Di chuyển thanh tiêu “,” hay “;” ngăn cách tùy thiết lập của hệ điều hành. đề của hộp thoại trên cùng sẽ di chuyển cả bè hộp thoại. • Không nhập trị số trước dấu ngăn cách hàm ý lấy lại trị số 3. Context Menu (Menu động) cũ trước đó. Nội dung menu động thay đổi tùy theo bối cảnh. Kích hoạt menu động bằng cách click phải chuột. Menu động có hiệu lực :
- II. VEÕ CAÊN BAÛN 1. Drawing Tools (Công cụ Vẽ) Chia mặt phẳng bằng cách vẽ đoạn thẳng có điểm đầu điểm cuối thuộc chu vi mặt phẳng Line Tool (Đoạn thẳng) Đoạn thẳng phủ qua chu vi 2 mặt phẳng (overlapping lines) Kích hoạt công cụ > click chọn điểm đầu đoạn > kéo chuột định không có tác dụng chia mặt. độ dài và hướng > click chọn điểm cuối đoạn. Có thể nhập trị số trong VCB thay cho việc kéo chuột. Có thể nhập tọa độ tương đối trong không gian của điểm tiếp theo Arc Tool (Cung tròn) dạng [x,y,x] hoặc (tùy thiết lập trong hệ điều hành). Kích hoạt công cụ > nhập độ Tạo mặt phẳng bằng trơn đường cong nếu muốn cách vẽ 3 hay nhiều hơn (mặc định là 12) > click chọn 3 đoạn thẳng đồng điểm đầu cung > kéo và click phẳng khép kín. Có thể chọn điểm cuối cung > kéo và click đoạn trung trực dây cung. hàn mặt phẳng khuyết Các trị số đặc trưng cho một cung đều có thể nhập trong cạnh bằng cách vẽ bổ sung cạnh bị khuyết. VCB thay cho việc kéo chuột. Chia đoạn thẳng bằng cách vẽ thêm đoạn thẳng khác có ít nhất Khi thao tác cung tròn qua trạng thái nửa đường tròn một điểm On Edge trên đoạn cần chia. SketchUp sẽ hiện điểm và thông báo qua Tooltip. Khi vẽ nhiều đoạn cung nối tiếp, đoạn cung nào đang vẽ bật sáng xanh lơ là đoạn cung tiếp tuyến với đoạn cung trước nó. Thêm kí tự “r” sau trị số nhập trong VCB để xác định bán kính cung tròn thay cho chiều dài đoạn trung trực dây cung. Thêm kí tự “s” sau trị số để thay đổi độ trơn của cung Để chia đều đoạn thẳng click phải lên đoạn > chọn Divide > nhập số đoạn bằng nhau cần chia. Hướng dẫn sử dụng SketchUp 5.0 Chương II – Vẽ căn bản Trang 1
- Freehand Tool (Phác tay) Kích hoạt công cụ > click chọn điểm bắt đầu > nhấn giữ phím trái chuột trong khi kéo > thả phím trái chuột ở điểm kết thúc. Đường tạo ra có thể khép kín hoặc không. Để vẽ 3D Polyline giữ Khi thao tác hình chữ nhật qua trạng thái hình vuông hoặc hình có tỉ lệ vàng SketchUp sẽ báo hiệu bằng đường chéo nét phím Shift trong khi thao tác. 3D Polyline là đối tượng phi đứt và Tooltip. hình học trong môi trường SketchUp, không thể truy bắt, dùng để đồ lại nét ảnh nền nhập vào. Circle Tool (Hình tròn) Click phải đường 3D Polyline > chọn Explode để phá 3D Tạo mặt phẳng có chu vi hình tròn, thuộc một mặt phẳng hiện polyline thành đa tuyến hình học, có thể truy bắt. hữu hoặc mặt phẳng hệ trục hiện hành. Kích hoạt công cụ > click chọn tâm > kéo chuột định bán kính và click hoàn tất. Rectangle Tool (Hình chữ nhật) Các trị số đặc trưng cho hình tròn đều có thể nhập trong Dùng tạo ra một mặt phẳng có chu vi hình chữ nhật hoặc vuông. VCB thay cho việc kéo chuột. Thêm kí tự “s” sau trị số để thay Cạnh của hình luôn song song với hệ trục tọa độ hiện hành. đổi độ trơn đường tròn. Kích hoạt công cụ > click chọn góc đầu > di chuyển chuột và click chọn góc đối diện. Có thể nhập trị số dài và rộng trong VCB. Xoay hệ trục nếu muốn vẽ hình chữ nhật khác hướng hệ trục hiện hành. Hướng dẫn sử dụng SketchUp 5.0 Chương II – Vẽ căn bản Trang 2
- Nghịch đảo trạng thái được chọn Shift + Click đơn – không được chọn Polygon Tool (Hình đa giác) Click đúp cạnh Chọn cạnh và mặt nối với nó Dùng vẽ đa giác thường nội tiếp hình tròn từ 3 đến 100 cạnh Click đúp mặt Chọn mặt và cạnh bao thuộc mặt phẳng hiện hữu hoặc mặt phẳng hệ trục hiện hành. Chọn tất cả các mặt và cạnh nối Click 3 lần liên tiếp Kích hoạt công cụ > chọn số cạnh đa giác > click chọn tâm > kéo liền với đối tượng chuột định bán kính đường tròn nội tiếp > click hoàn tất. Ctrl+A Chọn toàn bộ mô hình Các trị số đặc trưng cho đa giác đều có thể nhập trong VCB Ctrl+T hoặc click vùng trắng Hủy chọn toàn bộ thay cho việc kéo chuột hoặc sau khi vẽ Dùng menu động để có thêm các tùy chọn 2. Principle Tool (Công cụ Thiết yếu) Bounding Edges - Chọn cạnh bao Connected Faces – Chọn mặt nối liền All Connected – Chọn tất cả các phần nối liền Select Tool (Chọn đối tượng) All on same layer – Chọn tất cả đối tượng cùng Layer All with same material – Chọn tất cả đối tượng cùng vật liệu Thao tác chuột Hiệu quả Paint Bucket Tool (Tô đối tượng) Click đơn Chọn đối tượng đơn Dùng để tô màu sắc hoặc vật liệu cho đối tượng. Chọn đối tượng nằm trong và Rê từ phải sang trái giao cắt với vùng chọn Kích hoạt công cụ > Chọn màu hoặc vật liệu trong Material Chọn đối tượng nằm trong vùng Browser được kích hoạt cùng lúc với công cụ > Click một đối Rê từ trái sang phải chọn tượng hoặc một tập hợp chọn. Ctrl + Click đơn Thêm đối tượng vào tập chọn Cần chuyển chế độ hiển thị Shaded hoặc Shaded with Ctrl + Shift + Click đơn Loại đối tượng khỏi tập chọn Texture để có thể nhìn thấy những gì bạn tô. Hướng dẫn sử dụng SketchUp 5.0 Chương II – Vẽ căn bản Trang 3
- Kết hợp với các mặt phẳng chiếu cơ bản sẽ tạo được hầu hết Qui ước khi tô các hình chiếu mong muốn • Khi tô mặt trước hoặc sau một mặt phẳng nằm trong tập hợp các mặt phẳng được chọn, các mặt phẳng còn lại sẽ được tô mặt trước hoặc sau tương ứng. • Có thể áp lệnh tô lên một hay nhiều cạnh. Để có thể thấy Truy cập nhanh các công cụ theo bảng hiệu quả này cần chọn chế độ hiển thị Windows > Display Thao tác Hiệu quả Settings > Edge color > By Material. Lăn lên nút giữa chuột Phóng to khung nhìn • Kết hợp phím Ctrl để tô tất cả những mặt liên kết và có cùng vật liệu ban đầu với mặt đang tô. Lăn xuống nút giữa chuột Thu nhỏ khung nhìn • Kết hợp phím Shift để chuyển đổi tất cả các mặt có cùng Ctrl+Shift+E Phóng toàn bộ khít màn hình loại vật liệu sang vật liệu mới đang tô. Ctrl+Shift+W (tự đặt) Phóng một phần khít màn hình • Kết hợp phím Ctrl + Shift để chuyển đổi tất cả các mặt có Shift+Rê nút giữa chuột Trượt khung nhìn cùng loại chất liệu và có liên kết với nhau sang vật liệu Rê nút giữa chuột Xoay khung nhìn giới hạn trục Z mới đang tô Ctrl+Rê nút giữa chuột Xoay tự do khung nhìn • Kết hợp phím Alt để lấy mẫu vật liệu từ đối tượng nào đó trong mô hình thành vật liệu hiện hành • Khi áp vật liệu lên Group hoặc Component, những mặt Khi dựng hình nên chọn phép chiếu trục đo. phẳng đã áp vật liệu khác trước đó sẽ không bị ảnh hưởng bởi vật liệu mới. Những tính năng nâng cao liên quan đến camera, chế độ hiển thị trong mô hình có thể xem chương V. 3. Camera Tool (Công cụ Quan sát) Không gian vẽ có thể chuyển đổi giữa phép chiếu phối cảnh (Perspective) hoặc hình chiếu trục đo (Paraline) trong menu Camera > Perspective. Hướng dẫn sử dụng SketchUp 5.0 Chương II – Vẽ căn bản Trang 4
- này, giữ phím Alt trong khi Schetch, ta sẽ có tính năng biến 4. Modification Tools (Công cụ Hiệu chỉnh) dạng cưỡng bức (Forcing Autofold). Sao chép đối tượng (Copy) bằng cách giữ phím Ctrl sau Move Tool (Di chuyển đối tượng) khi kích hoạt công cụ và trước khi chọn điểm đầu. Chọn một hoặc nhiều đối tượng > Kích hoạt công cụ > Click Tạo dãy tuyến tính với khoảng cách chỉ định (Linear Array) chọn điểm đầu > Click chọn điểm đến. bằng cách gõ từ khóa nx hoặc *n. Với n là số đối tượng của dãy. Để di chuyển một cách chính xác nên kết hợp với truy bắt điểm Tạo dãy tuyến tính chia khóa hướng và nhập liệu trong VCB. quãng đều giữa 2 điểm cho trước bằng cách gõ từ khóa Có thể dùng công cụ Move di n/ hoặc /n. Với n là số đối chuyển một phần đối tượng để thực hiện tượng của dãy. Tính năng này lệnh Schetch (co dãn đối dượng). rất hữu ích khi tạo hàng rào, cầu hoặc bố trí bàn ghế … Lệnh Sketch tùy theo bối cảnh sẽ tạo ra nếp gấp (Moving/Schetching with Rotate Tool (Xoay đối tượng) Autofold) hoặc không tạo ra nếp gấp. Chọn một hoặc nhiều đối tượng > Kích hoạt công cụ > Click chọn tâm quay > Click chọn điểm đầu góc quay > Click chọn điểm cuối góc quay. Để xoay một cách chính xác nên kết hợp với truy bắt điểm khóa hướng và nhập liệu trong VCB. Xu hướng chung của SketchUp là hạn chế tối đa việc phát sinh Công cụ xoay có thể tạo ra hiệu ứng Vặn (Twist) hoặc Gấp các nếp gấp và mặt phẳng khi Schetch bằng cách khóa các (Fold) nếu tác động lên một phần của đối đượng. hướng di chuyển gây ra biến dạng quá lớn. Để bỏ qua tính năng Hướng dẫn sử dụng SketchUp 5.0 Chương II – Vẽ căn bản Trang 5
- Grips (Tay nắm) Hiệu quả Có thể dùng công cụ Rotate để Sao chép đối tượng (Copy) bằng cách giữ phím Ctrl sau khi kích hoạt công cụ và Coner grip – Góc Thu phóng theo hệ số tỉ lệ chung 3 phương trước khi chọn điểm đầu góc xoay. Edge grip – Cạnh Thu phóng theo hệ số tỉ lệ riêng 2 phương Tạo dãy hướng tâm với góc chỉ định (Radial Array) bằng Face grip – Mặt Thu phóng theo hệ số tỉ lệ 1 phương cách gõ từ khóa nx hoặc *n. Với n là số đối tượng của dãy. Thao tác khác nhau cũng mang lại hiệu quả khác nhau Tạo dãy hướng tâm chia góc đều trong góc cho trước bằng cách gõ từ khóa n/ hoặc /n. Với n là số đối tượng của dãy. Thao tác Hiệu quả Thử tỉ lệ tùy ý cho đến khi click Kéo chuột chuột xác nhận Thu phóng với điểm neo là tâm Giữ phím Ctrl + Kéo chuột của tập chọn Đảo ngược tính năng thu phóng Đôi khi việc xác định mặt phẳng, tâm và trục quay gặp khó Giữ phím Shift + Kéo chuột theo hệ số tỉ lệ chung hoặc riêng khăn, đòi hỏi phải dời trục – dựng mặt phụ. Thay vì thế, có thể dùng tính năng chọn trục quay và mặt phẳng quay bằng cách Tất cả các hệ số tỉ lệ có thể nhập chính xác trong VCB thay Click-giữ nguyên nút trái chuột khi thao tác chọn tâm quay. cho việc kéo chuột. Tính năng thay đổi trị số sau khi Scale Tool (Thu phóng đối tượng) Enter rất hữu ích khi Scale hướng tâm có tỉ lệ. Không thể cùng lúc nhấn Ctrl Chọn đối tượng > Kích hoạt công cụ > Click chọn grip (tay nắm) và chữ số, hãy scale hướng tâm với hệ cần tác động >Thao tác chuột, phím hoặc VCB. số tỉ lệ bất kì sau đó nhập lại tỉ lệ đúng. Mỗi khi chọn một grip, grip tương ứng đối diện được điểm sáng Tương tự cho việc dò tìm hệ số tỉ lệ và trở thành điểm neo của phép thu phóng, loại grip khác nhau ưng ý nhất. có tính năng khác nhau Nhập trị số kèm theo đơn vị trong VCB tương ứng việc thu phóng theo tham số khoảng cách giữa 2 grips. Hướng dẫn sử dụng SketchUp 5.0 Chương II – Vẽ căn bản Trang 6
- Việc thu phóng chỉ tác động lên kích thước đường bao tập Tiết diện phải tương đối vuông chọn (Bounding Box). Do chúng ta thường chọn duy nhất góc với đường dẫn. một đối tượng và đường bao thường hay trùng khớp với chu vi Giữ phím Alt khi chọn tiết diện đối tượng nên rất dễ quên điều này. để kích hoạt chế độ tự động dò Một số trường hợp bắt buộc dời trục để scale chính xác đường dẫn và trượt dẫn khép kín. Chọn mặt phẳng > Kích hoạt công cụ > Chọn tiết diện tạo sẽ ra hiệu Push/Pull Tool (Kéo/Nén đối tượng) ứng tiết diện tự động trượt dẫn khép Kích hoạt công cụ > Click chọn mặt phẳng > Kéo rồi click chuột kín theo chu vi mặt phẳng. hoặc nhập trong VCB khoảng cách kéo/nén. Trượt dẫn một tiết diện theo đường dẫn hình tròn có tâm nằm Copy mặt nền mới (starting face) bằng cách giữ phím Ctrl trên trục đối xứng của tiết diện sẽ tạo ra khối tròn xoay. sau khi kích hoạt và trước khi chọn mặt. Click đúp khi chọn mặt để tự động Offset Tool (Sao chép đồng dạng) áp trị số kéo/nén trước đó. Chọn một mặt phẳng, hai hay Có thể dùng công cụ Push/Pull nhiều đoạn thẳng đồng đục khoảng thông một khối khi phẳng > Kích hoạt công cụ > nén mặt phẳng thành phần xuống Click chuột lên tập hợp đã hết chiều cao khối. chọn > Kéo chuột định miền và khoảng cách sao chép > Nhập trị số trong VCB hoặc click chuột xác nhận. Follow Me Tool (Trượt dẫn đối tượng) Click đúp lên tập hợp chọn khi thao tác lệnh Offset để lập lại Kích hoạt công cụ > Click chọn tiết diện > Kéo chuột dọc theo miền và khoảng cách sao chép trước đó. đường dẫn > Click chuột tại vị trí kết thúc. Để trượt dẫn chính xác hơn nên : Chọn đường dẫn > Kích hoạt công cụ > Chọn tiết diện. Hướng dẫn sử dụng SketchUp 5.0 Chương II – Vẽ căn bản Trang 7
- Intersect with Model (Giao cắt khối) Dùng để lấy giao tuyến và mặt tạo bởi các hình khối giao nhau. Xếp các hình khối về trạng thái giao cắt > Quét chọn > Click phải hiện menu động > Chọn Intersect with Model > Xóa phần thừa. Nếu thành phần giao cắt là Group hoặc Component, giao tuyến và mặt tạo thành sẽ nằm trong cùng bối cảnh tương ứng. Hướng dẫn sử dụng SketchUp 5.0 Chương II – Vẽ căn bản Trang 8
- III. VEÕ NAÂNG CAO Ngoài tính năng hiển thị - nhập số trong VCB đã đề cập, để có Hình dưới minh họa cho khả năng dò điểm và dò đường trong thể vẽ chính xác cần nắm vững các tính năng sau SketchUp 1. Inference (Nội suy) Tên vết Màu vết Mô tả Đỏ Vết song song hoặc trên trục X On Axis Xanh lục Vết song song hoặc trên trục Y On Axis Xanh đen Vết song song hoặc trên trục Z On Axis Vết song song với đoạn Parallel to Edge Tím Chế độ bắt điểm luôn thường trú mà không có tùy chọn nào Perdendicular to Điểm đỏ, vết tím Vết vuông góc với đoạn khác, giúp bạn nhận biết và truy bắt các điểm đặc biệt. Khi bắt Edge điểm, các tooltip bật tên theo bảng bên dưới, điểm đặc biệt bật Màu như trên – Dò điểm From Point sáng theo chỉ thị màu. vết có nét đứt Tên điểm Mô tả Màu Xanh lục Điểm đầu – cuối đoạn hay cung Endpoint Xanh lơ Điểm giữa đoạn hoặc cạnh Midpoint Đen Giao đoạn - đoạn hay đoạn – mặt Intersection Xanh đen Điểm thuộc mặt On Face Đỏ Điểm thuộc cạnh On Edge Điểm đỏ, vết tím Điểm vạt góc đều Equi-Dist on Edge Tạo đường tròn khi vẽ cung Half Circle - Xanh lục Điểm tâm hình tròn Center Chế độ dò vết giúp xác định một điểm bất kì nằm trên 1 vết đặc biệt. Vết đặc biệt có nét liền và màu như bảng bên dưới Chế độ dò điểm giúp xác định 1 điểm bất kì nằm trên 1 vết đặc biệt đi qua 1 điểm đặc biệt hiện hữu. Chế độ này có tooltip “From point” kèm theo vết đặc biệt nhưng thể hiện bằng nét đứt. Hướng dẫn sử dụng SketchUp 5.0 Chương III – Vẽ nâng cao Trang 1
- và vẽ chính xác. Có thể tương tác với hệ trục thông qua menu Khi thao tác chuột trên một mặt hiện hữu, chương trình tự động bằng cách click phải lên thành phần bất kì của hệ trục. động vẽ trên mặt đó. Nếu không có mặt hiện hữu, không có chỉ định bắt điểm nào khác, chương trình tự động vẽ trên mặt tạo Dời và xoay tùy ý chọn Place > click chọn gốc tọa độ mới > bởi hệ trục và mặt hình chiếu thời điểm đó. click chọn hướng trục X > click chọn hướng trục Y. Mọi chế độ nội suy đều bảo toàn dù các đối tượng hình học nằm Dời và xoay chính trong Group hoặc Component. xác chọn Move > hộp thoại Move 2. Inference Locking (Khóa hướng) Sketching Context > Trong một không gian vẽ quá hẹp, dị chuyển chuột dễ dàng gây nhập khoảng cách nhiễu khi nội suy. Cách tốt nhất là khóa hướng. Hình bên cho trục mới so với trục thấy cách khóa hướng để dò được vết song song trục Z như ý cũ, SketchUp tự muốn mà không lẫn lộn sang động hiểu đơn vị mặc định của hệ thống (hình trên). trục khác hoặc điểm khác. Khôi phục hệ trục gốc chọn Reset Để khóa hướng chỉ cần giữ Tắt hiển thị hệ trục chọn Hide phím Shift ngay sau khi nhá chọn được vết mong muốn. Khi xuất file, hệ trục tự động tắt. Vết sẽ nổi đậm lên. Lúc này Việc dời trục rất cần thiết khi cần vẽ, bất kể chuột ở đâu, chương hiệu chỉnh các đối tượng, mặt trình chỉ hiểu 1 vết duy nhất. phẳng, đoạn thẳng không song song với hệ trục. 3. Drawing Axes (Hệ trục tọa độ) Kết hợp các tính năng trên với các lệnh vẽ cơ bản đã trình bày ở chương I cũng như các tín Gồm 3 đường thẳng với 3 màu Đỏ - Lục năng từ phần này trở về sau, bạn sẽ mở rộng sự linh hoạt và – Xanh ứng với trục X – Y – Z vuông chính xác một cách đáng kể. Các tính năng này có giá trị xuyên góc với nhau. Origin là điểm gốc hệ trục suốt SketchUp. Đừng quên áp dụng chúng bất cứ lúc nào có thể. khi vừa khởi tạo 1 mô hình. Hệ trục giúp bạn định vị trong không gian 3D, dò vết Hướng dẫn sử dụng SketchUp 5.0 Chương III – Vẽ nâng cao Trang 2
- Một tính năng quan trọng khác của Tape Measure là Thu phóng 4. Construction Tools (Công cụ Xây dựng) toàn cục mô hình. Thao tác như sau Tính khả thi được hiểu là mức độ chi tiết của thông tin mà bạn • Xác định đoạn thẳng dự định làm cơ sở thu phóng toàn cung cấp cho cho chương trình khác, cho người khác hoặc cho mô hình. Dùng Tape Measure đo độ dài thuần túy của quá trình tái tạo lại mô hình ngoài đời thực. đoạn, quan sát trị số trong VCB. Tape Measure (Đo dài) • Nhập độ dài mới. Tỉ lệ độ dài mới / cũ sẽ là tỉ lệ thu phóng Kích hoạt công cụ > click chọn điểm đầu > click chọn điểm cuối. tất cả các độ dài khác trong mô hình. • Nếu cả 2 điểm là Enpoint: đo dài thuần túy, đọc trị số Thu phóng toàn cục chỉ có tác dụng với component tạo mới trong mô hình hiện hành. Component trong thư viện, component trong VCB là bản vẽ tham chiếu không bị ảnh hưởng của thao tác này. • Nếu chỉ có 1 điểm là Protractor (Đo góc) Endpoint: đo dài kết hợp tạo đoạn dóng (thể hiện nét Kích hoạt công cụ > Click chọn vị trí đứt). Điểm cuối của đoạn tâm thước góc > Click chọn hướng dóng được đánh dấu và có đường 00 > tùy chọn như sau thể truy bắt. Điểm dóng này gọi là Construction Point • Để đo góc thuần túy > Click • Chỉ click 1 điểm On Edge và chọn hướng còn lại. Trị số góc kéo chuột ra ngoài: tạo một sẽ hiển thị trong VCB. Đồng đường trục song song với thời một đường trục (Construction Line) được tạo ra trên đoạn, khoảng cách song hướng click sau cùng song có thể nhập trong • VCB. Đường trục này gọi là Để dựng góc > nhập góc hoặc độ dốc x : y trong VCB. Construction Line. Thước góc tự động bắt dính theo nấc 150, tự động bắt dính Trong mọi trường hợp, giữ phím Ctrl trong lúc thao tác để đo vào mặt phẳng gần nhất. Góc âm xuôi chiều kim đồng hồ, góc lẻ dài thuần túy. thể hiện dạng thập phân. Có thể khóa hướng để định vị tâm thước góc chính xác hơn . Hướng dẫn sử dụng SketchUp 5.0 Chương III – Vẽ nâng cao Trang 3
- Dimension Tool (Ghi kích thước) Text Tool (Ghi chú) Ghi kích thước thẳng: kích hoạt công cụ > chọn điểm đầu cho Ghi chú thuần túy: Kích hoạt công cụ > click vào khoảng trắng đường dóng > chọn điểm tiếp theo cho đường dóng > kéo chuột màn hình > nhập chữ. Ghi chú đối tượng: Kích hoạt công cụ > chọn phương của đường kích thước. click chọn điểm đầu mũi tên trỏ vào > click chọn phương dòng chữ > nhập chữ. Có thể ghi kích thước đoạn nhanh bằng cách kích hoạt công cụ > click điểm On Edge trên đoạn > kéo chuột chọn phương của đường kích thước. Ghi kích thước đường kính - bán kính: kích hoạt đối tượng > click chọn cung tròn (Arc) hoặc hình tròn (Circle) > kéo chuột chọn phương của đường kích thước. Chuyển đổi kích thước bán kính sang đường kính hoặc ngược lại Mũi tên trỏ có 2 loại: luôn bằng cách: click phải đường kích hướng theo màn hình (View Based) và luôn hướng theo không thước > chọn Type > chọn gian vật thể (Pushpin), thiết lập trong hộp thoại Model Info. Radius hoặc Diameter. Khi ghi chú đồi tượng, nếu không thay đổi, mặc định dòng Khi bạn quay – dời đối tượng Text thể hiện các thông số tùy theo loại đối tượng (độ dài, diện đã ghi kích thước, đường kích tích, dài x rộng x cao … ) thước sẽ quay – dời chuyển theo. Click đúp lên mặt phẳng bất kì khi đang thao tác Text Tool để lấy Có thể chỉnh sửa số kích thước thông qua menu động. con số diện tích dạng text, rất hữu ích khi ghi chú nhanh diện Chữ số kích thước nằm trên phương đứng hoặc nằm trên tích phòng. đường kích thước tùy theo thiết lập toàn cục trong hộp thoại Khác với chữ số kích thước có tính toàn cục. Các chữ ghi chú Model Info, xin xem các chương sau. trong một mô hình có thể mang các thuộc tính khác nhau. Hướng dẫn sử dụng SketchUp 5.0 Chương III – Vẽ nâng cao Trang 4
- Slice. Thao tác này tạo ra vết cắt đa tuyến, độc lập với Section Plane (Mặt phẳng cắt) đồi tượng bị cắt, có bối cảnh riêng và thuộc tính riêng. Công cụ này tạo ra mặt phẳng cắt (section plane) và vết cắt • Chọn Align View để dóng mặt phẳng chiếu theo mặt (section slice). Thao tác: kích hoạt công cụ rồi > chọn phương phẳng cắt. Rất hữu ích khi cần tạo mặt cắt 2D hoặc mặt hướng cắt thích hợp. cắt phối cảnh 1 điểm tụ. Khi kích hoạt, mặt phẳng cắt tự động bắt dính mặt phẳng và hệ • Chọn Hide để tắt hiển thị mặt phẳng cắt. trục gần nhất. Vì vậy nên tận dụng tính năng khóa hướng để có kết quả chính xác. Tại một thời điểm, trong một bối cảnh (context) chỉ có một mặt phẳng cắt duy nhất có thể hiện hành và cho hiệu ứng cắt. Có thể dùng công cụ hiệu chỉnh Move hoặc Rotate để dời – xoay mặt phẳng cắt. Nếu muốn có nhiều hiệu ứng cắt trong cùng một thời điểm, cần tạo ra nhiều bối cảnh, mỗi bối cảnh chứa một section plane. Không thể giới hạn một mặt phẳng cắt trong cùng một bối Thủ thuật này cũng được dùng khi cần tạo mặt cắt không đồng cảnh (context). Một mặt phẳng cắt luôn cắt qua tất cả các đối phẳng (gập đoạn) tượng giao với mặt phẳng đó trong cùng một bối cảnh (context). Hiệu ứng cắt có thể xuất ra file ảnh điểm hoặc ảnh vectơ. Chỉ có Tạo một group các đối tượng cần cắt > chuyển đến bối cảnh vết cắt thật (section slice) mới xuất ra ảnh vectơ được. group đó > tạo section plane trong bối cảnh > chuyển về bối cảnh mô hình. Bằng cách đó ta đã giả lập việc giới hạn mặt Sử dụng Pages (trang màn hình) để lưu giữ hiển thị của hiệu phẳng cắt, chỉ cho nó cắt qua một số đối tượng nhất định. ứng cắt. Hiệu ứng cắt có thể tham gia vào hoạt cảnh. Tương tác với mặt phẳng cắt bằng cách click phải lên mặt phẳng cắt > menu động. Có các tùy chọn: • Đảo hướng cắt chọn Reverse • Nếu có nhiều hơn một mặt phẳng cắt chọn Active Cut để kích hoạt mặt phẳng cắt tương ứng. • Giao tuyến màu đỏ trên màn hình là vết cắt ảo chỉ có giá trị hiển thị. Để tạo vết cắt thật chọn Create Group from Hướng dẫn sử dụng SketchUp 5.0 Chương III – Vẽ nâng cao Trang 5

CÓ THỂ BẠN MUỐN DOWNLOAD
-

GIÁOTRÌNH 3DS MAX 9.0
 28 p |
28 p |  1158
|
1158
|  688
688
-
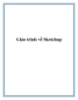
Giáo trình về Sketchup
 274 p |
274 p |  1716
|
1716
|  674
674
-

Hướng dẫn sử dụng PowerDesign
 14 p |
14 p |  950
|
950
|  160
160
-

Giáo trình Tin học ứng dụng (Ngành Kiến trúc): Phần 2
 52 p |
52 p |  62
|
62
|  8
8
-
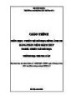
Giáo trình Thiết kế đồ họa hình ảnh 3D bằng phần mềm SketchUp (Ngành: Thiết kế đồ họa - Trung cấp) - Trường Cao đẳng Xây dựng số 1
 69 p |
69 p |  16
|
16
|  6
6
-

Giáo trình Thiết kế gian hàng triển lãm (Ngành/Nghề: Thiết kế đồ hoạ - Trình độ: Cao đẳng) - Trường CĐ Công nghệ TP.Hồ Chí Minh
 96 p |
96 p |  6
|
6
|  4
4
-

Giáo trình Tin ứng dụng SketchUp (Ngành: Thiết kế đồ họa - Cao đẳng) - Trường Cao đẳng Xây dựng số 1
 69 p |
69 p |  7
|
7
|  3
3
Chịu trách nhiệm nội dung:
Nguyễn Công Hà - Giám đốc Công ty TNHH TÀI LIỆU TRỰC TUYẾN VI NA
LIÊN HỆ
Địa chỉ: P402, 54A Nơ Trang Long, Phường 14, Q.Bình Thạnh, TP.HCM
Hotline: 093 303 0098
Email: support@tailieu.vn








