
Giáo trình Soạn thảo văn bản điện tử
lượt xem 17
download
 Download
Vui lòng tải xuống để xem tài liệu đầy đủ
Download
Vui lòng tải xuống để xem tài liệu đầy đủ
Giáo trình Soạn thảo văn bản điện tử được xây dựng theo chương trình khung cho nghề Tin học văn phòng với những nội dung gần gũi với thực tế nhằm mong muốn tạo cho học sinh sinh viên thực hiện được các thao cơ bản nhằm rèn luyện kỹ năng soạn thảo và định dạng văn bản để ứng dụng vào thực tế công việc.
Bình luận(0) Đăng nhập để gửi bình luận!
Nội dung Text: Giáo trình Soạn thảo văn bản điện tử
- LỜI GIỚI THIỆU Hiện nay cùng với sự phát triển không ngừng của khoa học và công nghệ , công nghệ thông tin đã có những phát triển vượt bậc và được ứng dụng trong hầu hết các ngành nghề của xã hội. Một trong số các ứng dụng phổ biến và quan trọng đó là các ứng dụng văn phòng. Để đáp ứng nhu cầu của công việc con người cần có các kỹ năng soạn thảo văn bản thành thục. Giáo trình Soạn Thảo Văn bản Điện Tử ra đởi nhằm cung cấp cho người soạn thảo các kỹ năng cơ bản và cần thiết giúp cho người soạn thảo có thể tự tin trình bày các văn bản phù hợp với yêu cầu của công việc. Giáo trình gồm 7 bài. Bài đầu tiên giúp HSSV có được cái nhìn tổng quan về phần mềm MS Office 2010, các thao tác cơ bản cũng như làm quen với giao diện của chương trình. Bài cuối cùng hướng dẫn sinh viên cách thiết lập các chế độ bảo mật và in ấn đối với tài liệu của mình. Giáo trình Soạn thảo văn bản điện tử được xây dựng theo chương trình khung cho nghề Tin học văn phòng với những nội dung gần gũi với thực tế nhằm mong muốn tạo cho học sinh sinh viên thực hiện được các thao cơ bản nhằm rèn luyện kỹ năng soạn thảo và định dạng văn bản để ứng dụng vào thực tế công việc. Ngày 15 tháng 7 năm 2016 Người biên soạn Kim Thị Thương
- MỤC LỤC LỜI GIỚI THIỆU ............................................................................................................ 1 BÀI MỞ ĐẦU ................................................................................................................. 3 1. Giới thiệu về trình soạn thảo văn bản MS Word ..................................................... 3 2. Khởi động và thoát khỏi MS Word ......................................................................... 4 2.1 Khởi động .......................................................................................................... 4 2.2 Thoát khỏi MS Word ......................................................................................... 4 3. Làm quen với môi trường làm việc ......................................................................... 4 BÀI 1: LÀM QUEN VỚI MICROSOFT WORD........................................................... 7 1. Thao tác với thực đơn file........................................................................................ 7 1.1.Tạo tài liệu mới .................................................................................................. 7 1.2. Mở tài liệu đã tồn tại trên đĩa ............................................................................ 7 1.3. Ghi tài liệu lên đĩa ............................................................................................. 8 2. Các thao tác cơ bản .................................................................................................. 9 2.1. Sao chép, di chuyển văn bản ............................................................................. 9 2.2. Xoá, đổi tên văn bản ......................................................................................... 9 2.3. Tìm kiếm và thay thế đoạn văn bản ................................................................ 10 3. Bài tập rèn luyện .................................................................................................... 11 BÀI 2: ĐỊNH DẠNG VĂN BẢN ................................................................................. 13 1. Định dạng các nội dung trên một trang văn bản .................................................... 13 1.1. Định dạng ký tự .............................................................................................. 13 1.2. Định dạng dòng và khoảng cách đoạn ............................................................ 14 1.3. Định dạng trang văn bản ................................................................................. 14 2. Chia cột báo, tạo chữ lớn đầu đoạn, thiết lập Tab ................................................. 16 2.1. Chia cột văn bản ............................................................................................. 16 2.2. Tạo chữ lớn đầu đoạn (Dropcap) .................................................................... 18 2.3. Thiết lập Tab cho văn bản............................................................................... 19 3. Tạo và quản lý các Style ........................................................................................ 20 3.1. Tạo các Style ................................................................................................... 20 3.2. Định dạng cho các Style ................................................................................. 21 3.3. Đánh mục lục tự động ..................................................................................... 23 4. Bài tập rèn luyện .................................................................................................... 26 BÀI 3: CHÈN CÁC ĐỐI TƯỢNG TRONG MS WORD............................................. 29 Trang 2
- 1. Chèn các đối tượng vào văn bản ............................................................................ 29 1.1. Chèn ký tự đặc biệt ......................................................................................... 29 1.2. Đánh số trang cho văn bản .............................................................................. 29 2. Tạo các ngắt trang, ngắt đoạn, liên kết .................................................................. 30 2.1. Ngắt trang........................................................................................................ 30 2.2. Ngắt đoạn ........................................................................................................ 31 2.3. Tạo liên kết ..................................................................................................... 32 3. Các hiệu ứng đặc biệt ............................................................................................ 33 3.1. Tạo các hiệu ứng cho Font chữ ....................................................................... 33 3.2. Tạo màu chữ ................................................................................................... 34 3.3. Chèn lời chú thích ........................................................................................... 35 4. Bài tập rèn luyện .................................................................................................... 36 BÀI 4: THAO TÁC TRÊN BẢNG ........................................................................... 38 1. Tạo cấu trúc và định dạng bảng ............................................................................. 38 1.1. Tạo cấu trúc bảng ............................................................................................ 38 1.2. Định dạng đường viền bảng ............................................................................ 39 1.3. Định dạng cho hàng, cột, ô ............................................................................. 40 2. Tính toán và sắp xếp dữ liệu trên bảng .................................................................. 46 2.1. Sắp xếp dữ liệu trên bảng................................................................................ 46 2.2. Tính toán dữ liệu trên bảng ............................................................................. 48 3. Bài tập rèn luyện .................................................................................................... 50 BÀI 5: CÔNG CỤ VẼ TRONG MS WORD ................................................................ 52 1. Vẽ hình đơn giản và tạo chữ nghệ thuật trong Word ............................................ 52 1.1. Vẽ hình trong Word ........................................................................................ 52 1.2. Tạo chữ nghệ thuật.......................................................................................... 52 1.3. Vẽ sơ đồ .......................................................................................................... 54 1.4. Vẽ biểu đồ ....................................................................................................... 55 2. Chèn tranh, ảnh vào văn bản ................................................................................. 56 2.1. Chèn tranh ảnh vào văn bản ............................................................................ 56 2.2. Hiệu chỉnh hình ảnh ........................................................................................ 57 3. Bài tập rèn luyện .................................................................................................... 59 BÀI 6: TRỘN TÀI LIỆU TRONG MS WORD ........................................................... 62 1. Khái niệm Trộn thư: .............................................................................................. 62 2. Tập tin data source ................................................................................................. 62 3. Tập tin main document .......................................................................................... 62 Trang 2
- 4. Bài tập rèn luyện .................................................................................................... 70 BÀI 7: BẢO MẬT VÀ IN TÀI LIỆU TRONG MS WORD ........................................ 73 1. Bảo mật .................................................................................................................. 73 2. Định dạng trang in ................................................................................................. 78 3. In tài liệu ................................................................................................................ 79 4. Bài tập rèn luyện .................................................................................................... 81 TÀI LIỆU THAM KHẢO ......................................................................................... 82 Trang 3
- CÁC TỪ VÀ THUẬT NGỮ VIẾT TẮT Từ viết tắt Nghĩa từ viết tắt MS Microsoft MĐ Mô đun LT Lý thuyết TH Thực hành KT Kiếm tra
- MÔ ĐUN SOẠN THẢO VĂN BẢN ĐIỆN TỬ Mã mô đun: MĐ 21 * Vị trí: Mô đun được bố trí sau khi học sinh học xong các mô đun chung * Tính chất: Là mô đun cơ sở bắt buộc của nghề Tin học văn phòng. Mục tiêu của môn học: * Kiến thức: Trình bày được vai trò, chức năng của phần mềm Microsoft Word. Giải thích được chức năng của một số công cụ chính trong bộ phần mềm Microsoft Word. * Kỹ năng: Sử dụng thành thạo phần mềm soạn thảo văn bản Microsoft Word để tạo các tài liệu đạt tiêu chuẩn theo quy định. * Thái độ: Tuân thủ các yêu cầu của giáo viên và nội quy phòng học Nội dung của môn học: Phân bổ thời gian STT Nội dung Tổng LT TH KT 1 Bài mở đầu 2 1 1 2 Bài 1: Làm quen với Microsoft Word 3 2 1 3 Bài 2: Định dạng văn bản 20 8 10 2 Bài 3: Chèn các đối tượng trong MS 4 15 6 9 Word 5 Bài 4: Thao tác trên bảng 15 6 7 2 6 Bài 5: Công cụ vẽ trong MS Word 10 4 6 7 Bài 6: Trộn tài liệu trong MS Word 5 1 2 2 Bài 7: Bảo mật và in tài liệu trong MS 8 3 2 1 Word 9 Kiểm tra kết thúc mô đun 2 2 Cộng 75 30 37 8
- BÀI MỞ ĐẦU Mục tiêu Trình bày được chức năng của Microsoft Word. Giải thích được ý nghĩa, tác dụng các thao tác đơn giản với Microsoft Word Thực hiện được các thao tác khởi động, thoát khỏi Microsoft Word. Nội dung: 1. Giới thiệu về trình soạn thảo văn bản MS Word Microsoft Word, còn được biết đến với tên khác là Winword, là một chương trình soạn thảo văn bản khá phổ biển hiện nay của công ty phần mềm nổi tiếng Microsoft. Nó cho phép người dùng làm việc với văn bản thô (text), các hiệu ứng như phông chữ, màu sắc, cùng với hình ảnh đồ họa (graphics) và nhiều hiệu ứng đa phương tiện(multimedia) khác như âm thanh, video khiến cho việc soạn thảo văn bản được thuận tiện hơn. Ngoài ra cũng có các công cụ như kiểm tra chính tả, ngữ pháp của nhiều ngôn ngữ khác nhau để hỗ trợ người sử dụng. Các phiên bản của Word thường lưu tên tập tin với đuôi là .doc, hay .docx đối với các phiên bản từ Word 2007 trở đi. Hầu hết các phiên bản của Word đều có thể mở được các tập tin văn bản thô (.txt) và cũng có thể làm việc với các định dạng khác, chẳng hạn như xử lý siêu văn bản (.html), thiết kế trang web. Lịch sử phát triển Phát hành Phiên bản Chú thích Phiên bản Word đầu tiên này chạy trên hệ 11.1983 Word 1.0 điều hành MS-DOS. Phiên bản Microsoft Word đầu tiên chạy 1989 Word for Windows trên Windows. Word 2.0 trở nên khá phổ biển đối với 1991 Word for Windows 2.0 người sử dụng trước khi có Word 6.0. Word 6.0 dùng cho cả DOS và Windows. 1993 Word 6 for Windows dùng cho DOS. Cùng với sự ra đời của Windows 95, một phiên bản 32-bit của hệ điều hành 1995 Word 95 hay Word 7.0 Windows, Microsoft cho phát hành Word 95, còn được biết đến với cái tên Word 7.0. Đây là phiên bản phổ biến tiếp theo, 1997 Word 97 thuộc gói sản phẩm Microsoft Office 97. Trang 3
- Phát hành Phiên bản Chú thích Đi kèm với bộ phần mềm Microsoft 1999 Word 2000 Office 2000. Đi kèm với bộ phần mềm Microsoft 2001 Word XP Office XP. Còn được gọi là Word 2002. Đi cùng với gói công cụ văn phòng 2003 Office Word 2003 Microsoft Office 2003 2006 Office Word 2007 Đi kèm với Microsoft Office 2007. Đi cùng với gói công cụ văn phòng 2010 Word 2010 Microsoft Office 2010 Đi cùng với hệ điều hành Windows 2013 Word 2013 10 (chỉ cần cài Windows 10 là có ngay Word 13 trên máy) Bảng 1. Bảng lịch sử phát triển của MS Word Microsoft Word còn có phiên bản dành cho các hệ điều hành khác như Mac OS hay OS/2. 2. Khởi động và thoát khỏi MS Word 2.1 Khởi động - Cách 1: Kích đúp chuột trái vào biểu tượng của MS Word trên màn hình nền Desktop. - Cách 2: Thực hiện theo đường dẫn: Start/ Programs (All Programs)/ Microsoft/ Microsoft Office 2010. 2.2 Thoát khỏi MS Word - Cách 1: Thực hiện lệnh File – Exit - Cách 2: Nhấn tổ hợp phím Alt + F4 -Cách 3: Kích chuột trái vào biểu tượng Close trên góc phải cửa sổ màn hình 3. Làm quen với môi trường làm việc Trang 4
- 8 1 2 4 5 3 6 7 Hình 1. Màn hình giao diện MS Word Thanh công cụ truy xuất nhanh Thước dọc: dùng để canh chỉnh 1 Quick Access: Chứa các lệnh 5 lề trên, lề dưới của văn bản thường sử dụng Thước ngang: Dùng để canh chỉnh Thanh cuộn ngang: Dùng để 2 6 lề trên, lề dưới của văn bản. cuộn văn bản theo chiều ngang Thanh trạng thái: Cho biết Vùng soạn thảo văn bản: là nơi nhập thong tin về trạng thái hiện 3 7 nội dung văn bản hành, tổng số trang,dòng cột hiện hành Thanh Ribbon: Liệu kê các Thanh cuộn dọc: Dùng để cuộn văn chức năng của MS Word, các 4 bản theo chiều dọc, xem phần văn 8 chức năng được gom thành bản bị che khuất từng nhóm và được đặt trong các thẻ khác nhau Bảng 2. Các thành phần trên màn hình giao diện Các tab mặc định trong giao diện Ribbon: Tab File: gồm các tùy chọn như lưu file (Save), mở file (Open), đóng file (Close), tạo mới file (New),… Tab Home: gồm các chức năng định dạng (cỡ chữ, kiểu chữ, màu chữ, hiệu ứng chữ…), canh chỉnh văn bản (canh trái, canh phải, canh giữa, canh đều, giãn dòng…), thiết lập ký tự đầu đoạn, thiết lập số đầu đoạn…
- Tab Insert: gồm các chức năng chèn các đối tượng đồ họa, tạo bảng, tạo Header/ Footer, phóng to ký tự đầu đoạn, chèn công thức, chèn ký tự đặc biệt… Tab Page Layout: gồm các chức năng chia cột văn bản, ngắt trang, căn chỉnh lề, tạo đường viền, màu nền của trang… Tab References: cung cấp một số công cụ cho việc chèn chú thích cuối trang, chú thích cuối tài liệu, tạo và hiệu chỉnh mục lục… Tab Maillings: cung cấp tính năng trộn thư. Tab Review: cung cấp chức năng cho phép xem một tài liệu, ghi chú lại những phần cần chú thích… Tab View: gồm chức chức năng cho phép ẩn, hiển thị thanh thước kẻ, đường lưới, phóng to, thu nhỏ văn bản… Ngoài ra, giao diện Ribbon có thể điều chỉnh ẩn đi một Group mặc định, thêm mới một Tab… Trang 6
- BÀI 1 LÀM QUEN VỚI MICROSOFT WORD Mục tiêu Trình bày được trình tự thực hiện các thao tác cơ bản trên trình soạn thảo văn bản. Giải thích được ý nghĩa và công dụng của các thao tác đó. Thực hiện được các thao tác cơ bản trên một tài liệu theo yêu cầu. Nội dung 1. Thao tác với thực đơn file 1.1.Tạo tài liệu mới Phím tắt để tạo một tài liệu mới trong Word 2010 là Ctrl+N. Cách khác: Nhấn chuột Tab File, chọn New, nhấn đúp chuột trái vào mục Blank document. Tạo một tài liệu mới từ mẫu có sẵn: Kích chuột trái vào Tab File, chọn New. Nhấn nút Create để tạo một tài liệu mới từ mẫu đã chọn. Hình 1.1. Cửa sổ tạo tài liệu mới 1.2. Mở tài liệu đã tồn tại trên đĩa - Cách 1: Sử dụng tổ hợp phím Ctrl +O - Cách 2: Kích chọn thẻ File trên thanh Ribbon, chọn Open Trang 7
- Hình 1.2. Thực đơn mở một tài liệu đã có 1.3. Ghi tài liệu lên đĩa Lưu tài liệu - Cách 1: Sử dụng tổ hợp phím Ctrl+S - Cách 2: Kích chọn thẻ File , chọn Save. Nếu file tài liệu này trước đó chưa được lưu lần nào, MS Word sẽ được yêu cầu đặt tên file và chọn nơi lưu. Để lưu tài liệu với tên khác (hay định dạng khác), nhấn chọn Tab File, sau đó chọn Save As (phím tắt F12). Mặc định lưu tài liệu dạng Word 2003 trở về trước Mặc định, tài liệu của Word 2010 được lưu với định dạng là *.DOCX, khác với *.DOC đã quen thuộc.Với định dạng này,người dùng sẽ không thể nào mở được trên Word 2003 trở về trước nếu không cài thêm bộ chuyển đổi. Để tương thích khi mở trên Word 2003 mà không cài thêm chương trình, Word 2010 cho phép lưu lại với định dạng Word 2003 (trong danh sách Save as type của hộp thoại Save As, bạn chọn Word 97-2003 Document). Muốn Word 2010 mặc định lưu với định dạng của Word 2003, Nhấn chọn tab File, chọn Word Options để mở hộp thoại Word Options. Trong khung bên trái, chọn Save. Tại mục Save files in this format, chọn Word 97-2003 Document (*.doc). Nhấn OK. Trang 8
- Hình 1.3. Lưu một tài liệu Giảm thiểu khả năng mất dữ liệu khi chương trình bị đóng bất ngờ Để đề phòng trường hợp treo máy, cúp điện làm mất dữ liệu, người soạn thảo nên bật tính năng sao lưu tự động theo chu kỳ. Nhấn Tab File, chọn Word Options, chọn Save Hình 1.4. Thao tác lưu tự động 2. Các thao tác cơ bản 2.1. Sao chép, di chuyển văn bản 2.1.1. Sao chép văn bản - Bước 1: Chọn đoạn văn bản cần sao chép - Bước 2: Trong thẻ Home chọn Coppy (hoặc nhấn tổ hợp phím Ctrl + C ) - Bước 3: Đặt con trỏ chuột vào vì trí cần sao chép đên (vị trí đích) - Bước 4: Trong thẻ Home chọn Paste (Hoặc nhấn tổ hợp phím Ctrl + V) 2.1.2.. Di chuyển văn bản - Bước 1: Chọn đoạn văn bản cần di chuyển - Bước 2: Trong thẻ Home chọn Cut (hoặc nhấn tổ hợp phím Ctrl + X ) - Bước 3: Đặt con trỏ chuột vào vì trí cần di chuyển đên (vị trí đích) - Bước 4: Trong thẻ Home chọn Paste (Hoặc nhấn tổ hợp phím Ctrl + V) 2.2. Xoá, đổi tên văn bản 2.2.1. Xóa văn bản - Cách 1: Dùng phím Delete xóa các ký tự nằm bên phải con trỏ chuột. - Cách 2: Dùng phím Backspace xóa các ký tự nằm bên trái con trỏ chuột. - Cách 3: Xóa đoạn văn bản + Chọn văn bản cần xóa Trang 9
- + Nhấn phím Delete để xóa 2.2.2. Đổi tên văn bản - Cách 1: + Chọn văn bản cần đổi tiên + Kích chuột phải vào tên văn bản sau đó chọn Rename Hình 1.5. Đổi tên tài liệu + Gõ vào tên mới, sau đó nhấn phím Enter để kết thúc. - Cách 2: + Chọn văn bản cần đổi tiên + Nhấn phím F2 + Gõ vào tên mới, sau đó nhấn phím Enter để kết thúc. 2.3. Tìm kiếm và thay thế đoạn văn bản 2.3.1. Tìm kiếm - Trong thẻ Home ở nhóm Editing chọn Find Hình 1.6. Thao tác tìm kiếm - Trong mục Find what của hộp thoại Find and Replace vừa xuất hiện, bạn hãy nhập vào đoạn văn bản cần tìm. Trang 10
- Hình 1.7. Cửa sổ tìm kiếm - Để tìm mỗi một từ hoặc cụm từ, nhấn Find Next. Để tìm tất cả từ hoặc cụm từ cùng một lúc trong văn bản, nhấn Find in, sau đó nhấnMain Document. - Muốn kết thúc quá trình tìm kiếm, nhấn ESC. 2.3.2. Thay thế đoạn văn bản - Trong thẻ Home, nhóm Editing, nhấn nút Replace (hoặc nhấn phím tắt Ctrl+H). Hình 1.8. Cửa sổ thay thế - Ở mục Find what, nhập vào đoạn văn bản muốn tìm. - Ở mục Replace with, nhập vào đoạn văn bản muốn thay thế. - Để tìm đoạn văn bản tiếp theo, nhấn Find Next. - Để thay thế đoạn văn bản, nhấn Replace. Sau khi nhấn xong, Word sẽ chuyển sang đoạn văn bản tiếp theo. - Để thay thế tất cả các đoạn văn bản tìm được, bạn nhấn Replace All. 3. Bài tập rèn luyện Bài 1: Tìm hiểu về Microsoft Trang 11
- Khởi động Microsoft Word: Quan sát, di chuyển qua các thẻ trên thanh Ribbon - kích vào Office Button và chọn Word Options -> để thiết lập một số thông số như: đơn vị đo, hiển thị khung, đặt mặc định lưu tài liệu ở định dạng Word 97-2003, .... Tạo một tệp mới, không cần soạn thảo nội dung hãy - Ghi văn bản với tên “Vidu_1”: theo định dạng Word 97-2003 o Sử dụng hộp thoại “Save As” lưu file này sang định dạng Word 2010 (docx) Quan sát và thử thay đổi các cách hiển thị, di chuyển tài liệu. Trang 12
- BÀI 2 ĐỊNH DẠNG VĂN BẢN Mục tiêu Trình bày được các bước định dạng văn bản và tạo mục lục tự động Thực hiện được các thao tác định dạng văn bảntheo yêu cầu. Tạo được các Style và làm được mục lục tự động. Nội dung 1. Định dạng các nội dung trên một trang văn bản 1.1. Định dạng ký tự - Các thuộc tính của định dạng ký tự + Phông chữ (Font) + Cỡ chữ (Size) + Màu chữ (Color) + Kiểu chữ (Style) + Các thuộc tính khác - Các bước định dạng + Bước 1:Lựa chọn đoạn văn bản cần định dạng + Bước 2: Trong thẻ Home chọn nhóm Font - Font: Chọn kiểu Font chữ - Font Style: Kiểu chữ + Regular: Kiểu chữ thường. + Italic: Kiểu chữ nghiêng. +Bold: Kiểu chữ đậm + Bold Italic: Kiểu chữ đậm + nghiêng. - Size: Kích thước chữ - Font Color: Chọn màu chữ - Underline Style: Kiểu gạch chân của chữ. - Effects: Hiệu ứng của chữ. Hình 2.1. Hộp thoại Font Trang 13
- 1.2. Định dạng dòng và khoảng cách đoạn - Bước 1: Lựa chọn đoạn văn bản cần định dạng - Bước 2: Trên thanh Ribbon chọn thẻ Home, sau đó mở hộp thoại Paragraph Hình 2.2. Hộp thoại Paragraph - Bước 3: Chọn thẻ Indents and Spacecing, trong mục Spacing + Before: Khoảng cách giữa đoạn văn bản đang chọn với đoạn trên. + After: Khoảng cách giữa đoạn văn bản đang chọn với đoạn dưới. - Bước 4: Trong mục Line Spacing lựa chọn khoảng cách giữa các dòng Hình 2.3. Hộp thoại Line spacing - Bước 5: Kích chọn OK để hoàn tất 1.3. Định dạng trang văn bản Trang 14
- Chỉnh sửa lề trang và định hướng trang Lề trang có thể được chỉnh sửa qua các bước sau: • Chọn thẻ Page Layout trên thanh Ribbon • Trên nhóm Page Setup, kích chọn Margins • Chọn Default Margin. • Chọn vào Custom Margins và hoàn thành hộp thoại. Hình 2.4. Hộp thoại Margins Để thay đổi hướng, kích thước hay cột của trang: • Chọn thẻ Page Layout trên thanh Ribbon • Trong nhóm Page Setup, Chọn Orientation, Size hay Columns • Chọn kiểu thích hợp. Hình 2.5. Hộp thoại Orientation Áp dụng đường viền trang và màu sắc Đế áp dụng đường viền trang hay màu sắc: • Chọn thẻPage Layout trên thanhRibbon. • Trong nhóm Page Background, Chọn Page Colors và lựa chọn màu muốn áp dụng cho trang hoặc Page Borders và chọn đường viền thích hợp cho trang. Trang 15
- Hình 2.6. Công cụ Page Color và Page Border 2. Chia cột báo, tạo chữ lớn đầu đoạn, thiết lập Tab 2.1. Chia cột văn bản - Cách 1: gõ văn bản trước, chia cột sau: + Bước 1: nhập văn bản một cách bình thường, hết đoạn nào thì nhấn Enter để xuống hàng. Sau khi đã gõ hết nội dung văn bản, hãy nhấn Enter để con trỏ xuống hàng tạo một khoảng trắng. + Bước 2: tô khối nội dung cần chọn (không tô khối dòng trắng ở trên), tại thẻ Page Layput, nhóm Page Setup ,chọn các mẫu cột do Word mặc nhiên ấn định. Hình 2.7. Hộp thoại Columns Nhấn vào More Columns hiển thị hộp thoại: Presets : các mẫu chia cột One – Two – Three : Các cột có độ rộng bằng nhau Left – Right : Các cột có độ rộng khác nhau Number of Columns : Số cột (nếu muốn số cột chữ >3) Line Between : Đường kẻ giữa các cột Width and Spacing : Điều chỉnh độ rộng và khoảng cách Trang 16

CÓ THỂ BẠN MUỐN DOWNLOAD
-

Giáo trình tin học văn phòng - Kỹ thuật soạn thảo văn bản
 166 p |
166 p |  1088
|
1088
|  465
465
-

Giáo trình Tin học chứng chỉ A
 59 p |
59 p |  1045
|
1045
|  232
232
-

Giáo trình Tin học (Sách dùng cho các trường dạy nghề hệ 12 - 24 tháng): Phần 2 - Tiêu Kim Cương (chủ biên)
 207 p |
207 p |  167
|
167
|  38
38
-

Giáo trình Tin học văn phòng (Nghề: Công nghệ thông tin - Sơ cấp): Phần 1 - Trường CĐ nghề Kỹ thuật Công nghệ
 91 p |
91 p |  75
|
75
|  14
14
-

Giáo trình Sử dụng hệ điều hành và quản lý máy tính: Phần 1
 70 p |
70 p |  78
|
78
|  11
11
-

Giáo trình Soạn thảo văn bản điện tử (Nghề: Tin học ứng dụng - Trình độ Trung cấp) - Trường Cao đẳng Nghề An Giang
 50 p |
50 p |  28
|
28
|  9
9
-

Tài liệu giảng dạy Chế bản điện tử cơ bản - Trường CĐ Kinh tế - Kỹ thuật Vinatex TP. HCM
 87 p |
87 p |  52
|
52
|  9
9
-
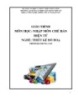
Giáo trình Nhập môn chế bản điện tử (Nghề: Thiết kế đồ họa - Trung cấp) - Trường Cao đẳng Cơ điện Xây dựng Việt Xô
 43 p |
43 p |  33
|
33
|  9
9
-

Giáo trình Soạn thảo văn bản điện tử (Nghề: Tin học văn phòng - Trình độ: Trung cấp/Cao đẳng) - Trường Cao đẳng nghề Cần Thơ
 55 p |
55 p |  14
|
14
|  8
8
-

Giáo trình Tin học văn phòng (Nghề: Kỹ thuật sửa chữa, lắp ráp máy tính - Trình độ: Trung cấp/Cao đẳng) - Trường Cao đẳng nghề Cần Thơ
 79 p |
79 p |  16
|
16
|  7
7
-
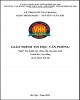
Giáo trình Tin học văn phòng (Nghề: Kỹ thuật sửa chữa, lắp ráp máy tính - Cao đẳng): Phần 1 - Trường CĐ nghề Việt Nam - Hàn Quốc thành phố Hà Nội
 64 p |
64 p |  64
|
64
|  7
7
-

Giáo trình Tin học văn phòng (Nghề: Kỹ thuật sửa chữa, lắp ráp máy tính - Trung cấp) - Trường CĐ nghề Việt Nam - Hàn Quốc thành phố Hà Nội
 96 p |
96 p |  36
|
36
|  7
7
-

Giáo trình Tin học văn phòng (Nghề: Kỹ thuật sửa chữa, lắp ráp máy tính - Cao đẳng) - Trường CĐ Nghề Kỹ thuật Công nghệ
 145 p |
145 p |  44
|
44
|  5
5
-

Giáo trình Tin học văn phòng - CĐ Nghề Đắk Lắk
 75 p |
75 p |  55
|
55
|  5
5
-

Giáo trình môn học/mô đun: Chế bản điện tử cơ bản (Ngành/nghề: Thiết kế đồ họa - Trình độ: Cao đẳng) - Trường CĐ Công nghệ TP.HCM
 87 p |
87 p |  12
|
12
|  4
4
-

Giáo trình Tin học văn phòng (Nghề: Kỹ thuật sửa chữa, lắp ráp máy tính - Trung cấp) - Trường CĐ Nghề Kỹ thuật Công nghệ
 146 p |
146 p |  21
|
21
|  2
2
-
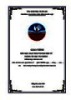
Giáo trình Soạn thảo văn bản điện tử (Ngành: Tin học văn phòng – Trình độ Trung cấp) - Trường Cao đẳng Hòa Bình Xuân Lộc
 88 p |
88 p |  2
|
2
|  0
0
Chịu trách nhiệm nội dung:
Nguyễn Công Hà - Giám đốc Công ty TNHH TÀI LIỆU TRỰC TUYẾN VI NA
LIÊN HỆ
Địa chỉ: P402, 54A Nơ Trang Long, Phường 14, Q.Bình Thạnh, TP.HCM
Hotline: 093 303 0098
Email: support@tailieu.vn








