
Giáo trình Soạn thảo văn bản điện tử (Nghề: Tin học ứng dụng - Trình độ Trung cấp) - Trường Cao đẳng Nghề An Giang
lượt xem 9
download
 Download
Vui lòng tải xuống để xem tài liệu đầy đủ
Download
Vui lòng tải xuống để xem tài liệu đầy đủ
Giáo trình Soạn thảo văn bản điện tử gồm các nội dung chính sau: Làm quen với Microsoft Word; Định dạng văn bản; Chèn các đối tượng trong Microsoft Word;Thao tác trên bảng; Công cụ vẽ trong MS. Word; Trộn tài liệu trong MS. Word; Bảo mật và in ấn tài liệu trong MS. Word. Mời các bạn cùng tham khảo.
Bình luận(0) Đăng nhập để gửi bình luận!
Nội dung Text: Giáo trình Soạn thảo văn bản điện tử (Nghề: Tin học ứng dụng - Trình độ Trung cấp) - Trường Cao đẳng Nghề An Giang
- ỦY BAN NHÂN DÂN TỈNH AN GIANG TRƯỜNG CAO ĐẲNG NGHỀ AN GIANG GIÁO TRÌNH Soạn Thảo Văn Bản Điện Tử NGHỀ TIN HỌC ỨNG DỤNG TRÌNH ĐỘ TRUNG CẤP NGHỀ (Ban hành theo Quyết định số: /QĐ-CĐN ngày tháng năm 20 của Hiệu trưởng trường Cao đẳng nghề An Giang) Tên tác giả : Huỳnh Việt Anh Thư Năm ban hành: 2020
- TUYÊN BỐ BẢN QUYỀN Tài liệu này thuộc loại sách giáo trình nên các nguồn thông tin có thể được phép dùng nguyên bản hoặc trích dùng cho các mục đích về đào tạo và tham khảo. Mọi mục đích khác mang tính lệch lạc hoặc sử dụng với mục đích kinh doanh thiếu lành mạnh sẽ bị nghiêm cấm. LỜI GIỚI THIỆU Ngày nay với sự phát triển mạnh mẽ của công nghệ thông tin đã thúc đẩy các ngành kinh tế phát triển một cách đáng kể, có thể nói đây là đỉnh cao của sự phát triển đối với xã hội loài người từ trước đến nay. Song song với đà phát triển đó thì việc xử lý các vấn đề thông dụng trong cuộc sống hàng ngày trong văn phòng cũng có những bước phát triển không ngừng. . . .Với sự hỗ trợ của máy tính và phần mềm văn phòng như hiện nay máy tính giúp các bạn thực hiện một cách nhanh chóng, hiệu quả và trở nên chuyên nghiệp hơn. Với phần mềm Microsoft Word 2010 sẽ cung cấp cho ta nhiều chức năng xử lý trong lĩnh vực văn phòng, trong chương trình Thiết kế bảng tính điện tử sẽ cung cấp cho chúng ta những nội dung cơ bản sau: Bài mở đầu Chương 1: Làm quen với Microsoft Word Chương 2: Định dạng văn bản Chương 3: Chèn các đối tượng trong Microsoft Word Chương 4: Thao tác trên bảng Chương 5: Công cụ vẽ trong MS. Word Chương 6: Trộn tài liệu trong MS. Word Chương 7: Bảo mật và in ấn tài liệu trong MS. Word An Giang, ngày tháng năm 2020 Tham gia biên soạn Huỳnh Việt Anh Thư 1
- MỤC LỤC Đề mục Bài mở đầu ..................................................................................................................................... 4 1. Giới thiệu về trình soạn thảo văn bản ....................................................................................... 4 2.Khởi động và thoát khỏi MS Word.............................................................................................. 4 3. Làm quen với môi trường làm việc ............................................................................................. 5 Chƣơng 1: Một số thao tác cơ bản với hệ soạn thảo MS Word ................................................ 8 1. Thao tác với thực đơn file ........................................................................................................... 8 2. Các thao tác cơ bản ..................................................................................................................... 9 Câu hỏi ôn tập ............................................................................................................................... 11 Chƣơng 2 ĐỊNH DẠNG VĂN BẢN ...................................................................................... 14 1. Định dạng các nội dung trên một trang văn bản ....................................................................... 14 2.Chia cột báo, tạo chữ hoa lớn đầu đoạn. .................................................................................... 18 Chọn thực đơn Insert, chọn Drop Cap ..................................................................................... 19 3. Tạo và quản lý các Style ........................................................................................................... 20 Câu hỏi ôn tập ............................................................................................................................... 23 Chƣơng 3 CHÈN CÁC ĐỐI TƢỢNG TRONG MS WORD .................................................. 24 1. Chèn các đối tượng vào văn bản ............................................................................................... 24 2. Tạo các ngắt trang, ngắt đoạn ................................................................................................... 25 3. Các hiệu ứng đặc biệt ................................................................................................................ 25 Câu hỏi ôn tập ............................................................................................................................... 28 Chƣơng 4 Thao tác trên bảng ................................................................................................ 28 1. Tạo cấu trúc và định dạng bảng ................................................................................................ 29 2.Tính toán và sắp xếp dữ liệu trên bảng ...................................................................................... 34 Câu hỏi ôn tập ............................................................................................................................... 35 Chƣơng 5 Các Đối Tƣợng Đồ Hoạ Trong Ms Word ............................................................... 36 1. Vẽ hình đơn giản và tạo chữ nghệ thuật trong Word ................................................................ 36 2.Chèn tranh, ảnh vào văn bản ...................................................................................................... 38 Câu hỏi ôn tập ............................................................................................................................... 39 Chƣơng 6 Trộn Tài Liệu Trong Ms Word ............................................................................ 40 1. Chuẩn bị dữ liệu nguồn và tài liệu mẫu để trộn văn bản .......................................................... 40 2. Các bước trộn văn bản .............................................................................................................. 41 Câu hỏi ôn tập ............................................................................................................................... 43 Chương 7 IN TÀI LIỆU TRONG MS WORD .......................................................................... 44 1. Bảo mật ..................................................................................................................................... 44 2.Định dạng trang in ..................................................................................................................... 44 3.In tài liệu .................................................................................................................................... 46 Câu hỏi ôn tập ............................................................................................................................... 48 TÀI LIỆU THAM KHẢO ......................................................................................................... 49 2
- GIÁO TRÌNH MÔN HỌC Tên môn học/ mô đun: SOẠN THẢO VĂN BẢN Mã môn học: MH10 Vị trí, tính chất, ý nghĩa và vai trò của môn học/mô đun: -Vị trí: Môn học được bố trí sau khi học xong các môn học chung, và học trước môn học thiết kế bảng tính điện tử -Tính chất: Là môn học cơ sở bắt buộc. Mục tiêu của môn học: * Về mặt kiến thức - Sử dụng được phần mềm soạn thảo văn bản Microsoft Word để tạo các tài liệu đạt tiêu chuẩn theo qui định. * Về mặt kỹ năng: -Thao tác được với các công cụ trong bộ phần mềm Micorosft Word. Tạo được các văn bản hoàn thiện * Về năng lực tự chủ và trách nhiệm - Rèn luyện thái độ học tập, làm việc cẩn thận, nghiêm túc. Nội dung của môn học/ mô đun Thời gian (giờ) Thực hành, thí Số Tên chƣơng, mục Tổng Lý nghiệm, Kiểm TT số thuyết thảo tra luận, bài tập 1 Bài mở đầu 2 2 2 Làm quen với Microsoft Word 4 2 2 3 Định dạng văn bản 8 4 4 4 Chèn các đối tượng trong MS Word 10 4 5 1 5 Thao tác trên bảng 10 2 8 6 Công cụ vẽ trong MS Word 10 2 7 1 7 Trộn tài liệu trong MS Word 9 2 7 8 Bảo mật và in tài liệu trong MS Word 4 2 2 n tập 1 1 Cộng 60 20 38 2 3
- Bài mở đầu Mục tiêu: - Giới thiệu về trình soạn thảo văn bản MS Word -Biết cách khởi động và thoát khỏi MS Word - Làm quen với môi trường làm việc Nội dung chính: 1. Giới thiệu về trình soạn thảo văn bản Hệ soạn thảo Winword là phần mềm soạn thảo văn bản cao cấp chạy trong môi trường Windows, thuộc bộ phần mềm Microsoft Office 2007 của hãng Microsoft phục vụ cho công tác văn phòng. Phiên bản 2007 ra sau được nâng cấp và cải tiến từ các phiên bản ra trước đó, đặc biệt về hệ thống giao diện thực đơn và các công cụ trình bày cho văn bản. Với Microsoft Winword 2007, thanh Menu thông minh hơn so với các phiên bản trước đó nhờ vào khả năng thể hiện các lệnh trong Menu có chọn lọc. Hệ soạn thảo Word đã được sử dụng rộng rãi và phổ biến trên toàn thế giới nhờ giao diện đồ hoạ và các chức năng rất tiện ích như: -Chức năng soát lỗi chính tả tiếng Anh. -Chức năng tạo bảng biểu đẹp mắt và dễ sử dụng. -Có khả năng giao tiếp với các ứng dụng khác trong môi trường Windows. -Chức năng tiện ích khác hỗ trợ cho soạn thảo văn bản dạng đặc biệt. -Chức năng hỗ trợ cho sử dụng mạng: thư điện tử, trang Web trên Internet. 2.Khởi động và thoát khỏi MS Word - Khởi động Mở nút Start/chọn Programs/Microsoft office/Microsoft office Word2007. Hoặc nhấn đúp vào biểu tượng MS-Word2007 nếu có trên Desktop. - Thoát khỏi MSWord -Có thể chọn các cách sau: -Kích chuột vào nút Close. -Chọn Office Button, chọn Exit Word. -Nhấn tổ hợp phím Alt + F4. Nếu có văn bản đang mở Microsoft Word sẽ hỏi có lưu lại hay không. Lựa chọn Yes để lưu, chọn No để không lưu, và Cancel để quay trở về soạn thảo. 4
- 3. Làm quen với môi trƣờng làm việc *. Màn hình giao diện Word: Thanh tiêu đề (Title Bar): Là nơi hiển thị tên của chương trình và tên của văn bản. Thanh thực đơn (Menu Bar): chứa tập hợp các lệnh làm việc của Microsoft Word. Khi ta kích chuột lên tên nhóm như Home hay Insert, Page Layout…; một danh sách các lệnh trong nhóm sẽ hiện ra ngay tại khung hiển thị các tuỳ chọn của Menu và ta chỉ cần kích chọn một lệnh cần thực hiện. Một điểm lưu ý khi sử dụng Menu Bar là khi ta di chuột đến một vị trí của lệnh nào đó ngay lập tức có sự thay đổi màu sắc và sẽ có một Tip hướng dẫn hiện ra giúp ta biết được những thông tin chung về lệnh đó. Thanh công cụ:(Customize Quick Access Toolbar) Là nơi chứa các biểu tượng công cụ. Word 2007 có rất nhhiều thanh công cụ thể hiện cho những nhóm lệnh khác nhau. Trên thanh công cụ, mỗi lệnh được thể hiện dưới dạng một biểu tượng riêng. Một số lệnh sử dụng thường xuyên: New, Open, Save, Email, Print, Print Preview, Spelling and Gramar, Cut, Copy, Paste, Format, undo, redo, Insert Hyperlink, Table and Border, Column… 5
- * Office Button: Đây là một trong những điểm mới của Word 2007. Office Button bao gồm: New, Open, Save, Save as, Print, Prepare, Send, Publish, close. Thước (Ruler): Được hiển thị theo chiều ngang và chiều dọc của văn bản. Thước có thể hiển thị hoặc không bằng cách vào thực đơn View và lựa chọn Ruler. Thanh công cụ Home: chứa các chức năng định dạng trình bày cho văn bản. Phần nhập nội dung văn bản: Đây là nơi để nhập nội dung của văn bản vào. Thanh cuốn ngang dọc: Dùng để hiển thị những phần văn bản bị che khuất trên màn hình. Dòng trạng thái (status bar): Dùng để hiển thị một số chi tiết liên quan đến văn bản như số trang, vị trí con trỏ, thời gian, chế độ gõ v.v... Kích chuột vào khung này sẽ hiển thị hộp hội thoại Go To. * Thanh Ribbon Microsoft Word 2010 có một giao diện cửa sổ làm việc hoàn toàn mới. Thay vì dùng các icon và menu, nó có một giao diện mới gọi là Ribbon (dải ruybăng) với các thẻ và các toolbar chính, toolbar phụ. Ta có thể truy xuất tất cả các chức năng của Word thông qua Ribbon này. Nếu thấy thanh Ribbon này chiếm quá nhiều không gian trên màn hình làm việc, ta có thể tùy biến nó, có thể chỉ cho nó hiển thị những lệnh, chức năng thường dùng. Với thanh Ribbon, ta có thể giấu phần mở rộng của nó bằng cách nhấn tổ hợp phím Ctrl+F1 hay nhấn kép lên tên thẻ đang mở. Trên thanh Ribbon 6
- sẽ chỉ còn phần Quick Access Toolbar (thanh công cụ truy xuất nhanh) và các thẻ. Khi nào cần làm việc lại với các chức năng Word, ta có thể cho xuất hiện trở lại chi tiết các thẻ, chỉ cần lặp lại thao tác này (nhấn tổ hợp phím Ctrl+F1 hay kích đúp lên thẻ). Trên thanh Quick Access Toolbar, ta có thể gỡ bỏ những lệnh ít dùng đến, bổ sung thêm những lệnh thường sử dụng bằng cách kích chuột lên mũi tên ở cuối thanh Quick Access Toolbar. Danh sách Customize Quick Access Toolbar đổ xuống. Nếu muốn bổ sung thêm lệnh nào trên danh sách vào thanh Quick Access Toolbar, kích chọn nó. Còn nếu muốn bỏ bớt lệnh nào đang có sẵn, xóa dấu chọn trong box phía trước nó. Cũng trên danh sách này, có thể chọn cho thanh Quick Access Toolbar xuất hiện ở bên dưới hay bên trên Ribbon bằng cách nhấn chọn mụcShow Below (Above) the Ribbon. 7
- CHƢƠNG 1: MỘT SỐ THAO TÁC CƠ BẢN VỚI HỆ SOẠN THẢO MS WORD Mục tiêu: -Trình bày được những vấn đề chung, khái quát liên quan đến việc xây dựng và sử dụng mô hình soạn thảo văn bản điện tử trong nghiên cứu; -Giải thích được trình soạn thảo văn bản; -Phân tích được các thao tác căn bản trên một tài liệu; -Hình thành phương pháp làm việc theo nhóm, nhận thức vấn đề một cách khoa học logic. Nội dung chính: 1. Thao tác với thực đơn file a)Tạo tài liệu mới (tạo 1 file mới) Ghi chú: Một tài liệu ở đây có thể gọi là 1 file (tệp) văn bản. Để tạo một file mới: 3 cách -Nhấn tổ hợp phím Ctrl + N. -Chọn Office Button, chọn New và nhấn Create. -Kích chuột lên biểu tượng New trên thanh công cụ. b) Mở tài liệu đã tồn tại trên đĩa Mở tài liệu đã tồn tại trên đĩa chính là mở 1 file đã lưu trữ. - Nhấn tổ hợp phím Ctrl + O. - Chọn Office Button, chọn Open. - Kích chuột lên biểu tượng Open trên thanh công cụ. Sau các lựa chọn trên, hộp thoại Open xuất hiện. Chọn thư mục chứa văn bản trong phần Look in, chọn tên file văn bản và nhấn nút Open. Nếu trong thư mục hiện hành có quá nhiều tệp văn bản, cần tìm tệp văn bản nào, nhập tên văn bản vào hộp FileName, thuộc tính tệp văn bản vào mục Files of Type, lựa chọn thời gian tạo văn bản trong mục Last Modified để xác định phạm vi tìm kiếm. Nhấn Find Now. Bên cạnh hộp Lookin xuất hiện các biểu tượng cho phép lựa chọn chế độ hiển thị: Up One Level: Về một cấp thư mục. 8
- Views: -List: hiển thị danh sách tên tệp trong thư mục. -Details: hiển thị đầy đủ các dữ liệu về tệp. -Properties: hiển thị thuộc tính của tệp. -Preview: hiển thị nội dung của tệp. c) Ghi tài liệu lên đĩa Có thể lƣu trữ file theo 3 cách: -Nhấn phím Ctrl + S. -Chọn Office Button, chọn Save. -Kích chuột lên biểu tượng Save trên thanh công cụ. Sau đó hộp thoại Save As hiện ra, chọn thư mục chứa file văn bản cần lưu trong mục Save in. Sau đó nhập tên văn bản cần lưu trữ vào phần File Name, chọn nút Save để tiến hành lưu trữ. Hộp thoại Save Chú ý: Sau khi đặt tên cho file, trong quá trình soạn thảo, nếu ta chọn một trong ba cách lưu trữ trên, chương trình sẽ ghi lại nội dung soạn thảo để tránh mất mát dữ liệu. Ta cũng có thể để cho máy tự động ghi sau một thời gian nhất định bằng cách kích nút Office Button/Word Options, chọn mục Save, tích vào lựa chọn và đặt thời gian cho máy tự động ghi trong phần “Save Autorecover infomation every”. 2. Các thao tác cơ bản *Nguyên tắc nhập văn bản -Sử dụng phím Enter mỗi khi ngắt một đoạn văn bản. -Một dòng văn bản trong một đoạn sẽ tự động tràn xuống dòng nếu dòng văn bản đó dài quá phần lề quy định. -Một số phím chức năng thường dùng khi soạn thảo: Phím Ctrl + Home: về đầu văn bản. Phím Ctrl + End: về cuối văn bản. Phím Home: về đầu 1 dòng. Phím End: về cuối 1 dòng. Phím mũi tên: di chuyển con trỏ sang trái, phải, lên trên hoặc xuống dưới. Phím PageUp: di chuyển lên 1 trang màn hình. 9
- Phím PageDown: di chuyển xuống 1 trang màn hình. Phím Delete: xoá ký tự sau con trỏ. Phím BackSpace: xoá ký tự trước con trỏ. a) Sao chép, di chuyển văn bản * Định dạng khối Khối văn bản là 1 đoạn văn bản liên tục như một đoạn từ, một câu hoặc nhiều câu. Để định dạng một khối văn bản (hay còn gọi là thao tác bôi đen), ta thực hiện bằng các cách sau: -Đưa con trỏ đến đầu khối, nhấn chuột và kéo rê đến vị trí cuối khối. -Đưa con trỏ đến đầu khối, nhấn chuột, đưa con trỏ đến cuối khối, giữ phím Shift và nhấn chuột. -Đưa con trỏ đến đầu khối, giữ phím Shift và sử dụng các phím mũi tên, Page Up, Page Down, Home , End để định dạng. Nhấn Ctrl + A nếu muốn định dạng toàn bộ văn bản. Để định dạng các khối văn bản không liên tục ta giữ phím Ctrl rồi kích và di chuột vào các đoạn văn bản cần chọn. *.Sao chép văn bản Trong văn bản, nhiều khi một đoạn từ hay một đoạn văn bản được lặp lại, ta sử dụng thao tác sao chép để thay thế cho việc nhập lại nội dung đó. Định dạng khối văn bản cần sao chép. Kích chuột lên biểu tượng “Copy” trên thanh công cụ Home hoặc nhấn tổ hợp phím Ctrl+ C; hoặc kích nút phải chuột và chọn Copy. Đặt con trỏ vào vị trí cần sao chép tới, chọn biểu tượng “Paste” trên thanh công cụ Home hoặc nhấn tổ hợp phím Ctrl + V; hoặc kích nút phải chuột, chọn Paste để dán nội dung khối văn bản. *Di chuyển văn bản -Định dạng khối văn bản cần di chuyển. -Kích chuột lên biểu tượng “Cut” trên thanh công cụ Home hoặc nhấn tổ hợp phím Ctrl + X; hoặc kích nút phải chuột và chọn Cut. -Đặt con trỏ vào vị trí cần di chuyển tới, chọn biểu tượng “Paste” trên thanh công cụ Home hoặc nhấn tổ hợp phím Ctrl + V; hoặc kích nút phải chuột, chọn Paste để dán nội dung khối văn bản. *Xoá một khối định dạng -Định dạng khối cần xóa. -Nhấn phím Delete (hoặc kích nút phải chuột chọn Cut ). *Làm lại thao tác thực hiện Kích chuột lên biểu tượng “Undo” để trở lại ban đầu trước khi thực hiện một thao tác nào đó trong Word. * Sao chép, di chuyển văn bản Cách 1: Thực hiện ngay trong Word: -Tại hộp hội thoại Open hoặc Save as, kích chọn tên file cần sao chép hoặc di chuyển -Kích nút phải chuột chọn lệnh “Copy” nếu muốn sao chép file; hoặc chọn lệnh “Cut” nếu muốn di chuyển file. -Mở thư mục chứa file cần sao chép hoặc di chuyển tới, kích nút phải chuột 10
- chọn lệnh “Paste”. Cách 2: Thực hiện sao chép hoặc di chuyển văn bản tại My Computer hoặc Windows Explorer. Mở thư mục chứa file cần sao chép hoặc di chuyển Kích chọn tên file cần sao chép hoặc di chuyển. Kích nút phải chuột chọn lệnh “Copy” (hoặc kích chọn công cụ Copy) nếu muốn sao chép file; hoặc chọn lệnh “Cut” nếu muốn di chuyển file. Mở thư mục chứa file cần sao chép hoặc di chuyển tới, kích nút phải chuột chọn lệnh “Paste” hoặc kích chọn công cụ Paste trên thanh công cụ. b)Xoá, đổi tên văn bản Cách 1: Thực hiện ngay trong Word: -Tại hộp hội thoại Open hoặc Save as, kích chọn tên file cần sao xoá hoặc đổi tên. -Kích nút phải chuột chọn lệnh “Delete” nếu muốn xoá file; -Chọn lệnh “Rename” nếu muốn đổi tên file. -Gõ tên file mới Cách 2: Thực hiện xoá hoặc đổi tên văn bản tại My Computer hoặc Windows Explorer. Chú ý: Khi thực hiện sao chép, di chuyển, xoá hoặc đổi tên file thì file nguồn phải đóng lại mới thực hiện được các lệnh trên. c) Tìm kiếm và thay thế đoạn văn vản *Tìm văn bản Ta có thể nhanh chóng tìm kiếm một từ hoặc cụm từ theo cách sau: - Trong thẻ Home, nhóm Editing, nhấn nút Find (hoặc nhấn phím tắt Ctrl +F) -Trong mục Find what của hộp thoại Find and Replace vừa xuất hiện, bạn hãy nhập vào đoạn văn bản cần tìm. Hộp thoại Find and Repalce Để tìm mỗi một từ hoặc cụm từ, bạn nhấn Find Next. Để tìm tất cả từ hoặc cụm từ cùng một lúc trong văn bản, bạn nhấn Find in, sau đó nhấn Main Document. - Muốn kết thúc quá trình tìm kiếm, bạn nhấn ESC. 11
- *Thay thế văn bản - Trong thẻ Home, nhóm Editing, nhấn nút Replace (hoặc nhấn phím tắt Ctrl+H). Hộp thoại Find and Repalce Ở mục Find what, bạn nhập vào đoạn văn bản muốn tìm. - Ở mục Replace with, bạn nhập vào đoạn văn bản muốn thay thế. - Để tìm đoạn văn bản tiếp theo, bạn nhấn Find Next. - Để thay thế đoạn văn bản, bạn nhấn Replace. Sau khi nhấn xong, Word sẽ chuyển sang đoạn văn bản tiếp theo. - Để thay thế tất cả các đoạn văn bản tìm được, bạn nhấn Replace All. 12
- Câu hỏi ôn tập 1.Trình bày à thực hiện cách mở và lưu file văn bản 2.Trình bàyvà thực hiện cách tạo khối văn bản 3. Trình bàyvà thực hiện thao tác sao chép, di chuyển, xoá khối. Bài tập -Khởi động Winword . -Quản lý thanh công cụ (Toolbars) : thực hiện bật/tắt : Ruler(Vertical , Horizontal) . Formatting Toolbar . Standard Toolbar . Drawing Toolbar . -Cài đặt Font chữ trong Winword theo các trường hợp sau : -Hãy cài đặt Font chữ mặc nhiên trên Winword như sau : Fontname : VNI- Times , Font Style : Normal , Size : 12 . Sau khi cài đặt , hãy đóng Winword và khởi động lại để kiểm tra kết quả cài đặt . Hãy cài đặt Font chữ mặc nhiên trên Winword như sau : Fontname : Tahoma, FontStyle : Regular , Size : 12 . Sau khi cài đặt , hãy đóng Winword và khởi động lại để kiểm tra kết quả cài đặt . Vị trí lưu trữ tập tin (Files location) : Thực hiện tuần tự các yêu cầu sau : Dùng chương trình Windows Explorer (hoặc Winword) để tạo một SubFolder mang tên THUCTAP (trong Folder My Documents) . Xác định vị trí lưu trữ mặc nhiên của Winword là C:\My Documents\THUCTAP Chỉnh kiểu giấy thành Landscape Chỉnh biên giấy (Margins) : Top : 0,5” - Bottom : 0,5” – Left : 1,0” , Right : 1,0” Chỉnh kiểu giấy lại thành Portrait . 13
- CHƢƠNG 2 ĐỊNH DẠNG VĂN BẢN Mục tiêu: -Thao tác được các kỹ thuật định dạng văn bản; -Tạo được các Style và làm được mục lục tự động; -Hình thành phương pháp làm việc theo nhóm, nhận thức vấn đề một cách khoa học logic. Nội dung chính: 1. Định dạng các nội dung trên một trang văn bản a) Định dạng ký tự (trình bày kiểu chữ trong văn bản) + Sử dụng hộp thoại Font: Chọn đoạn văn bản cần trình bày font chữ Chọn Menu Home Kích chọn vào biểu tượng ô vuông nhỏ bên phải phía dưới hộp thoại Font (hoặc ấn Ctrl + D). Hộp thoại Font xuất hiện với các lựa chọn như sau: +Trong nhãn Font: Font: Kích vào tên Font chữ cần chọn trong danh sách các Font chữ. Font Style: kiểu Font (đậm, nghiêng...) Size: cỡ chữ. Underline style: các kiểu chữ gạch chân. Color: màu sắc của ký tự. Effect: Các kiểu chữ đặc biệt Strikethrough: ký tự có đường kẻ ngang. Double strikethrough: ký tự có đường kẻ đôi. Superscript: định dạng ký tự chỉ số trên. Subscript: định dạng ký tự chỉ số dưới. Shadow: bóng chữ. Outline: chữ dạng viền. 14
- Emboss: chữ dạng nổi. Engrave: chữ dạng bóng in sâu. Hidden: không hiện ký tự định dạng. Small Caps: chữ in hoa nhỏ (thường sử dụng cho tiếng Anh). All Caps: chữ in hoa to (thường sử dụng cho tiếng Anh). +Trong nhãn Character Spacing: Scale: tỷ lệ chữ. Spacing: khoảng cách giữa các ký tự. Position: vị trí của các ký tự so với dòng hiện tại. Kerning for Font: điều chỉnh kích thước chữ cặp đôi (VD: AW, AY, AV...) để khi in ra phù hợp với thẩm mỹ. Sử dụng các biểu tƣợng trong nhóm lệnh Home hoặc bàn phím Tạo khối cho các đoạn văn bản cần trình bày kiểu chữ Kích chọn vào Menu Home: các lệnh của nhóm lệnh Home sẽ hiển thị: Kích vào tên font chữ cần chọn trong hộp font. Kích chọn cỡ chữ trong hộp Font Size (bên cạnh hộp font) Kích vào các hình tượng kiểu chữ B I U để chọn kiểu font chữ đậm, chữ nghiêng, chữ gạch chân. -Dùng bàn phím để trình bày kiểu chữ: Tổ hợp phím Chức năng Tổ hợp phím Chức năng Ctrl + B Chữ đậm Ctrl + I Chữ nghiêng Ctrl + U Chữ gạch chân Ctrl + Shift + = Chỉ số trên Chọn Font trên Ctrl + = thanh Chỉ số dưới Ctrl + Shift + F Formatting Chọn Font Size trên thanh Ctrl + [ Giảm 1 cỡ chữ Ctrl + Shift + P Formatting Ctrl + ] Tăng 1 cỡ chữ b) Định dạng dòng và khoảng cách đoạn Định dạng dòng và đoạn văn bản cho phép ta đặt các cách hiển thị của dòng hay đoạn văn bản như khoảng cách giữa các dòng, đoạn, lùi đầu dòng, dóng hàng cho đoạn văn bản... Tạo khối cho các đoạn văn bản cần trình bày, hoặc đặt trỏ text tại dòng đó. + Sử dụng hộp hội thoại Paragraph: -Chọn Menu Home -Chọn lệnh Paragraph (kích chọn vào biểu tượng ô vuông nhỏ bên phải phía dưới hộp thoại Paragraph). Xuất hiện hộp thoại Paragraph: 15
- Hộp thoại paraghrap Chọn nhãn Indent and Spacing: đặt lề và khoảng cách cho dòng, đoạn. Indentation: Đặt lề trái phải cho đoạn. Special: Đặt lùi đầu dòng. Spacing: Đặt khoảng cách đoạn: -Before: khoảng cách giữa đoạn văn bản định dạng và đoạn trước. -After: khoảng cách giữa đoạn văn bản định dạng và đoạn sau. -Line Spacing: khoảng cách giữa các dòng trong đoạn định dạng. -Single: các dòng trong đoạn định dạng cách nhau 1 dòng đơn. -1.5 lines: các dòng trong đoạn định dạng cách nhau 1 dòng rưỡi. -Double: các dòng trong đoạn định dạng cách nhau dòng đôi. -At Least: các dòng trong đoạn định dạng cách nhau dòng nhỏ nhất. -Exactly: các dòng trong đoạn định dạng cách nhau dòng theo giá trị của người sử dụng đặt. -Multiple: cách nhiều dòng. -Alignment: Dón hàng cho đoạn văn bản: +Left: các dòng thẳng hàng bên trái (có thể chọn bằng biểu tượng Left). +Right: các dòng thẳng hàng bên phải (có thể chọn bằng biểu tượng Right). +Centered: các dòng nằm giữa trang (có thể chọn bằng biểu tượng Center). +Justified: các dòng căn thẳng hàng hai bên (có thể chọn bằng biểu tượng Justify). Sử dụng các lệnh trong Menu Home. Tạo khối cho các đoạn văn bản cần trình bày lề. Sử dụng các biểu tượng căn trái, căn phải, căn giữa và căn đều 2 bên. 16
- Sử dụng các chức năng của biểu tượng Line spacing, Line spacing Options. c) Định dạng trang văn bản + Đặt các thông số cho trang -Chọn Menu Page Layout, -Chọn lệnh Page Setup (kích chọn vào biểu tượng ô vuông nhỏ bên phải phía dưới hộp thoại Page Setup). Xuất hiện hộp thoại Page Setup: Hộp thoại pagesetup +Đặt lề (nhãn Margins) -Top: khoảng cách từ đầu văn bản đến mép giấy trên. -Bottom: khoảng cách từ cuối văn bản đến mép giấy dưới. -Left: khoảng cách từ hàng đầu tiên bên trái văn bản đến mép giấy bên trái. -Right: khoảng cách từ hàng cuối cùng bên phải văn bản đến mép giấy bên phải. -Gutter: đặt lề khi tài liệu sử dụng cần đóng thành quyển hay tập (khoảng cách trừ làm gáy sách). -Gutter Position: Chọn vị trí đặt gáy sách ở phía trên hay bên trái. -Trong mục Orientation: xoay hướng giấy khi in ra (ngang, doc). -Mục Pages: Lựa chọn trang đơn hay trang đối xứng. -Apply To: phạm vi áp dụng (toàn văn bản hay từ vị trí con trỏ trở đi). +Lựa chọn cỡ giấy và cài đặt nguồn giấy in (nhãn Paper) -Paper Size: kiểu trang in (khổ giấy: A3, A4...) -Width: độ rộng của trang in. -Height: chiều cao của trang in. -Apply To: áp dụng từ vị trí con trỏ (This Point Forward) hay toàn văn bản Whole Document). +Thiết lập lề bằng công cụ thƣớc kẻ Đưa con trỏ chuột vào phần giữa màu ghi và màu trắng của thước để con trỏ xuất hiện dạng , sau đó giữ chuột và kéo để đặt lề. 17
- Phần giữa màu ghi và màu trắng của thước có 2 tam giác để điều chỉnh dòng. Nếu di chuyển tam giác phía trên bằng cách kích chuột và kéo thì tất cả các dòng đầu của đoạn văn bản sẽ thay đổi, còn thay đổi tam giác phía dưới thì tất cả các dòng còn lại của văn bản sẽ thay đổi theo. + Đặt tiêu đề đầu và cuối trang Khái niệm: Tiêu đề đầu và cuối trang là phần văn bản được in trên đầu và cuối mỗi trang, được lặp đi lặp lại giống nhau trên các trang, thường dùng để đặt tên cho tập tài liệu, tên tác giả, số trang... Cách đặt tiêu đề: -Chọn thực đơn Insert, chọn mục Header hoặc Footer, xuất hiện hộp Header hoặc Footer. Nhập chữ vào phần Header để đặt tiêu đề đầu trang. -Chọn biểu tượng Footer để đặt tiêu đề cuối trang. 2.Chia cột báo, tạo chữ hoa lớn đầu đoạn. a) Chia cột văn bản Tạo cột báo: Một văn bản có thể chia thành các dạng cột báo. -Để thực hiện chức năng này, kích chuột vào thực đơn Page Layout, chọn biểu tượng Columns một danh sách đổ xuống cho phép ta chọn một kiểu chia cột thích hợp để áp dụng cho văn bản của mình. -Để thêm một số tinh chỉnh cho việc chia cột, ta chọn More Columns… Hộp thoại Columns xuất hiện cho phép ta chọn các thông số chia cột: Hộp thoại Column Trong mục Presets: chọn các kiểu dạng chia cột. Trong mục Number of Column: số cột chia. Width and Spacing: độ rộng và khoảng cách giữa các cột. Equal Column Width: cân bằng các cột. Line Between: có hay không đường kẻ giữa các cột. Apply To: phạm vi áp dụng. 18
- b) Tạo chữ hoa lớn đầu đoạn -Chọn chữ cái đầu dòng (chữ cái thường viết hoa) Chọn thực đơn Insert, chọn Drop Cap -Hiện hộp thoại Drop Cap: +Chọn Dropped (để chữ trùm lên 3 dòng của đoạn văn bản) hoặc In Margin trong mục Position. +Chọn kiểu chữ trong phần Font. +Chọn số dòng chữ hoa trùm lên trong mục Lines to Drop. +Đặt khoảng cách từ chữ hoa đến phần nội dung văn bản trong mục Distance from Text. +Nhấn OK. c)Thiết lập Tab cho văn bản * Khái niệm điểm dừng Tab -Điểm dừng Tab là nơi trỏ text dừng lại sau mỗi lần ta ấn phím Tab trên bàn phím. -Ta dùng Tab khi gõ văn bản dạng cột (không phải cột báo). Các cột văn bản đó có thể được dóng thẳng hàng trái, phải hoặc giữa tùy vào kiểu Tab được chọn. Sau khi đặt Tab, mỗi khi nhấn phím Tab con trỏ sẽ dừng lại ở vị trí đặt Tab đầu tiên. -Các loại Tab -Tab trái : các đoạn văn bản sẽ căn thẳng hàng bên trái. -Tab phải: các đoạn văn bản sẽ căn thẳng hàng bên phải. -Tab giữa: các đoạn văn bản sẽ căn giữa. -Tab thập phân: dấu chấm của số thập phân sẽ được dóng tại đúng vị trí đặt Tab. Xoá Tab: -Đặt trỏ Text tại vị trí cần xóa Tab. -Nhấn chuột vào hình tượng Tab cần xoá trên thước và kéo vào trong phần nội dung văn bản. -Trong hộp thoại Tab chọn tab cần xoá trong mục Tab Stop Position, chọn Clear. -Chọn Clear All để xoá hết Tab. *. Điều chỉnh Tab Điều chỉnh vị trí đặt Tab: -Chọn lệnh Paragraph (kích chọn vào biểu tượng ô vuông nhỏ bên phải phía dưới hộp thoại Paragraph). Xuất hiện hộp thoại Paragraph: -Chọn mục Tabs, xuất hiện hộp thoại Tab: -Trong mục Tab Stop Position, kích chọn vị trí đặt Tab. -Kích nút Clear. -Gõ vị trí mới, sau đó kích chọn kiểu Tab, kích nút Set -Lặp lại ba bước trên để đặt các điểm Tab khác. -Chọn OK. 19

CÓ THỂ BẠN MUỐN DOWNLOAD
-
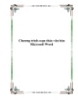
Chương trình soạn thảo văn bản Microsoft Word
 40 p |
40 p |  4189
|
4189
|  1345
1345
-

Giáo trình Soạn thảo văn bản - Nghề: Kế toán doanh nghiệp (Trung cấp) - CĐ Nghề Đà Lạt
 235 p |
235 p |  100
|
100
|  22
22
-

Giáo trình môn học Soạn thảo văn bản
 68 p |
68 p |  118
|
118
|  20
20
-

Giáo trình Soạn thảo văn bản: Phần 1 - Trường CĐ Kỹ Nghệ II
 107 p |
107 p |  64
|
64
|  19
19
-

Giáo trình Soạn thảo văn bản điện tử
 86 p |
86 p |  122
|
122
|  17
17
-

Giáo trình Soạn thảo văn bản: Phần 2 - Trường CĐ Kỹ Nghệ II
 89 p |
89 p |  55
|
55
|  15
15
-
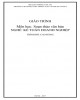
Giáo trình Soạn thảo văn bản (Nghề Kế toán doanh nghiệp - Trình độ Cao đẳng): Phần 1 - CĐ GTVT Trung ương I
 38 p |
38 p |  74
|
74
|  14
14
-

Giáo trình Soạn thảo văn bản Microsoft Word (Nghề: Tin học văn phòng - Trung cấp) - Trường Cao đẳng Cơ điện Xây dựng Việt Xô
 54 p |
54 p |  32
|
32
|  10
10
-
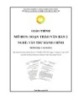
Giáo trình Soạn thảo văn bản 2 (Nghề: Văn thư hành chính - Cao đẳng): Phần 1 - Trường Cao đẳng Cơ điện Xây dựng Việt Xô
 65 p |
65 p |  29
|
29
|  9
9
-
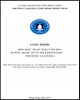
Giáo trình Soạn thảo văn bản (Nghề: Quản trị kinh doanh - Cao đẳng): Phần 1 - Trường CĐ Cộng đồng Đồng Tháp
 48 p |
48 p |  38
|
38
|  9
9
-

Giáo trình Soạn thảo văn bản 2 (Nghề: Văn thư hành chính - Cao đẳng): Phần 2 - Trường Cao đẳng Cơ điện Xây dựng Việt Xô
 42 p |
42 p |  28
|
28
|  8
8
-

Giáo trình Soạn thảo văn bản điện tử (Nghề: Tin học văn phòng - Trình độ: Trung cấp/Cao đẳng) - Trường Cao đẳng nghề Cần Thơ
 55 p |
55 p |  14
|
14
|  8
8
-

Giáo trình Kỹ năng soạn thảo văn bản - Trường Trung cấp Tháp Mười
 68 p |
68 p |  13
|
13
|  8
8
-

Giáo trình Soạn thảo văn bản (Nghề: Quản trị kinh doanh - Cao đẳng): Phần 2 - Trường CĐ Cộng đồng Đồng Tháp
 56 p |
56 p |  35
|
35
|  7
7
-

Giáo trình Soạn thảo văn bản (Nghề Kế toán doanh nghiệp - Trình độ Cao đẳng): Phần 2 - CĐ GTVT Trung ương I
 27 p |
27 p |  36
|
36
|  7
7
-

Giáo trình Kỹ thuật soạn thảo văn bản (Ngành: Công nghệ thông tin - Cao đẳng) - Trường Cao đẳng Xây dựng số 1
 50 p |
50 p |  6
|
6
|  3
3
-
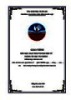
Giáo trình Soạn thảo văn bản điện tử (Ngành: Tin học văn phòng – Trình độ Trung cấp) - Trường Cao đẳng Hòa Bình Xuân Lộc
 88 p |
88 p |  2
|
2
|  0
0
Chịu trách nhiệm nội dung:
Nguyễn Công Hà - Giám đốc Công ty TNHH TÀI LIỆU TRỰC TUYẾN VI NA
LIÊN HỆ
Địa chỉ: P402, 54A Nơ Trang Long, Phường 14, Q.Bình Thạnh, TP.HCM
Hotline: 093 303 0098
Email: support@tailieu.vn








