
Giáo trình Sửa chữa và bảo trì máy tính (Nghề: Tin học ứng dụng - Cao đẳng) - Trường Cao đẳng Bách khoa Nam Sài Gòn (2022)
lượt xem 12
download
 Download
Vui lòng tải xuống để xem tài liệu đầy đủ
Download
Vui lòng tải xuống để xem tài liệu đầy đủ
Giáo trình "Sửa chữa và bảo trì máy tính (Nghề: Tin học ứng dụng - Cao đẳng)" được biên soạn nhằm giúp sinh viên trình bày được tổng quan các quy trình chẩn đoán và khắc phục lỗi hệ điều hành, phần mềm văn phòng, trình duyệt web và chương trình gửi/nhận thư điện tử; liệt kê được các phương thức tối ưu hệ thống máy tính và các phần mềm ứng dụng; mô tả được các cách bảo vệ an toàn dữ liệu và khôi phục lại được dữ liệu khi cần thiết. Mời các bạn cùng tham khảo!
Bình luận(0) Đăng nhập để gửi bình luận!
Nội dung Text: Giáo trình Sửa chữa và bảo trì máy tính (Nghề: Tin học ứng dụng - Cao đẳng) - Trường Cao đẳng Bách khoa Nam Sài Gòn (2022)
- ỦY BAN NHÂN DÂN THÀNH PHỐ HỒ CHÍ MINH TRƯỜNG CAO ĐẲNG BÁCH KHOA NAM SÀI GÒN GIÁO TRÌNH MÔN HỌC/MÔ ĐUN: SỬA CHỮA VÀ BẢO TRÌ MÁY TÍNH NGÀNH/NGHỀ: TIN HỌC ỨNG DỤNG TRÌNH ĐỘ: CAO ĐẲNG Ban hành kèm theo Quyết định số: 459/QĐ-NSG, ngày 31 tháng 08 năm 2022 của Hiệu trưởng Trường Cao Đẳng Bách Khoa Nam Sài Gòn TP.HCM, Năm 2022
- TUYÊN BỐ BẢN QUYỀN Tài liệu này thuộc loại sách giáo trình nên các nguồn thông tin có thể được phép dùng nguyên bản hoặc trích dùng cho các mục đích về đào tạo và tham khảo. Mọi mục đích khác mang tính lệch lạc hoặc sử dụng với mục đích kinh doanh thiếu lành mạnh sẽ bị nghiêm cấm.
- LỜI GIỚI THIỆU Thực hiện chủ trương của Trường Cao Đẳng Bách Khoa Nam Sài Gòn phải hoàn thiện hệ thống giáo trình, bài giảng, bài tập phục vụ công tác giảng dạy, bài giảng Sữa chữa và bảo trì máy tính được biên soạn dựa vào chương trình khung của Bộ Giáo dục và Đào tạo nhằm mục đích cung cấp kiến thức cơ bản cùng hệ thống bài tập chủ yếu phục vụ giảng dạy học phần Sửa chữa và bảo trì máy tính của các khoa thuộc trường. Bố cục cuốn sách gồm các chương: − Chương 1: Tổng quan xử lý sự cố phần mềm − Chương 2: Hệ điều hành MS-Windows − Chương 3: Nhóm và tài khoản người dùng − Chương 4: Group Policy − Chương 5: Các vấn đề về Virus − Chương 6: Khắc phục sự cố phần mềm văn phòng − Chương 7: Khắc phục sự cố sử dụng Internet − Chương 8: Khắc phục sự cố Email Cấu hình thư điện tử − Chương 9: Khắc phục sửa chữa phần cứng máy tính Bài giảng được hoàn thành qua tích lũy kinh nghiệm giảng dạy trong nhiều năm của nhóm tác giả là giảng viên thuộc Khoa Công nghệ Thông tin, Trường Cao Đẳng Bách Khoa Nam Sài Gòn. Quá trình biên soạn không thể tránh khỏi những thiếu sót, chúng tôi rất mong nhận được sự quan tâm đóng góp ý kiến xây dựng của quý bạn đọc để hoàn thiện hơn vào lần tái bản sau. Xin chân thành cảm ơn Ban Giám hiệu Trường Cao Đẳng Bách Khoa Nam Sài Gòn, Hội đồng khoa học trường, tác giả của những tài liệu tham khảo, các đồng nghiệp, các bạn sinh viên đã giúp đỡ và đóng góp rất nhiều ý kiến bổ ích để nhóm tác giả hoàn thành cuốn sách này và xin trân trọng giới thiệu với quý bạn đọc. TP.HCM, ngày 17 tháng 07 năm 2022 Tham gia biên soạn 1. Mai Tấn Tới
- MỤC LỤC GIÁO TRÌNH MÔN SỬA CHỮA VÀ BẢO TRÌ MÁY TÍNH.......................................... 1 Tên môn học: SỬA CHỮA VÀ BẢO TRÌ MÁY TÍNH .................................................. 1 I. Vị trí, tính chất, ý nghĩa và vai trò của môn học/mô đun: ............................................ 1 II. Mục tiêu môn học: ...................................................................................................... 1 1. Về kiến thức: .............................................................................................................. 1 2. Về kỹ năng: ................................................................................................................. 1 3. Về năng lực tự chủ và trách nhiệm: ............................................................................. 1 III. NỘI DUNG MÔN HỌC ............................................................................................. 3 2.1. Tổng quan xử lý sự cố phần mềm................................................................................ 3 2.1.1. Giới thiệu.............................................................................................................. 3 2.1.1. Mô hình xử lý sự cố máy tính ............................................................................... 3 2.1.2. Tiến trình POST ................................................................................................... 4 2.1.3. Quy trình xử lý sự cố máy tính.............................................................................. 6 2.1.4. Một số cách tăng tốc cho máy tính ........................................................................ 8 2.1.5. Nguyên tắc xử lý sự cố máy vi tính .......................................................................... 9 2.2.1. Sử dụng tập lệnh MS-DOS ................................................................................. 10 2.2.2. Hệ điều hành MS-Windows ................................................................................ 10 2.3.1. Khắc phục sự cố đăng nhập ................................................................................ 12 2.3.2. Lưu trữ User Profile ............................................................................................. 21 2.3.3. Phân quyền và mã hóa dữ liệu ............................................................................ 26 2.4.1. Chức năng và ý nghĩa Windows Group Policy Là Gì? ........................................ 26 2.4.2. Group Policy ...................................................................................................... 32 2.4.3. Registry .............................................................................................................. 33 2.5. Các vấn đề về Virus .................................................................................................. 35 2.5.1. Khắc phục và giải pháp phòng chống .................................................................. 35 B. CÂU HỎI VÀ BÀI TẬP ............................................................................................. 40 2.6. Khắc phục sự cố phần mềm văn phòng ..................................................................... 41 2.6.1. Sơ lược về phần mềm ................................................................................................ 41 2.6.2. Các bộ phần mềm văn phòng .............................................................................. 41
- 2.7. Khắc phục sự cố sử dụng Internet ............................................................................. 42 2.7.1. Các dịch vụ trên Internet ..................................................................................... 42 2.7.2. Cấu hình các trình duyệt Web thông dụng........................................................... 42 2.7.3. Các phần mềm Firewall thông dụng .................................................................... 44 2.8. Khắc phục sự cố Email Cấu hình thư điện tử ............................................................ 45 2.9.1 Sự cố nguồn ........................................................................................................ 68 2.9.2 Sự cố main board ................................................................................................ 72 2.9.3 Sự cố HDD ......................................................................................................... 75 2.9.4 Sự cố RAM ......................................................................................................... 91 2.9.5. Sự cố BIOS ............................................................................................................ 92 2.9.6 Các sự cố khác ........................................................................................................ 93 1.Mục tiêu: ...................................................................................................................... 99 2.1. Tối ưu hóa hệ thống máy tính ..................................................................................... 99 2.1.1. Giới thiệu............................................................................................................ 99 2.1.2. Quy trình tối ưu hóa BIOS.................................................................................... 99 2. Setup các thành phần nâng cao (Advanced Setup): .................................................. 104 2.1. Tối ưu hóa hệ điều hành ........................................................................................... 107 2.1.1. Tối ưu hóa ứng dụng .......................................................................................... 113 2.2. An toàn hệ thống máy tính ...................................................................................... 110 2.2.1. Giới thiệu.......................................................................................................... 110 2.2.2. Các hiểm họa đối với máy vi tính...................................................................... 111 2.2.3. Phương pháp bảo vệ hệ thống máy tính Sử dụng trình duyệt Virus ..................... 122 2.3. Lưu trữ và phục hồi dữ liệu....................................................................................... 131 2.3.1. Lưu trữ dữ liệu.................................................................................................. 131 2.3.2. Phục hồi, cứu dữ liệu ........................................................................................ 132 2.3.3. Tạo tập tin lưu trữ (ghost) ................................................................................... 135 2.4. Bảo trì và nâng cấp ................................................................................................. 146 2.4.1. Giới thiệu.......................................................................................................... 146 2.4.2. Các nguyên tắc bảo trì ...................................................................................... 146 2.4.3. Các bước thực hiện ............................................................................................. 146
- 2.4.4. Đánh giá - nâng cấp Nâng cấp ổ cứng SSD ....................................................... 148 Câu hỏi ôn tập. ......................................................................................................... 149
- GIÁO TRÌNH MÔN SỬA CHỮA VÀ BẢO TRÌ MÁY TÍNH Tên môn học: SỬA CHỮA VÀ BẢO TRÌ MÁY TÍNH Mã môn học: MH17 I. Vị trí, tính chất, ý nghĩa và vai trò của môn học/mô đun: - Vị trí : Môn sửa chữa và bảo trì máy tính là môn học chuyên ngành trong chương trình dạy nghề trình độ trung cấp chuyên ngành công nghệ kỹ thuật phần cứng máy tính - Tính chất : Học phần này sẽ cung cấp cho học sinh kiến thức về các quy trình chẩn đoán và khắc phục lỗi máy tính. Biết cách thiết lập, tối ưu và nâng cấp hệ điều hành, các ứng dụng trong hệ thống. Nhận diện các hiểm họa đối với máy tính để có phương pháp bảo vệ hiệu quả. Nhận thức được tầm quan trọng của dữ liệu để thực hành thành thạo việc sao lưu và phục hồi dữ liệu II. Mục tiêu môn học: Sau khi hoàn tất chương trình, người học đạt được các mục tiêu sau: 1. Về kiến thức: - Trình bày được tổng quan các quy trình chẩn đoán và khắc phục lỗi hệ điều hành, phần mềm văn phòng, trình duyệt web và chương trình gửi/nhận thư điện tử. - Liệt kê được các phương thức tối ưu hệ thống máy tính và các phần mềm ứng dụng. - Mô tả được các cách bảo vệ an toàn dữ liệu và khôi phục lại được dữ liệu khi cần thiết. 2. Về kỹ năng: - Nhận dạng được các nguyên nhân gây ra lỗi hệ thống, phần mềm ứng dụng và mô tả các cách xử lý, khắc phục lỗi. - Vận dụng các phương pháp bảo vệ máy tính để thiết lập an toàn dữ liệu, hệ điều hành. - Phân tích, đánh giá để đưa ra được giải pháp sử dụng và nâng cấp khi cần. 3. Về năng lực tự chủ và trách nhiệm: - Làm việc thận trọng và có trách nhiệm đối với công việc. 1
- - Có niềm đam mê, sự tự tin và tính chuyên nghiệp. - Khả năng làm việc nhóm, biết phối hợp cùng nhau giải quyết vấn đề. 2
- III. NỘI DUNG MÔN HỌC BÀI 1: XỬ LÝ SỰ CỐ MÁY VI TÍNH 1. Mục tiêu: - Trình bày chính xác các quy trình xử lý sự cố phần mềm, phần cứng máy vi tính. - Lập kế hoạch để bảo mật, bảo vệ dữ liệu và phòng chống Virus. - Xác định được lỗi của hệ thống hoặc người dùng để có phương án khắc phục. - Xác định và sửa chữa hư hỏng phần cứng thông thường cvà cách khắc phục - Sửa chữa được các sự cố về mail. 2.1. Tổng quan xử lý sự cố phần mềm 2.1.1. Giới thiệu Để sửa chữa, xử lý sự cố máy tính chúng ta cần kiến thức về máy tính, Là một kỹ thuật viên máy tính, phải hiểu một nguyên tắc cơ bản của kinh doanh: thời gian là tiền bạc.Cho dự là chủ hay chỉ làm công cho người ta, khả năng nhận diện và “nắm thúp” được một cách nhanh chóng và dứt khoát một lỗi của PC hoặc thiết bị ngoại vi luôn luôn là một yếu tố cốt yếu để thành công. Chương trình này được dựng để minh hoạ những khái niệm giải quyết sự cố cơ bản, và trình bày cách áp dụng một tập hợp các mối suy luận nhân quả để giúp thu hẹp vấn đề lại ngay cả trước khi cầm lấy tuốc tua vít để mở máy. Bằng cách áp dụng một kỹ thuật phự hợp, cụ thể tiết kiệm được thời gian trong mọi cuộc sửa chữa 2.1.1. Mô hình xử lý sự cố máy tính Bất luận chiếc máy tính hoặc thiết vị ngoại vi cụ thể phải sửa chữa có thể phức tạp đến đâu đi nữa, đều có thể áp dụng một thủ thuật giải quyết trục trặc đáng tin cậy gồm bốn bước cơ bản như hình vẽ : xác định triệu chứng (define symptoms), nhận diện và cô lập nguồn gốc (hoặc vị trí) khả dĩ của vấn đề (identify and isolate), sửa chữa hoặc thay thế bộ phận ghi hỏng hóc (repair or replace) và thử nghiệm lại toàn bộ máy để đảm bảo rằng đã giải quyết được vấn đề đó (reset). Nếu vẫn chưa giải quyết được vấn đề, hãy bắt đầu lại Bước 1 3
- Qui trình này “vạn năng” ở chỗ có thể áp dụng nó vào mọi công việc giải quyết trục trặc, không phải chỉ đối với các thiết bị máy tính cá nhân mà thôi. 2.1.2. Tiến trình POST Hoạt động mà CPU thực hiện trước hết là lấy lệnh (instruction) từ địa chỉ FFFF:0000h về. Bởi vì địa chỉ này hầu như nằm ngay ở chỗ cuối của vùng ROM có thể dùng được, nên lệnh ấy hầu như luôn luôn là một lệnh nhảy (jump : JMP), theo sau là các địa chỉ khởi đầu của BIOS ROM. Nhờ làm cho tất cả các CPUs đều phải bắt đầu từ cùng một điểm xuất phát như nhau nên sau đó ROM BIOS có thể gửi quyền điều khiển chương trình đến một chổ nào đó trong ROM cụ thể của máy ( và mỗi ROM thường đều khác nhau). Việc truy tìm lúc đầu địa chỉ FFFF: 0000h này và sự định hướng lại sau đó của CPU theo truyền thống được gọi là sự tự khởi động(bootstrap), trong đó PC tự thân vận động, tức tự tìm đường để đi tiếp. Hiện nay, người ta đã rút ngắn thuật ngữ đó thành chỉ còn Boot thôi và đã mở rộng ý nghĩa của nó ra để gộp luôn toàn bộ quá trình khởi động máy Những cuộc kiểm tra cốt lõi này là một phần của toàn bộ chuổi tự kiểm tra lúc mở máy (Power-On-Seft-Test : POST), vốn là công cụ quan trọng nhất của BIOS trong quá trình khởi động hệ thống. Việc cho phép hệ thống khởi động và chạy với những sai sót nào đó trong bo mạch chính, bộ nhớ, hoặc các hệ thống đĩa có thể gây ra những hậu quả thảm khóc đối với các file trong bộ nhớ hoặc trên đĩa. Để đảm bảo rằng hệ thống toàn vẹn lúc khởi động, một bộ thủ tục (chương trình nhỏ) tự kiểm tra dành riêng cho phần cứng sẽ kiểm tra các thành phần chính yếu của bo mạch chính và nhận ra sự hiện diện của mọi chip BIOS chuyên dụng nào khác trong hệ thống (chẳng 20
- hạn BIOS của bộ điều khiển ổ đĩa, BIOS của mạch điều hợp màn hình, BIOS dành cho Bus SCSI...) BIOS bắt đầu bằng một cuộc kiểm tra phần cứng trên bo mạch chính, chẳng hạn như CPU, bộ đồng xử lý toán học, các IC đếm thời gian (timer), các chip điều khiển DMA (Direct Memory Access) và các chip điều khiển ngắt (IRQ). Nếu phát hiện được lỗi gì trong giai đoạn thử nghiệm lúc đầu này, sẽ có một chuổi mã bip (beep codes) được tạo ra. Nếu biết nhà sản xuất BIOS chúng ta sẽ dễ dàng xác định được bản chất của trục trặc đó. Kế đó, BIOS tìm xem có sự hiện diện của một ROM hiển thi hình ở cácđịa chỉ bộ nhớ từ C000:0000h đến C780:000h hay không. Hầu như trong các máy PC, cuộc truy tìm sẽ phát hiện ra một BIOS ROM hiển thị hình trên bo mạch điều hợp mở rộng hiển thị hình (tức card màn hình), được cắm vào một khe mở rộng được dùng. Nếu một BIOS hiển thị hình mở rộng được tìm thấy, thì nội dung của nó sẽ được đánh giá bằng một cuộc kiểm mã checksum. Nếu cuộc kiểm nghiệm đó thành công, quyền điều khiển sẽ được chuyển sang cho BIOS hiển thị ấy, BIOS này sẽ nạp và khởi động card hiển thị hình ấy. Khi việc khởi động này hoàn tất chúng ta sẽ thấy một con trỏ trên màn hình hiển thị, rồi quyền điều khiển trả lại cho BIOS hệ thống. Nếu không tìm ra được BIOS điều hợp mở rộng nào, thì BIOS hệ thống sẽ cung cấp một thủ tục khởi động cho mạch điều hợp hiển thị của bo mạch chính và rồi cũng có một con trỏ hiện ra. Sau khi hệ thống đã hiển thi xong, nhiều khả năng chúng ta sẽ thấy một ít hiện ra trên màn hình hiển thị, cho biết nhà chế tạo ROM BIOS của card mở rộng hoặc các mạch hiển thị trên bo mạch chính cùng với mã số phiên bản của nó. Nếu cuộc kiểm nghiệm Checksum thất bại chúng ta sẽ thấy một thông báo lỗi chẳng hạn như : C000P ROM Error hoặc Video ROM. Khi gặp lỗi như vậy thường thì quá trình khởi động sẽ treo máy. Sau khi hệ thống đã hiển thị sẵn sàng. BIOS của hệ thống sẽ rà tìm trong bộ nhớ từ địa chỉ C800:0000h cho tới địa chỉ DF80:0000h, từng khoảng tăng 2KB một, để xem có thể có ROM nào khác trên các card điều hợp khác trong hệ thống hay không. Nếu những ROM nào khác được tìm thấy, thì nội dung của chúng sẽ được kiểm tra rồi chạy. Khi mỗi ROM bổ sung này được thi hành, chúng sẽ trình bày các thông tin về nhà sản xuất và mã nhận diện phiên bản. Trong một số trường hợp có thể một ROM (hoặc bo mạch mở rộng) bổ sung làm thay đổi luôn một Routine có sẵn của ROM BIOS của máy. Khi một ROM nào đó bị thất bại trong cuộc kiểm tra Checksum của nó, chúng ta sẽ thấy một thông báo lỗi, chẳng hạn như "XXXX ROM Error" XXXX cho biết địa chỉ phân đoạn (segnemt address) của nơi phát hiện ROM có lỗi. Nếu phát hiện một ROM có lỗi, thường thì việc 20
- khởi động của hệ thống cũng dừng lại luôn. Sau đó, BIOS kiểm tra ô nhớ ở địa chỉ 0000:0472h, địa chỉ này chứa cờ (flag, tức một số bits với một giá trị nào đó) xác định rằng sự khởi động này là một sự khởi động nguội (cold start tức dòng điện mới được đưa vào lần đầu tiên) hay một sự khởi động nóng (warm start, tức dùng nút Reset hoặc tổ hợp phím + + . Giá trị 1234h tại địa chỉ này sẽ biểu thị một warm start, trong trường hợp đó thủ tục POST sẽ được bỏ qua. Nếu tìm thấy một vị trí khác tại ô nhớ này thì BIOS coi như đây là một cold start và có thể là thủ tục POST đầy đủ sẽ được thi hành. Quá trình POST kiểm tra đầy đủ các bộ phận chức năng cao cấp khác trên bo mạch chính, bộ nhớ, bàn phím, mạch điều hợp hiển thị, ổ đĩa mềm, bộ đồng xử lý toán học, cổng song song, cổng tuần tự, ổ đĩa cứng và các tiểu hệ thống khác. Có rất nhiều cuộc kiểm tra trong quá trình POST thực hiện. Khi gặp phải một lỗi nào đó, sẽ có một mã POST một byte được ghi vào cổng I/O số 80h, nơi đó sẽ được đọc bởi một trình đọc mã POST (POST - Code reader). Trong những trường hợp khác có thể sẽ thấy một thông báo hiện lên màn hình (và hệ thống sẽ dừng lại). + Chú ý : - Các mã POST và ý nghĩa của chúng hơi khác nhau một chút đối với các nhà chế tạo BIOS khác nhau. - Nếu quá trình POST thành công, hệ thống sẽ hồi đáp bằng một tiếng Beep ở loa. 2.1.3. Quy trình xử lý sự cố máy tính Trong quá trình xử lý sự cố máy tính, mỗi người có sự xử lý chuẩn đoán sự cố khác nhau trong thực hiện kiểm tra khác nhau. Một số dựa vào khả năng phán đoán, suy đoán một số người làm theo hướng dẫn của người đi trước, bạn bè đồng nghiệp để chuẩn đoán sự cố. Bước 1 Nhận diện vào sự cố: Thông thường bạn không nhận diện được ra vấn đề, không thể tìm hướng giải quyết sự cố để nhận biết được tình trạng máy tính xẩy ra sự cố. Bạn hỏi ngay người dùng máy tính trước lúc xẩy ra sự cố có làm các bước sau không: - Máy tính xảy ra hiện tượng gì, như thế nào - Máy có thường xuyên xảy ra tình trạng thế không - Máy có cài đặt phần mềm nào mới không Bước 2 Kiểm tra hệ thống 20
- Trước khi tiến hành cần kiểm tra hệ thống máy, các phụ kiện lắp đặt trong Case, các kết nối như Card màn hình, bàn phím, chuột (Keyboard) vv… màn hình các phụ kiện khác. Các vấn đề về sự cố có khả năng xảy ra sự cố từ các thiết bị. Sau khi kiểm tra các thiết bị hệ thống vẫn hoạt động bình thường mà vẫn chưa xử lý được chuyển sang bước tiếp theo. Bước 3 Tìm các tác nhân gây lên sự cố Các nguyên nhân sự cố máy tính, hỏi chính những người sử dụng máy tính đó cung cấp thông tin về sự chính xác làm những gì trước khi sự cố xảy ra để từ đó suy đoán được lại những sự việc trước đó để tìm nguyên nhân. - Khởi động lại máy tính bước này là quan trọng để xác định được phần nào máy tính của bạn để tập trung vào tìm kiếm và giải quyết các phần cần có những kỹ năng, kỹ thuật và những công cụ giải quyết khác nhau. - Bước tiếp theo này chủ yếu tìm hiểu nguyên nhân dựa vào kinh nghiệm của từng cá nhân kỹ thuật viên. Bước 4 Thiết lập: Kiểm tra các thiết lập về phần cứng trong CMOS và trong bộ quản lý thiết lập hệ thống, tạo các trình điều khiển thiết bị và cập nhật tất cả card cắm trên máy tính. Bước 5 Các thay đổi: Khi thấy lỗi một phần cứng hay phần mềm trên máy tính, hãy xác định điều gì đã thay đổi trước khi vấn đề xảy ra. Bước 6 Sự cố là môi trường học tập hữu ích, có thể học được rất nhiều khi đối phó với đủ loại lỗi. Hãy ghi lại tất cả các cảnh báo lỗi và phương pháp khắc phục, qua đó bạn sẽ có một cuốn sổ chỉ dẫn các phát hiện và xử lý lỗi máy tính. Bước 7 Nếu không giải quyết được vấn đề Sau khi xác định nguyên nhân mà bạn không giải quyết được vấn đề, đặt máy tính về tình trạng ban đầu rồi mới tiếp tục giải quyết theo những hướng khác. Bước 8 Yêu cầu trợ giúp Mọi điều hiển nhiên trong chúng ta không ai có thể giải quyết được mọi sự cố, những sự cố phát sinh mới chưa từng gặp và không thể tìm ra nguyên nhân. Khi đó cần tìm đến sự giúp đỡ từ đồng nghiệp… Chú ý: các bước trên chỉ là để thảm khảo và vận dụng một cách linh hoạt trong công tác chuẩn đoán, không nhất thiết phải theo đứng thứ tự. Vì các sự cố xảy ra rất đa dạng và phức tạp người kỹ thuật có rất nhiều phương hướng để giải quyết. 20
- 2.1.4. Một số cách tăng tốc cho máy tính Nếu bạn sử dụng một máy tính tại nhà hay tại văn phòng, chỉ dẫn sau sẽ là cẩm nang trợ giúp kỳ diệu giúp bạn chuẩn đoán và dò các lỗi máy tính cơ bản. Có một số kỹ thuật cơ bản mà bạn nên tìm hiểu về chúng. Khi gặp lỗi khởi động chậm, có một số thủ thuật nhỏ cơ bản giúp bạn tăng tốc độ máy tính. Cách tăng tốc máy tính 1. Tiện ích Windows Defragmenter: Bạn có thể sử dụng tiện ích này bằng cách vào Start > Programs > Accessories > System tools > Disk defragmenter. Tiện ích được cài sẵn trên hệ điều hành Window này sẽ tự động phân tích toàn bộ khoảng trống trên ổ cứng, chống phân mảnh ổ và xoá tất cả các tập tin dư thừa. 2. Tắt các chương trình không cần thiết: Vào Start > Run > Msconfig > Startup, tại đây đóng các chương trình không mong muốn ở Window startup sẽ làm tăng thời gian khởi động window do đó cũng tăng tốc độ máy tính. 3. Tăng RAM: Lắp thêm thanh Ram vào hệ thống sẽ giúp tăng tốc máy tính. 4. Dọn dẹp ổ đĩa: Sử dụng tiện ích dọn ổ đĩa bạn chọn Start > Programs > Accessories > System tools > Diskclean up, bạn có thể xóa các chương trình và các tập tin không mong muốn ra khỏi máy tính để tăng tốc độ máy tính. 5. Dọn dẹp thùng rác: Khi xóa một tập tin hay thư mục từ máy tính trước hết các tập tin đó sẽ được chứa trong thùng rác và chiếm không gian ổ đĩa C. Dọn dẹp thùng rác là việc làm bắt buộc để xóa toàn bộ các tập tin hay thư mục và dung lượng ổ C đã sẵn sàng để dùng lại. 6. Xóa các tập tin lưu trữ tạm thời: Xóa các tập tin tạm thời và các cookie trên máy tính giúp tốc độ máy tính cao hơn. Vào Internet explorer > Tools > Internet options > Generals > Settings > View files > xóa tất cả các tập tin lưu trữ. Cách khắc phục sự cố máy tính Sau đây bạn sẽ tìm hiểu một số phương pháp khắc phục sự cố máy tính cơ bản. 1. Thử nghiệm và lỗi: Khi phát hiện một thiết bị máy tính bị lỗi, trước tiên hãy kiểm tra chúng trên các máy tính khác để chắc chắn rằng liệu có phải lỗi là do chính thành phần đó hỏng hay không. 2. Kiểm tra cáp: Trong trường hợp không phát hiện ra thiết bị nào bị hỏng, kiểm tra tất cả cáp máy tính bao gồm cáp dữ liệu, cáp nguồn, cáp mạch điện trong.. để chắc chắn rằng tất cả các 20
- cáp đang hoạt động tốt. 3. Thiết lập phần cứng: Kiểm tra các thiết lập phần cứng trong CMOS và trong bộ quản lý thiết bị của hệ thống, tạo tất cả các trình điều khiển thiết bị và cập nhật tất cả card cắm trên máy tính. 4. Chú ý các thay đổi: Khi bạn để ý thấy lỗi một phần cứng hay phần mềm trên máy tính, hãy xác định điều gì đã thay đổi trước khi vấn đề xảy ra. 5. Tổng quát sự kiện: Sử dụng tiện ích tổng quát sự kiện bằng cách vào to Start > Control panel > Administrative tools > Event viewer. Tại đây bạn sẽ nhìn thấy lỗi hoặc các cảnh báo của bất kì một lỗi phần cứng hay phần mềm nào. 6. Tạo các ghi chú: Xử lý sự cố là môi trường học tập hữu ích, chúng ta có thể học được rất nhiều khi đối phó với đủ loại lỗi trên máy tính. Hãy ghi chú lại tất cả các cảnh báo lỗi và phương pháp khắc phục, qua đó bạn sẽ có một cuốn sổ chỉ dẫn các phát hiện và xử lý lỗi máy tính. Các thủ thuật khôi phục dữ liệu Nếu bạn chẳng may làm mất hay xóa đi dữ liệu quan trọng của công ty, điều này có thể gây ra phiền phức lớn cho công ty và cho chính bạn. Nếu bạn là nhà quản trị hệ thống hay một kỹ thuật viên phần cứng và phải chịu trách nhiệm với toàn bộ dữ liệu của công ty, nhiệm vụ của bạn là trang bị cho mình hệ thống và các tiện ích khôi phục dữ liệu chính xác. Nếu bạn không có gì trong tay và gặp phải những vấn đề như vậy, có thể sẽ gây ra sự mất mát tài chính trong công ty trong trường hợp xóa bỏ hoàn toàn dữ liệu và lãng phí nhiều thời gian quý báu. Hãy làm theo vài thủ thuật nhỏ sau để khôi phục dữ liệu bị mất. 1. Sử dụng một số tiện ích khôi phục dữ liệu như SoftPerfect File Recovery, Recovery My Files và tiện ích Handy Recovery miễn phí 2. Nếu bạn chịu trách nhiệm quản trị dữ liệu và hệ thống, sử dụng các ổ sao lưu và thường xuyên sao chép lại toàn bộ dữ liệu trên máy chủ sang ổ đó. 3. Sử dụng UPS và các máy phát điện nếu thường xuyên xảy ra các lỗi nguồn bởi vì việc máy tính bị ngắt đột ngột có thể phá hỏng máy chủ và các hệ thống khác. 4. Luôn giữ cho môi trường đặt máy chủ không ẩm ướt và bụi bẩn. 2.1.5. Nguyên tắc xử lý sự cố máy vi tính - Chẩn đoán, xác định đúng sự cố cuả máy tính, đưa ra phương phác xử lý phù hợp và kịp thời 20
- 2.2. Khắc phục sự cố hệ điều hành 2.2.1. Sử dụng tập lệnh MS-DOS - Sau khi bạn bật máy tính lên, đèn Power (thường là màu xanh) không sáng, đèn HDD (thường là màu đỏ) không sáng, hoặc loa không kêu bíp lúc khởi động: Hãy đảo lại jack cắm của dây Power/HDD/ Speaker, tùy dây nào bị tình trạng này. - Bạn thấy báo lỗi FDD “Floppy disk(s) fail (40)”và yêu cầu nhấn F1 để tiếp tục: Bạn kiểm tra lại đầu nối cáp data của FDD, và nhớ là trong BIOS phải cho hiệu lực thiết bị FDD (chọn 1.44MB 3.5in và trong phần Super IO Device => On-board FDC Controller là Enable) - Nếu bật máy lên mà không thấy quạt CPU quay (dù đã cắm dây nguồn cho quạt): Bạn hãy xem lại jack cắm Power trên main có cắm đúng vào vị trí Power hay chưa (một số mainboard phải cắm dọc theo chiều dài của panel, một số mainboard lại cắm ngang). Tham khảo sách hướng dẫn để biết chắc mình đã cắm đúng. - Trường hợp bật máy lên, bạn nghe nhiều tiếng bíp (thường là ba tiếng bíp ngắn liên tục, tín hiệu bíp này tùy loại lỗi mà có số nhịp khác nhau): Xem lại RAM đã gắn chặt chưa, hay là card màn hình gắn còn lỏng. - Nếu bật máy chạy sau một thời gian mà hay bị Restart: Hãy kiểm tra lại xem bộ nguồn của bạn có đủ công suất để cung cấp điện cho các thiết bị hay không. Để kiểm tra ở mức độ tương đối, bạn vào BIOS, phần PC Health Status kiểm tra lại điện thế các đường +3,3V, +5V và +12V xem có bị sụt giảm hay không? Cũng có thể xem ngay trong Windows thông qua một chương trình của hãng thứ ba như Sisoft Sandard hoặc là phần mềm kiểm tra được cung cấp kèm theo mainboard Trong trường hợp bật máy lên, bạn hoàn toàn không thấy quạt quay, đèn sáng, không tiếng bíp của loa: Xem lại CPU và các thiết bị khác, nếu một thiết bị bị mát (chạm mạch) thì sẽ gây ra hiện tượng trên. 2.2.2. Hệ điều hành MS-Windows Bạn vào BIOS thiết lập chế độ khởi động First Boot là CD-ROM, sau đó đặt CD Window vào ổ CD-ROM rồi khởi động lại máy tính. Ấn tiếp phím bất kỳ để boot từ CD- ROM. Màn hình Windows setup hiện ra, nếu bạn muốn cài HĐH lên hệ thống HDD chạy RAID hoặc SCSI thì ấn phím F6 (chú ý dưới màn hình luôn hiện dòng chữ hướng dẫn bạn trong quá trình cài đặt). Sau khi tải các driver cần thiết, trình cài đặt cho bạn ba chọn lựa: - Cài đặt HĐH: Bạn bấm phím Enter 20
- - Để sửa chữa bản cài đặt của lần cài đặt trước: Bấm phím R. - Thoát khỏi trình cài đặt: Bấm phím F3. Sau khi bấm Enter, màn hình License xuất hiện, bạn bấm F8 (đồng ý). Tiếp theo, bạn hãy chọn ổ đĩa muốn cài đặt và bấm Enter. Trong trường hợp bạn đã có một HĐH khác đã cài rồi, thông tin về HĐH đó nằm trên phân vùng nào sẽ được hiển thị rõ, bạn hãy chọn phân vùng khác (cài đặt nhiều HĐH trên cùng một ổ đĩa cứng). Bước tiếp theo, bạn có thể tự phân vùng HDD, định dạng lại đĩa cứng (theo NTFS/FAT32). Đối với các HDD có dung lượng lớn và đảm bảo dữ liệu ít bị mất khi có sự cố, bạn nên chọn hệ thống file NTFS. Chọn định dạng theo hệ thống NTFS bằng cách ấn phím F, trình cài đặt sẽ tiến hành định dạng lại (hoặc mới) ổ đĩa của bạn theo hệ thống file NTFS. Sau khi format xong, trình cài đặt sẽ sao chép các file cần thiết cho quá trình cài đặt HĐH lên ổ đĩa cứng của bạn. Sau khi sao chép xong, chương trình sẽ tự khởi động lại và tiếp tục cài đặt tự động (trong khi chờ đợi, bạn có thể đọc các thông tin giới thiệu thêm về HĐH này trên màn hình cài đặt). Trong lúc cài đặt, bạn sẽ được hỏi về vùng/địa phương bạn ở, ngôn ngữ bạn dùng (Regional and Language Options). Để thay đổi, bạn chọn Customize. Để xem chi tiết những gì đã chọn, bấm Details, bấm Next để nhập vào tên của bạn, tên công ty/tổ chức của bạn làm việc, bấm Next. Lúc này, cửa sổ nhập CDKEY xuất hiện (nếu bạn dùng đĩa mua ngoài các cửa hàng đã được “sửa sang” lại, công đoạn này sẽ không có do setup tự động nhập CDKEY). Bạn nhìn bên thùng máy tính của bạn có tờ giấy in mã vạch (dưới dòng chữ Certificate of Authenticity) nếu mua “máy hiệu” để tìm CDKEY, hoặc tìm trên bộ đĩa cài đặt của bạn. Nếu nhập đúng, bước tiếp theo bạn điền thông tin về tên máy tính và mật mã của Admin (người quản trị cao nhất trên máy bạn). Tiếp theo, bạn nhập vào ngày/giờ. Trong khi chờ máy hoàn tất phần còn lại, bạn có thể đọc thêm thông tin về HĐH này trên màn hình cài đặt. Khi thanh tiến trình xử lý đạt 100% thì máy sẽ restart, bạn có thể gặp thông báo cho biết là Windows sẽ thay đổi độ phân giải của màn hình/card màn hình, bạn cứ ấn OK để tiếp tục. Màn hình chào mừng đến với Windows xuất hiện, bạn bấm Next để thiết lập tài khoản cho người sử dụng. Bạn nhập vào tài khoản cho mình và cho người khác nếu có nhiều người dùng chung một máy tính. Bấm Finish để hoàn tất và đăng nhập vào tài khoản bạn vừa tạo. Sau khi đăng nhập, bạn phải đăng ký với Microsoft bản Windows của bạn (xuất hiện ở system tray thông báo: “30 days left for activation”) bằng cách bấm vào biểu tượng xuất hiện câu thông báo trên (hình chiếc chìa khóa) và thực hiện theo hướng dẫn. Nếu bạn dùng... bản bẻ khóa 20
- thì không thấy thông báo này! 2.3. Nhóm và tài khoản người dùng 2.3.1. Khắc phục sự cố đăng nhập CÁCH KHÔI PHỤC MẬT KHẨU TÀI KHOẢN LOCAL ADMINISTRATOR ĐÃ QUÊN Giả sử trong trường hợp bạn quên hoặc mất mật khẩu admin không được kết nối với tài khoản Microsoft. Và máy tính của bạn không thể kết nối Internet. Thêm nữa, bạn không thể cài đặt lại hoặc reset lại Windows. Thực hiện theo các bước dưới đây: Bước 1: Thay Thế Utility Manager Bằng Command Prompt Tất cả những gì bạn cần là 1 ổ USB Bootable Windows 10 hoặc ổ DVD. Mục đích sử dụng ổ USB Bootable này không phải là để cài đặt lại hệ điều hành Windows. - Đầu tiên, chèn ổ USB Bootable hoặc ổ DVD này vào máy tính của bạn. - Khởi động lại máy tính và nhấn phím F12 để chọn ổ khởi động. Trên một số dòng máy tính phím để thực hiện các thao tác này có thể là phím F8. - Tiếp theo chọn khởi động từ ổ USB hoặc ổ DVD, tùy thuộc vào ổ Bootable mà bạn đã chèn vào máy tính. - Chờ cho đến khi cửa sổ Setup xuất hiện. - Trên cửa sổ Setup, nhấn tổ hợp phím Shift + F10 để mở Command Prompt. Nếu cách này không khả dụng, bạn click chọn Repair =>Troubleshoot =>Command Prompt. - Trên cửa sổ Command Prompt, nhập regedit vào đó rồi nhấn Enter để mở cửa sổ Registry Editor. - Trên cửa sổ Registry Editor bạn tìm và chọn HKEY_LOCAL_MACHINE. Sau đó từ menu bạn click chọn File =>Load Hive. 20
- - Lúc này trên màn hình xuất hiện một cửa sổ mới giống cửa sổ File Explorer. Từ đây bạn truy cập ổ cài đặt Windows. Thông thường nó là ổ D hoặc E. Trên cửa sổ này, ổ C là ổ dành riêng cho hệ thống. - Kích chuột phải vào vùng màu đen và chọn Open Command Window Here. - Nhập các câu lệnh dưới đây vào: cd windows\system32 ren utilman.exe utilman.exe.old copy cmd.exe utilman.exe - Đóng tất cả các cửa sổ lại và ngắt kết nối các ổ Bootable, sau đó khởi động lại máy tính của bạn. Bước 2: Kích Hoạt Tài Khoản Admin Bí Mật Trong trường hợp này bạn quên mất mật khẩu tài khoản admin, do đó bạn sẽ phải tạo một tài khoản admin mới để reset mật khẩu admin bị quên hoặc bị mất. - Trên màn hình đăng nhập (màn hình login), click chọn nút Ease of Access / Utility để mở Command Prompt. 20
- - Tất cả những gì bạn cần làm lúc này là kích hoạt tài khoản admin bí mật trên Windows. Để làm được điều này, bạn chạy lệnh dưới đây vào cửa sổ Command Prompt: net user administrator /active:yes - Khởi động lại máy tính của bạn. Bạn nên đặt tên người dùng mới là Administrator trên màn hình đăng nhập. Chỉ cần chọn tên người dùng mới mà bạn vừa tạo - Administrator và click chọn Sign in. Lưu ý: Nếu bị mất quyền truy cập tài khoản admin bí mật này, bạn sẽ phải tạo một tài khoản admin khác bằng cách sử dụng các lệnh khác. Bước 3: Reset Mật Khẩu Tài Khoàn Người Dùng Sau khi kích hoạt tài khoản admin ẩn, bước tiếp theo lúc này bạn cần làm khôi phục mật khẩu admin người dùng bị mất hoặc quên. - Lúc này bạn sẽ truy cập vào được màn hình desktop. Nhấn tổ hợp phím Windows + X để mở Power User Menu. Tại đây bạn chọn Computer Management. 20

CÓ THỂ BẠN MUỐN DOWNLOAD
-

Giáo trình Kỹ thuật lắp ráp, sữa chữa và bảo quản máy tính - Phạm Thanh Liêm
 157 p |
157 p |  433
|
433
|  172
172
-

Giáo trình mô đun Sửa chữa bộ nguồn (Nghề Kỹ thuật lắp ráp và sửa chữa máy tính - Trình độ trung cấp) – CĐ Kỹ thuật Công nghệ BR–VT
 43 p |
43 p |  66
|
66
|  24
24
-
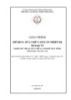
Giáo trình Sửa chữa máy in thiết bị ngoại vi (Nghề Kỹ thuật sửa chữa, lắp ráp máy tính) - CĐ nghề Vĩnh Long
 84 p |
84 p |  67
|
67
|  21
21
-

Giáo trình Sửa chữa máy in và thiết bị ngoại vi (Nghề: Kỹ thuật sửa chữa, lắp ráp máy tính - Trung cấp) - Trường CĐ Nghề Kỹ thuật Công nghệ
 93 p |
93 p |  45
|
45
|  15
15
-

Giáo trình Lắp ráp và bảo trì máy tính (Ngành: Kỹ thuật lắp ráp, sửa chữa máy tính) - CĐ Công nghiệp Hải Phòng
 61 p |
61 p |  60
|
60
|  13
13
-
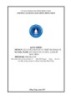
Giáo trình Sửa chữa máy in và thiết bị ngoại vi (Ngành: Kỹ thuật sửa chữa, lắp ráp máy tính - Trung cấp) - Trường Cao đẳng Cộng đồng Đồng Tháp
 80 p |
80 p |  36
|
36
|  11
11
-

Giáo trình Sửa chữa máy tính (Nghề: Kỹ thuật sửa chữa, lắp ráp máy tính - Trung cấp): Phần 2 - Trường Cao đẳng Cơ điện Xây dựng Việt Xô
 65 p |
65 p |  36
|
36
|  11
11
-
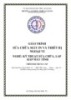
Giáo trình Sửa chữa máy in và thiết bị ngoại vi (Nghề: Kỹ thuật sửa chữa, lắp ráp máy tính - Trình độ Trung cấp) - Trường Cao đẳng Nghề An Giang
 74 p |
74 p |  30
|
30
|  10
10
-

Giáo trình Thiết kế web (Nghề: Sửa chữa và lắp ráp máy tính - Cao đẳng): Phần 2 - Trường Cao đẳng Cơ điện Xây dựng Việt Xô
 66 p |
66 p |  23
|
23
|  10
10
-

Giáo trình Sửa chữa bộ nguồn (Nghề: Kỹ thuật sửa chữa, lắp ráp máy tính - Cao đẳng): Phần 1 - Trường CĐ nghề Việt Nam - Hàn Quốc thành phố Hà Nội
 62 p |
62 p |  34
|
34
|  9
9
-

Giáo trình An toàn và vệ sinh công nghiệp (Nghề: Kỹ thuật sửa chữa, lắp ráp máy tính - Cao đẳng) - Trường CĐ nghề Việt Nam - Hàn Quốc thành phố Hà Nội
 54 p |
54 p |  34
|
34
|  8
8
-

Giáo trình Sửa chữa và bảo trì máy tính (Nghề: Tin học ứng dụng - Cao đẳng) - Trường Cao đẳng Bách khoa Nam Sài Gòn (2023)
 153 p |
153 p |  18
|
18
|  7
7
-

Giáo trình Sửa chữa, bảo trì hệ thống mạng (Nghề: Kỹ thuật sửa chữa, lắp ráp máy tính - Cao đẳng) - Trường CĐ Nghề Kỹ thuật Công nghệ
 71 p |
71 p |  26
|
26
|  6
6
-

Giáo trình An toàn lao động (Nghề: Kỹ thuật sửa chữa và lắp ráp máy tính - Trình độ: Trung cấp/Cao đẳng) - CĐ Kỹ thuật Công nghệ Quy Nhơn
 41 p |
41 p |  17
|
17
|  6
6
-

Giáo trình Lắp ráp và cài đặt máy tính (Nghề: Kỹ thuật sữa chữa và lắp ráp máy tính - Trung cấp) - Trường CĐ Nghề Công nghiệp Thanh Hóa
 168 p |
168 p |  27
|
27
|  6
6
-

Giáo trình Xử lý sự cố phần mềm (Nghề: Kỹ thuật sửa chữa, lắp ráp máy tính - Trung cấp): Phần 2 - Trường Cao đẳng Cơ điện Xây dựng Việt Xô
 70 p |
70 p |  20
|
20
|  4
4
-
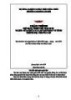
Giáo trình Thiết kế mạch in (Nghề: Sửa chữa và lắp ráp máy vi tính - Trung cấp) - Trường Cao đẳng Cơ giới (2019)
 69 p |
69 p |  13
|
13
|  4
4
Chịu trách nhiệm nội dung:
Nguyễn Công Hà - Giám đốc Công ty TNHH TÀI LIỆU TRỰC TUYẾN VI NA
LIÊN HỆ
Địa chỉ: P402, 54A Nơ Trang Long, Phường 14, Q.Bình Thạnh, TP.HCM
Hotline: 093 303 0098
Email: support@tailieu.vn








