
Giáo trình Thiết kế mạch điện tử bằng máy vi tính - CĐ Cơ Điện Hà Nội
lượt xem 10
download
 Download
Vui lòng tải xuống để xem tài liệu đầy đủ
Download
Vui lòng tải xuống để xem tài liệu đầy đủ
(NB) Giáo trình Thiết kế mạch điện tử bằng máy vi tính giúp cho các bạn nắm bắt được cấu tạo, nguyên lý làm việc của các mạch điện, các thông số và phạm vi ứng dụng của mạch điện trong kỹ thuật. Mời các bạn cùng tham khảo!
Bình luận(0) Đăng nhập để gửi bình luận!
Nội dung Text: Giáo trình Thiết kế mạch điện tử bằng máy vi tính - CĐ Cơ Điện Hà Nội
- BỘ NÔNG NGHIỆP VÀ PHÁT TRIỂN NÔNG THÔN TRƯỜNG CAO ĐẲNG CƠ ĐIỆN HÀ NỘI ****************** GIÁO TRÌNH THIẾT KẾ MẠCH ĐIỆN TỬ BẰNG MÁY VI TÍNH ( Lưu hành nội bộ ) Tác giả : Th.S Trần Đại Lộc (chủ biên)
- LỜI GIỚI THIỆU Để thực hiện biên soạn giáo trình đào tạo nghề Điện tử công nghiệp ở trình độ Cao Đẳng Nghề và Trung Cấp Nghề, giáo trình Thiết kế mạch in bằng máy tính là một trong những giáo trình môn học đào tạo chuyên ngành được biên soạn theo nội dung chương trình khung được Bộ Lao động Thương binh Xã hội và Tổng cục Dạy Nghề phê duyệt. Nội dung biên soạn ngắn gọn, dễ hiểu, tích hợp kiến thức và kỹ năng chặt chẽ với nhau, logíc. Khi biên soạn, nhóm biên soạn đã cố gắng cập nhật những kiến thức mới có liên quan đến nội dung chương trình đào tạo và phù hợp với mục tiêu đào tạo, nội dung lý thuyết và thực hành được biên soạn gắn với nhu cầu thực tế trong sản xuất đồng thời có tính thực tiển cao. Nội dung giáo trình được biên soạn với dung lượng thời gian đào tạo 75 giờ gồm có: Bài MĐ231: Cài đặt phần mềm trên máy tính Bài MĐ232: Vẽ sơ đồ nguyên lý Bài MĐ233: Thiết kế mạch in trên máy tính Bài MĐ234: Mô phỏng mạch điện Bài MĐ235: Bài tập ứng dụng Trong quá trình sử dụng giáo trình, tuỳ theo yêu cầu cũng như khoa học và công nghệ phát triển có thể điều chỉnh thời gian và bổ sung những kiên thức mới cho phù hợp. Trong giáo trình, chúng tôi có đề ra nội dung thực tập của từng bài để người học cũng cố và áp dụng kiến thức phù hợp với kỹ năng. Tuy nhiên, tùy theo điều kiện cơ sở vật chất và trang thiết bị, các trường có thề sử dụng cho phù hợp. Mặc dù đã cố gắng tổ chức biên soạn để đáp ứng được mục tiêu đào tạo nhưng không tránh được những khiếm khuyết. Rất mong nhận được đóng góp ý kiến của các thầy, cô giáo, bạn đọc để nhóm biên soạn sẽ hiệu chỉnh hoàn thiện hơn. Các ý kiến đóng góp xin gửi về Trường Cao đẳng nghề Lilama 2, Long Thành Đồng Nai. Đồng Nai, ngày 10 tháng 06 năm 2013 Tham gia biên soạn 1. Chủ biên :Ts. Lê Văn Hiền 2. KS. Lê Văn Hùng 3. KS.Nguyễn Văn Tuấn
- MỤC LỤC TRANG ..............................................................................178 TÀI LIỆU THAM KH ẢO …………………………………………...…183
- MÔ ĐUN THIẾT KẾ MẠCH BẰNG MÁY TÍNH Mã mô đun: MĐ23 Vị trí, tính chất, ý nghĩa và vai trò của mô đun: * Vị trí của môn học: Mô đun đượ c bố trí dạy ngay từ đầ u khóa học, trướ c khi học các mô đun chuyên môn. * Tính chất của môn học: Là mô đun bắt buộc. ́ ̃ ̉ * Y nghia cua mô đun: mô đun giup cho hoc sinh năm băt đ ́ ́ ́ ượ c cấu tạo, nguyên lý làm việc của các mạ ch điệ n, các thông số và phạ m vi ứng dụng của mạch điệ n trong kỹ thuật. ̀ ̉ * Vai tro cua mô đun: la mô đun c ̀ ơ sở ky thuât. ̃ ̣ Mục tiêu của mô đun: Sau khi h ọc xong mô đun này học viên có năng lực *Về kiến thức: Hiểu được phương pháp thiết kế mạch. Biết lựa chọn linh kiện trong thư viện để vẽ mạch điện. *Về kỹ năng: Thiết kế sơ đồ nguyên lý mạch điện theo các yêu cầu kỹ thuật. Thiết kế sơ đồ mạch in theo sơ đồ nguyên lý Mô phỏng các mạch điện cơ bản và nâng cao * Về thái độ: Rèn luyện cho học sinh thái độ nghiêm túc, tỉ mỉ, chính xác trong học t ập và trong th ực hi ện công việc. Nội dung của mô đun: 1. Nội dung tổng quát và phân bố thời gian: Thời gian Tên các bài STT trong mô đun Tổng số Lý Thực Kiểm tra thuyết hành Bài 1 Cài đặt phần mềm trên máy tính 8 4 3 1 1. Khái quát Chương trình 1 1 0 2. Hướng dẫn cài đặt phần mềm thiết kế mạch 3 1 2 0
- 3. Khởi động Chương trình 1 0,2 0,8 0 4. Cài đặt các thông số ban đầu 1 0,8 0,2 0 5. Update các linh kiên mới 2 1 1 Bài 2 Vẽ sơ đồ nguyên lý 17 6 10 1 1. Tạo file thiết kế mới 0,5 0,5 0 2. Cửa sổ thiết kế 3,5 1,5 2 0 3. Vẽ sơ đồ nguyên lý 13 4 8 1 Bài 3 Thiết kế mạch in trên máy tính 18 8 9 1 1. Tạo board thiết kế mới 0,5 0,5 0 2. Cửa sổ Layout 4,5 2 2,5 0 3. Thiết kế mạch in 13 5,5 6,5 1 Bài 4 Mô phỏng mạch điện 15 6 8 1 1. Vẽ sơ đồ nguyên lý mạch điện 3 1 2 0 2. Mô phỏng mạch điện 10 3 6 0 Bài 5 Bài tập ứng dụng 17 6 10 0 1 Mạch chỉnh lưu cầu một pha 1 1 0 2
- 2 Mạch khuếch đại đơn 1 1 0 2 3 Mạch khuếch đại công suất 1 2 0 3 4. Mạch dao động 1 2 0 3 5. Mạch ứng dụng IC tương tự 1 2 0 3 6. Mạch ứng dụng IC số 1 2 1 4 Cộng 30 40 5 75 Ghi chú: Thời gian kiểm tra lý thuyết được tính vào giờ lý thuyết, kiểm tra thực hành được tính vào giờ thực hành
- BÀI 1 CÀI ĐẶT PHẦN MỀM TRÊN MÁY TÍNH Mã bài: MĐ231 Giơi thiêu: ́ ̣ Ngày nay, việc sử dụng máy tính để thiết kế các mạch điện là rất phổ biến, nó giúp cho công việc nhanh chóng hơn và độ chính xác là rất cao; hơn nữa chúng ta có thể chỉnh sửa đến khi mạch điện tối ưu trước khi làm mạch chính thức. Chính vì vậy, trong Bài 1 này, chúng ta bắt đầu cài đặt phần mềm thiết kế mạch điện dùng Orcad 9.2. Mục tiêu: Cài đặt được phần mềm thiết kế mạch trên máy tính. Khởi động được Chương trình phần mềm thiết kế mạch sau khi đã cài đặt. Rèn luyện tính tỷ mỉ, chính xác và tác phong công nghiệp. Nội dung chính: 1. Khái quát chương trình Mục tiêu: Biết được những chức năng của phần mềm Orcad và cấu hình máy tính mà phần mềm yêu cầu. 1.1. Giới thiệu phần mềm thiết kế mạch Phần mềm thiết kế mạch điện tử Orcad của tập đoàn Cadence® được các chuyên viên đánh giá là một trong những phần mềm thiết kế mạch mạnh nhất hiện nay. Orcad đã có mặt và hỗ trợ cho các kỹ thuật viên thiết kế mạch từ rất sớm. Từ Orcad phiên bản 3.2 chạy trên nền DOS cho tới phiên bản 4.0 đã có những cập nhật đáng kể. Tiếp đó là phiên bản 7.0 chạy trên nền Window đã làm say mê người thiết kế mạch in chuyên nghiệp, sau đó đã có phiên bản 9.0, 9.2, 10.5 và mới nhất hiện nay là phiên bản 15.7. Orcad là một phần mềm chuyên dụng rất mạnh với giao diện rất thân thiện, cách sử dụng đơn giản. Bạn có thể vẽ mạch nguyên lý với Orcad Capture, chạy mô phỏng với Pspice, đặc biệt là chức năng vẽ mạch in rất mạnh với Orcad layout, cùng với một thư viện linh kiện khổng lồ được hầu hết các nhà sản xuất linh kiện điên tử cung cấp cho Orcad. Có lẽ chúng ta không cần phải bàn tới sức mạnh của nó mà phải quan tâm tới việc làm sao khai thác và sử dụng Orcad hiệu quả trong việc thiết kế mạch. Với mục đích hướng dẫn sử dụng và giúp các bạn thuận lợi hơn trong việc thiết kế mạch, chúng tôi đã xây dựng nên tài liệu “Thiết kế mạch bằng máy tính dùng phần mềm Orcad 9.2” . Trong bai hoc, các b ̀ ̣ ạn sẽ thấy sự tiện lợi cùng kết quả của Chương trình Orcad 9.2 đối với người thiết kế.
- Giáo trình được biên soạn theo cách hướng dẫn từng bước, cho nên dù bạn là một người bắt đầu hay một nhà thiết kế mạch in kỳ cựu thì giáo trình này điều có thể giúp bạn làm quen với một công việc vô cùng phức tạp, lý thú trong thời gian thật ngắn. Chúng tôi nghĩ rằng tài liệu này kết hợp với sự thực hành sẽ giúp cho các bạn thực hiện hiệu quả và nhanh chóng hơn việc thiết kế mạch khi sử dụng phần mềm Orcad. Các mạch điện trong giáo trình chỉ mang tính tham khảo và minh hoạ để bạn làm quen với các thao tác lấy và gọi linh kiện trong thư viện đồ sộ của Orcad mà người mới bắt đầu học khó có thể lấy nhanh được. Các mạch in thiết kế trong giáo trình cũng chưa phải là tối ưu, chỉ mang tính ví dụ. Ngay việc bố trí, sắp xếp linh kiện, các bạn phải tuân thủ theo những nguyên lý thiết kế mạch in tối thiểu như: Các Transistor công suất nên bố trí gần biên mạch in để tiện việc lắp ráp sửa chữa sau này, các tụ chống nhiễu nguồn cần bố trí sao cho gần nguồn cấp vào chân vi mạch nhất..v.v. Orcad dù có mạnh thế nào chăng nữa cũng chỉ là công cụ hỗ trợ thiết kế mạch mà thôi. Muốn là nhà thiết kế mạch in chuyên nghiệp bạn cần phải có kiến thức chuyên môn mới có thể thiết kế mạch in hoàn chỉnh đưa vào sản xuất được. 1.2 Yêu cầu hệ thống Để cài đặt và chạy Orcad hệ thống máy của các bạn phải thỏa mãn những yêu cầu sau: Với ít nhất 640KB bộ nhớ. Bộ máy IBM Pentium hoặc máy tính cá nhân tương thích có một đĩa chứa Chương trình cài đặt. Hệ điều hành Win9x, Winme hoặc NT,XP… Không gian đĩa trống đủ cho trình ứng dụng mà bạn muốn cài đặt. Trước khi cài đặt phần mềm các bạn cần biết loại Card màn hình mà các bạn đang dùng, Orcad Capture tương thích hơn cả với chuẩn VGA. 2. Hướng dẫn cài đặt phần mềm thiết kế mạch Mục tiêu: Cài đặt được phần mềm thiết kế mạch trên máy tính. Rèn luyện tính tỷ mỉ, chính xác và tác phong công nghiệp. 2.1. Các bước cài đặt phần mềm Từ thư mục chứa phần mềm Orcad, nhấp đúp vào Chương trình sẽ tự động chạy. Trên màn hình ta sẽ thấy bảng thông báo Setup xuất hiện (hình 1.1) để chuẩn bị cho việc cài đặt. Hình 1.1
- Chương trình sẽ tự động chạy cho đến 100% cửa sổ Warning (hình 1.2) xuất hiện, nhấn nút OK để qua trang kế tiếp. Hình 1.2 Chương trình cài đặt sẽ yêu cầu tắt tất cả các Chương trình diệt virus, sau đó ấn vào OK. Bảng Welcome (hình 1.3) xuất hiện, nhấn next để tiếp tục cài đặt. Hình 1.3 Chương trình sẽ hiện ra bảng License Agreement (hình 1.4) thông báo về đăng ký bản quyền nhấn Yes để tiếp tục quá trình cài đặt. Hình 1.4 Chọn Next để tiếp tục cài đặt (hình 1.5). Hình 1.5 Chọn Next (hình 2.6). Hình 1.6 Khi Chươ ng trình cài đặt hỏi Key Codes, chúng ta có thể tham khảo mã cài đặt chươ ng trình ở bảng dướ i. Capture A CaptureCIS B LayoutStd E LayoutPlus F LayoutEngEd G PSpice H PSpiceAD I PSpiceADBasics J PSpiceOptimizer K Hãy điền vào hộp thoại Key codes (hình 1.7) như sau (L ưu ý nhớ xuống dòng). Sau đó chọn Next. Hình 1.7
- Ở khung điền Authorization Codes (hình 1.8) nhập vào “LILAMA2” để xác nhận sau đó chọn Next. Hình 1.8 Tiếp theo điền tên người sử dụng (Name)và tên công ty(Company) vào hộp thoại User Information (Hình 1.9), sau đó nhấn Next. Nhấn Yes để xác minh lại. Hình 1.9 Bảng Setup Type (Hình 1.10) hiện ra chọn kiểu cài đặt và đường dẫn chứa chương trình, kiểu cài đặt mặc định sẽ là Typical và đường dẫn mặc định chứa Chương trình là C:\Program\Orcad. Chọn next để tiếp tục. Hình 1.10 Chọn Next (hình 1.11). Hình 1.11 Chọn Next (hình 1.12). Hình 1.12 Đợi cho chương trình cài đặt chạy tới 100%. Sau đó chương trình sẽ hỏi về phần mở rộng của các file mà chương trình tạo ra và quản lý được, có thể chọn Yes hoặc No (hình 1.13a, 1.2.13b, 1.2.13c). Hình 1.13a Hình 1.13b Hình 1.13c Chương trình đưa ra thông báo (hình 1.14) là chương trình sẽ cài thêm Acrobat Reader để có thể đọc được những sổ tay trợ giúp trực tuyến. Chọn Ok. Hình 1.14 Tiếp theo chọn Finish (hình 1.15)để kết thúc quá trình cài đặt. Hình 1.15
- Sau khi cài đặt xong, để chạy được phần mềm Orcad, bạn vào thư mục cài đặt và vào thư mục Crack chạy file . Hộp thoại Crack (hình 1.16) hiện ra, ở ô Directory nhấn vào . Hình 1.16 Hộp thoại Select Directory xuất hiện, hãy chọn đường dẫn đến thư mục Orcad mới cài đặt (hình 1.17) mặc định là C:\Program Files\Orcad). Sau đó nhấn Select. Hình 1.17 Khi đã chọn xong đường dẫn, nhấp chuột vào Apply để bẻ Crack (hình 1.18). Nếu thành công Chương trình sẽ hiện dòng chữ ‘Fixed Patch finished – Success: All patches applied!’ Hình 1.18 Tới đây chung ta đã hoàn thành vi ́ ệc cài đặt Chương trình. 2.2. Thực hành cài đặt phần mềm thiết kế mạch Một nhóm 2 sinh viên tiến hành cài đặt trên máy vi tính để rèn luyện kỹ năng và thuần thục thao tác cài đặt phần mềm Orcad. Nhưng lôi th ̃ ̃ ương găp khi tiên hanh cai đăt ch ̀ ̣ ́ ̀ ̀ ̣ ương trinh: ̀ Yêu cầu chúng ta nên tắt hết các chương trình diệt virut , nếu không thì trong quá trình cài đặt có thể xãy ra vài lỗi không mong muốn (hinh 1.19). ̀ Hinh 1.19 ̀ Chu y khi cai phân mêm Orcad 9.2 cho Win 7: Click chu ́ ́ ̀ ̀ ̀ ột phải và chọn thẻ Properties, chuyển qua Tab Compatibility và chọn như hình dưới. Hinh 1.20 ̀ Click Appy để hoàn xác nhận. Chú y ́ khi Crack: Nếu xuất hiện dòng thông báo “ Fixed Patch finished – Success: All patches applied “ như hình 1.21 thì quá trình cài Crack đã thành công, nếu xuất hiện thông báo lỗi thì hãy kiểm tra lại các bước trên xem đã đúng chưa. Hinh 1.21 ̀ Lưu ý: Mỗi phiên bản có một cách cài đặt và Crack khác nhau. 3. Khởi động chương trình: Mục tiêu: Năm đ ́ ược cach k ́ hởi động được Chương trình phần mềm thiết kế mạch sau khi đã cài đặt. Cac b ́ ươc kh ́ ởi động chương trình
- Sau khi bẻ Crack xong, để vẽ sơ đồ nguyên lý ta vào Start → Programs → Orcad Family Release 9.2 → Capture để chạy chương trình (hình 1.22). Hình 1.22 Màn hình khởi động Chương trình Capture CIS (hình 1.23). Hình 1.23 Sau khi khởi động Chương trình xong, sẽ hiện của sổ Orcad Capture (hình 1.24). Hình 1.24 Tạo một sơ đồ nguyên lý mới, vào File → New → Project hộp thoại New Project mở ra (hình 1.25). Ở khung Name gõ vào tên của dự án. Ở tùy chọn Creat a New Project Using , chọn Shematic. Ở khung đường dẫn chọn đường dẫn tới thư mục chứa dự án của mình, thường thì nên tạo sẵn một thư mục cho mình. Hình 1.25 Sau đó ấn vào nút OK. Lúc này trên màn hình sẽ hiển thị các cửa sổ làm việc như sau (hình 1.26). Hình 1.26 4. Cài đặt các thông số ban đầu Mục tiêu: Thiết lập được các thông số, định dạng cho bản vẽ Cac b ́ ươc cai đăt thông sô ban đâu ́ ̀ ̣ ́ ̀ ̣ ơn vi đo va kich th Chon đ ̣ ̀ ́ ươc cho ban ve: Đ ́ ̉ ̃ ể thiết đặt các thông số ban đầu cho khung bản vẽ, ở thanh Menu bạn vào Options → Schematic Page Properties…(hình 1.27). Hình 1.27 Cửa sổ Schematic Page Properties (1.28) hiên ra. ̣ Ở tab PageSize có thể chọn đơn vị là Inches hoặc Milimeters, chọn cỡ trang từ A4 đến A0 hoặc vào Custom để chọn kích thước trang của riêng mình. Hình 1.28
- Với các khổ giấy Chương trình sẽ mặc định là khổ nằm ngang, nếu bạn muốn giấy quay dọc thì chọn Custom điền thông số Width và Height ngược lại. Hình 1.29 dưới là ví dụ thiết đặt cho khổ giấy A4 dọc. Hình 1.29 ̣ ́ ́ ̣ ̣ ̉ Đăt cac tham sô đinh dang khung cho ban ve: Chuy ̃ ển sang tab Grid Reference (hình 1.30) , Ở tab này cho phép đặt các tham số của khung bản vẽ. Hình 1.30 Sau khi lựa chọn xong ta choṇ OK. Tiếp theo bạn vào Options → Preference… Trong cửa sổ Preference (hình 1.31) ở tab Colors/Print bạn có thể lựa chọn màu sắc hiển thị cho từng chức năng và linh kiện. Hình 1.31 Ở Tab Grid Display (hình 1.32) là các tùy chọn hiển thị về mạng lưới trong cửa sổ vẽ sơ đồ nguyên lý (Schematic Page Grid) và trong cửa sổ hiệu chỉnh các phần tử (Part and Symbol Grid). Khi lựa chọn xong bấm vào OK để đóng lại. Hình 1.32 Khung tên của bản vẽ (hình 1.33), bạn có thể thay đổi các nội dung nằm trong hai dấu ngặc . Hình 1.33 Ví dụ: Để thay đổi tiêu đề của bản vẽ bạn nháy đúp chuột vào chữ . Khi đó sẽ hiện ra cửa sổ Display Properties (hình 1.34 ), tại đây bạn có thể điền vào tên và thay đổi phông, cỡ chữ cho phù hợp. Sau đó bạn nhấn vào OK, ta được kết quả như sau (hình 1.35) Hình 1.34 Hình 1.35 5. Update các linh kiên m ̣ ới: Mục tiêu: Biết cách lấy linh kiện trong thư viện Capture ra bản vẽ. Tạo được những linh kiện mới.
- 5.1. Update linh kiện trong thư viện Orcad Capture Với kho linh kiện rất lớn, Orcad Capture cung cấp cho chúng ta đầy đủ các linh kiện mà ta cần, hoặc Orcad Capture cho phép chúng ta tạo ra các linh kiện mới một cách nhanh chóng. Để Update linh kiện bạn nhấp chọn biểu tượng hoặc nhấn phím P, hộp thoại Place part (hình 1.36) hiện ra. Hình 1.36 Nếu là lần đầu tiên bạn chạy Orcad thì thư viện linh kiện chưa được ADD vào. Do đó bạn chọn ADD Library để đưa các thư viện thêm vào. Trong hộp thoại Browse File hình 1.37 như trong hình sau, bạn có thể ADD các linh kiện vào, bạn chọn tất cả các file có đuôi .olb và nhấn open. Hình 1.37 Sau khi add thư viện, bạn sẽ thấy hộp thoại Place Part (hình 1.38) hiện ra, bây giờ bạn có thể lấy các linh kiện mà bạn cần bằng cách gõ tên linh kiện vào ô Part, sau khi chọn được linh kiện thích hợp. Nhấn OK để lấy linh kiện đó đặt vào bản vẽ. Hình 1.38 5.2. Tạo một linh kiện mới Để tạo được một linh kiện mới, đầu tiên ta phải biết sơ đồ bố trí chân linh kiện và chức năng của từng chân. Do đó bạn phải có Datasheet của linh kiện đó của nhà sản xuất hoặc hình ảnh đầy đủ của linh kiện đó, sau đó bạn thiết kế linh kiện đó theo sơ đồ chân từ datasheet. Ví dụ: tạo IC 74LS138.
- Từ File menu chọn New, sau đó chọn thẻ Library như hình 1.39 Hình 1.39 Màn hình hiện ra như sau (hình 1.40): Hình 1.40 Tiếp theo, lưu thư viện vào một thư mục để dễ quản lý. Ta làm như hình 1.41 sau: Hình 1.41 Hộp thoại Save As (hình 1.42) hiện ra, bạn đặt tên thư viện muốn tạo ra, tiếp theo là chọn đường dẫn chứa thư viện sau đó nhấn Save. Hình 1.42 Khi này thư viện được tạo ra và nằm trong cử sổ quản lý. Các bạn sẽ thấy một thư mục Library được tạo ra, trong đó có một file LIBRARY1.OLB. Nhấp chuột phải vào đó và chọn New Part hình 1.43 để chuẩn bị tạo ra linh kiện mới. Hình 1.43 Điền tên linh kiện vào và ở đây là con chip có thể định nghĩa kiểu nó là U (hình 1.44). Hình 1.44 Khi các bạn bấm OK, từ cửa sổ Capture bạn sẽ thấy một đường bao ngoài với nét đứt (hình 1.45). Kiểu linh kiện được ghi ở phía trên là U?; Giá trị linh kiện được ghi phía dưới là . Hình 1.45 Sau đó ta nhấp chuột vào biểu tượng Place Pin Array hộp thoại Place Pin Array (hình 1.46) hiện ra cho phép chúng ta tạo ra các chân của linh kiện. Linh kiện này có tất cả 16 chân, ta làm như sau: Starting Name là A, starting number 1, number of pins là 3, shape là đường vẽ chân linh kiện thường là liên tục nên chọn là line, type là loại nhóm chân chọn Input. Increment là tăng Starting Name và Starting number lên, ở đây đơn vị tăng lên là 1. Pin Space các chân đặt sát nhau nên chọn là 1.
- Ta tạo ra 8 chân linh kiện ở bên trái trước sau đó ta tạo tiếp 8 chân bên phải. Hình 1.46 Nhấn vào OK, màn hình hiện ra như sau (hình 1.47): Hình 1.47 Tiếp tục tạo thêm 8 chân bên phải linh kiện (hình 1.45)8 Hình 1.48 Sau đó, chỉnh sửa tên của các chân cho đúng theo datasheet, ta nhấp đúp vào chân muốn đổi, bảng Pin Properties hiện ra (hình 1.49) rồi thực hiện các bước sau: Gõ tên vào ô Name, chọn kiểu chân hiển thị thì ta nhấp vào ô Shape sau đó chọn từ ô xổ xuống. Đối với các chân ngõ vào hoặc ngõ ra thì ở ô Type ta chọn kiểu Input hoặc Output cho chân tương ứng. Đối với các chân nguồn thì ở ô Type ta chọn kiểu Power rồi nhấp chọn vào ô Pin Visible. Hình 1.49 Sau khi chỉnh sửa xong ta được kết quả như hình 1.50 sau: Hình 1.50 Sau đó ta vẽ đường bao cho linh kiện, ta nhấp vào Place Rectangle rồi vẽ theo đường biên của linh kiện (hình 1.51). Hình 1.51 Sau khi làm xong ta lưu lại kết quả, nhấn vào nút Close bên phải màn hình sau đó nhấn nút Save để lưu lại. Kết quả như hình 1.52 sau: Hình 1.52 Đến đây việc update linh kiện mới đã hoàn thành. CÁC BÀI TẬP MỞ RỘNG, NÂNG CAO VÀ GIẢI QUYẾT VẤN ĐỀ Bài Tập Bai 1: ̀ Hãy cài đặt chương trình Orcad, khởi động chương trình và cài đặt các thông số cho bản vẽ, sau đó hãy tạo các linh kiện mới sau: a) Led 7 đoạn
- b) LCD 16x2 c) PIC 16F877A ̣ a) Led 7 đoan b) LCD 16x2 c) Pic 16F887A TRẢ LỜI CÁC CÂU HỎI VÀ BÀI TẬP 1. Các bước cài đặt phần mềm Từ thư mục chứa phần mềm Orcad, nhấp đúp vào Chương trình sẽ tự động chạy. Chương trình sẽ tự động chạy cho đến 100% cửa sổ Warning xuất hiện, nhấn nút OK để qua trang kế tiếp.
- Chương trình cài đặt sẽ yêu cầu tắt tất cả các Chương trình diệt virus, sau đó ấn vào OK. Bảng Welcome xuất hiện, nhấn next để tiếp tục cài đặt. Chương trình sẽ hiện ra bảng License Agreement thông báo về đăng ký bản quyền nhấn Yes để tiếp tục quá trình cài đặt. Chọn Next để tiếp tục cài đặt Chọn Next Khi Chươ ng trình cài đặ t hỏi Key Codes, chúng ta có thể tham khảo mã cài đặ t chươ ng trình ở bảng dướ i. Ở khung điền Authorization Codes nhập vào “LILAMA2” để xác nhận sau đó chọn Next. Tiếp theo điền tên người sử dụng (Name)và tên công ty(Company) vào hộp thoại User Information sau đó nhấn Next. Nhấn Yes để xác minh lại. Bảng Setup Type hiện ra chọn kiểu cài đặt và đường dẫn chứa chương trình, kiểu cài đặt mặc định sẽ là Typical và đường dẫn mặc định chứa Chương trình là C:\Program\Orcad. Chọn next để tiếp tục. Chọn Next. Chọn Next . Đợi cho chương trình cài đặt chạy tới 100%. Sau đó chương trình sẽ hỏi về phần mở rộng của các file mà chương trình tạo ra và quản lý được, có thể chọn Yes hoặc No. Chương trình đưa ra thông báo là chương trình sẽ cài thêm Acrobat Reader để có thể đọc được những sổ tay trợ giúp trực tuyến. Chọn Ok. Tiếp theo chọn Finish để kết thúc quá trình cài đặt. 2. Khởi đông ch ̣ ương trinh ̀ Sau khi cài đặt xong, để chạy được phần mềm OrCAD, bạn vào thư mục cài đặt và vào thư mục Crack chạy file. Hộp thoại Crack hiện ra, ở ô Directory nhấn vào . Hộp thoại Select Directory xuất hiện, hãy chọn đường dẫn đến thư mục OrCAD mới cài đặt (hình 1.17) mặc định là C:\Program Files\OrCad). Sau đó nhấn Select. Khi đã chọn xong đường dẫn, nhấp chuột vào Apply để bẻ Crack. Nếu thành công Chương trình sẽ hiện dòng chữ ‘Fixed Patch finished – Success: All patches applied!’ Tới đây bạn đã hoàn thành việc cài đặt Chương trình.Sau khi bẻ Crack xong, để vẽ sơ đồ nguyên lý ta vào Start → Programs → OrCad Family Release 9.2 → Capture để chạy Chương trình. Màn hình khởi động Chương trình Capture CIS. Sau khi khởi động Chương trình xong, sẽ hiện của sổ OrCad Capture. Tạo một sơ đồ nguyên lý mới, vào File → New → Project hộp thoại New Project mở ra.
- Ở khung Name gõ vào tên của dự án. Ở tùy chọn Creat a New Project Using , chọn Shematic. Ở khung đường dẫn chọn đường dẫn tới thư mục chứa dự án của mình, thường thì nên tạo sẵn một thư mục cho mình. Sau đó ấn vào nút OK. Lúc này trên màn hình sẽ hiển thị các cửa sổ làm việc như sau. 3. Cai đăt cac thông sô ̀ ̣ ́ ́ Sau khi lựa chọn xong bạn ấn vào OK. Tiếp theo bạn vào Options → Preference… Trong cửa sổ Preference (hình 1.29)ở tab Colors/Print bạn có thể lựa chọn màu sắc hiển thị cho từng chức năng và linh kiện. Chuyển sang tab Grid Reference, Ở tab này cho phép đặt các tham số của khung bản vẽ. Với các khổ giấy Chương trình sẽ mặc định là khổ nằm ngang, nếu bạn muốn giấy quay dọc thì chọn Custom điền thông số Width và Height ngược lại. Cửa sổ Schematic Page Properties hiện ra. Ở tab Page Size có thể chọn đơn vị là Inches hoặc Milimeters, Chọn cỡ trang từ A4 đến A0 hoặc vào Custom để chọn kích thước trang của riêng mình. Để thiết đặt các thông số ban đầu cho khung bản vẽ, ở thanh Menu bạn vào Options → Schematic Page Properties… Ở tab Grid Display là các tùy chọn hiển thị về mạng lưới trong cửa sổ vẽ sơ đồ nguyên lý (Schematic Page Grid) và trong cửa sổ hiệu chỉnh các phần tử (Part and Symbol Grid). Khi lựa chọn xong bấm vào OK để đóng lại. Khung tên của bản vẽ bạn có thể thay đổi các nội dung nằm trong hai dấu ngặc . Cuôi cung chung ta th ́ ̀ ̀ ực hiên update th ̣ ư viên linh kiên trong Orcad. ̣ ̣ 4. Tao linh kiên m ̣ ̣ ơí Do đó bạn phải có Datasheet của linh kiện đó của nhà sản xuất hoặc hình ảnh đầy đủ của linh kiện đó, sau đó bạn thiết kế linh kiện đó theo sơ đồ chân từ datasheet. Từ File menu chọn New sau đó chọn thẻ Library. Màn hình hiện ra như sau. Tiếp theo, lưu thư viện vào một thư mục để dễ quản lý. Ta làm như sau: Hình 1.38 Hộp thoại Save As hiện ra, bạn đặt tên thư viện muốn tạo ra, tiếp theo là chọn đường dẫn chứa thư viện sau đó nhấn Save. Hình 1.39 Khi này thư viện được tạo ra và nằm trong cử sổ quản lý.
- Các bạn sẽ thấy một thư mục Library được tạo ra,trong đó có một file LIBRARY1.OLB. Nhấp chuột phải vào đó và chọn New Part để chuẩn bị tạo ra linh kiện mới. Điền tên linh kiện vào và ở đây là con chip có thể định nghĩa kiểu nó là U. Khi các bạn bấm OK, từ cửa sổ Capture bạn sẽ thấy một đường bao ngoài với nét đứt. Kiểu linh kiện được ghi ở phía trên là U?; Giá trị linh kiện được ghi phía dưới là . Sau đó ta nhấp chuột vào biểu tượng Place Pin Array hộp thoại Place Pin Array hiện ra cho phép chúng ta tạo ra các chân của linh kiện. Linh kiện này có tất cả 16 chân, ta làm như sau: Starting Name là A, starting number 1, number of pins là 3, shape là đường vẽ chân linh kiện thường là liên tục nên chọn là line, type là loại nhóm chân chọn Input. Increment là tăng Starting Name và Starting number lên, ở đây đơn vị tăng lên là 1. Pin Space các chân đặt sát nhau nên chọn là 1. Ta tạo ra 8 chân linh kiện ở bên trái trước sau đó ta tạo tiếp 8 chân bên phải. Nhấn vào OK, màn hình hiện ra như sau: Tiếp tục tạo thêm 8 chân bên phải linh kiện: Sau đó, chỉnh sửa tên của các chân cho đúng theo datasheet, ta nhấp đúp vào chân muốn đổi, bảng Pin Properties hiện ra (hình 1.46) rồi thực hiện các bước sau: Gõ tên vào ô Name, chọn kiểu chân hiển thị thì ta nhấp vào ô Shape sau đó chọn từ ô xổ xuống. Đối với các chân ngõ vào hoặc ngõ ra thì ở ô Type ta chọn kiểu Input hoặc Output cho chân tương ứng. Đối với các chân nguồn thì ở ô Type ta chọn kiểu Power rồi nhấp chọn vào ô Pin Visible. Sau khi chỉnh sửa xong ta được kết quả như hình sau: Sau đó ta vẽ đường bao cho linh kiện, ta nhấp vào Place Rectangle rồi vẽ theo đường biên của linh kiện.

CÓ THỂ BẠN MUỐN DOWNLOAD
-

Giáo trình Thiết kế mạch điện tử OrCAD - Đặng Quang Minh
 175 p |
175 p |  336
|
336
|  129
129
-

Giáo trình Thiết kế mạch điện tử OrCAD - Đặng Quang Minh
 175 p |
175 p |  172
|
172
|  64
64
-

Giáo trình Thiết kế mạch in (Nghề: Điện tử công nghiệp, Kỹ thuật sửa chữa lắp ráp máy tính - Cao đẳng) - Trường CĐ Nghề Sóc Trăng
 127 p |
127 p |  17
|
17
|  9
9
-

Giáo trình Thiết kế mạch điện tử (Nghề: Cơ điện tử - Trung cấp) - Trường CĐ nghề Việt Nam - Hàn Quốc thành phố Hà Nội
 127 p |
127 p |  35
|
35
|  9
9
-

Giáo trình Thiết kế mạch tích hợp CMOS: Phần 2
 78 p |
78 p |  24
|
24
|  8
8
-

Giáo trình Thiết kế mạch điện tử (Nghề: Cơ điện tử - Trình độ: Cao đẳng) - Trường Cao đẳng nghề Ninh Thuận
 159 p |
159 p |  21
|
21
|  7
7
-
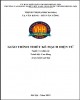
Giáo trình Thiết kế mạch điện tử (Nghề: Cơ điện tử - Cao đẳng): Phần 1 - Trường CĐ nghề Việt Nam - Hàn Quốc thành phố Hà Nội
 71 p |
71 p |  33
|
33
|  7
7
-

Giáo trình Thiết kế mạch điện tử (Nghề: Điện tử dân dụng - Trung cấp) - Trường Cao đẳng Cơ giới (2019)
 132 p |
132 p |  10
|
10
|  7
7
-

Giáo trình Thiết kế mạch bằng máy tính (Nghề: Điện tử công nghiệp) - Trường CĐ Nghề Kỹ thuật Công nghệ
 160 p |
160 p |  50
|
50
|  7
7
-

Giáo trình Thiết kế mạch điện trên máy tính (Nghề: Công nghệ kỹ thuật điều khiển và tự động hóa - Cao đẳng) - Trường CĐ Hàng hải I
 99 p |
99 p |  13
|
13
|  7
7
-

Giáo trình Thiết kế mạch điện tử (Nghề: Điện tử dân dụng - Trung cấp) - Trường Cao đẳng Cơ giới (2021)
 132 p |
132 p |  16
|
16
|  6
6
-

Giáo trình Thiết kế mạch điện tử (Nghề: Cơ điện tử - Cao đẳng): Phần 2 - Trường CĐ nghề Việt Nam - Hàn Quốc thành phố Hà Nội
 114 p |
114 p |  35
|
35
|  6
6
-

Giáo trình Thiết kế máy điện: Phần 1
 227 p |
227 p |  9
|
9
|  5
5
-

Giáo trình Thiết kế mạch bằng máy tính (Nghề: Điện công nghiệp - Cao đẳng): Phần 1 - Trường CĐ nghề Việt Nam - Hàn Quốc thành phố Hà Nội
 58 p |
58 p |  45
|
45
|  5
5
-

Giáo trình Thiết kế mạch bằng máy tính (Nghề: Điện công nghiệp - Cao đẳng): Phần 2 - Trường CĐ nghề Việt Nam - Hàn Quốc thành phố Hà Nội
 91 p |
91 p |  29
|
29
|  4
4
-

Giáo trình Thiết kế mạch bằng máy tính (Nghề: Điện tử công nghiệp - Trung cấp) - Trường CĐ nghề Việt Nam - Hàn Quốc thành phố Hà Nội
 149 p |
149 p |  26
|
26
|  4
4
-
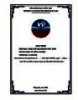
Giáo trình Thiết kế mạch bằng máy tính (Ngành: Điện tử công nghiệp - Trình độ Cao đẳng) - Trường Cao đẳng Hòa Bình Xuân Lộc
 73 p |
73 p |  0
|
0
|  0
0
Chịu trách nhiệm nội dung:
Nguyễn Công Hà - Giám đốc Công ty TNHH TÀI LIỆU TRỰC TUYẾN VI NA
LIÊN HỆ
Địa chỉ: P402, 54A Nơ Trang Long, Phường 14, Q.Bình Thạnh, TP.HCM
Hotline: 093 303 0098
Email: support@tailieu.vn









