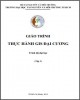YOMEDIA

ADSENSE
Giáo trình Thực hành Gis đại cương (Tập 1): Phần 2 - Trường ĐH Tài nguyên và Môi trường TP.HCM
22
lượt xem 7
download
lượt xem 7
download
 Download
Vui lòng tải xuống để xem tài liệu đầy đủ
Download
Vui lòng tải xuống để xem tài liệu đầy đủ
Tiếp nội dung phần 1, Giáo trình Thực hành Gis đại cương (Tập 1) phần 2 cung cấp cho người học những kiến thức như: Quản lý dữ liệu; biên tập dữ liệu; tạo trang in và xuất bản đồ. Mời các bạn cùng tham khảo!
AMBIENT/
Chủ đề:
Bình luận(0) Đăng nhập để gửi bình luận!
Nội dung Text: Giáo trình Thực hành Gis đại cương (Tập 1): Phần 2 - Trường ĐH Tài nguyên và Môi trường TP.HCM
- Chương 5 QUẢN LÝ DỮ LIỆU 5.1 Giới thiệu chung Arccatalog là nơi tạo quản lý dữ liệu trong arcgis thuận tiện cho người sử dụng có thể thay đổi thông tin cho các lớp dữ liệu của mình. Giao diện chính của Arccatalog rất giống với Explore của Window, cho phép chúng ta có thể tạo và xóa các folder chứa dữ liệu liên quan đến arcgis. Trong Arccatalog cho phép tạo các dữ liệu để sử dụng trong arcgis gồm geodatabase (gdb và mdb), shapefile (shp), converge, database (dbf). 5.2 Khám phá dữ liệu 5.2.1 Content Tại kiểu xem Content cho phép người sử dụng xác định bao nhiêu lớp nằm bên trong một geodatabase hay bao nhiêu folder nhỏ chứa trong một folder lớn. Đồng thời, nếu đối tượng được mở là một geodatabase thì trong kiểu xem Content còn cho phép xác định loại đối tượng nằm trong lớp đó là gì? điểm, đường, vùng hay dữ liệu dạng bảng. Để xem cách bố trí các biểu tượng của lớp, trên thanh Standard kích chọn vào các biểu tượng như Large Icon , List , Details và kiểu Thumbnails . 5.2.2 Preview Cho phép xem dữ liệu của lớp chọn, gồm dữ liệu không gian và dữ liệu thuộc tính. Tại cửa sổ Content, kích trái chọn lên lớp, sau đó chuyển sang cửa sổ Preview. Mặt định tại của sổ ban đầu sẽ mở dữ liệu dạng không gian địa lý. Muốn mở dữ liệu dạng thuộc tính, trên thanh trạng thái (nằm bên dưới cửa sổ) kích chọn tại Preview và chọn Table 65
- Cửa sổ này tượng tự như cửa sổ làm việc chính của Arcmap, hiển thị được dữ liệu thuộc tính và không gian. Tại cửa sổ này ta có thể thao tác được một số lệnh tương tự như trong cửa sổ Attributes của bảng thuộc tính trong Arcmap. Hãy chọn kiểu hiển thị là Table, kích chọn vào nút lệnh Options - Find: Tìm dữ liệu chứa chuỗi tìm; - Add Field: Thêm trường; - Show Field Aliases: Xem dưới dạng bí danh của các trường; - Restore Default Column Widths: Trả lại độ rộng trường theo độ rộng khai báo cho các trường; - Reload Cache: Đọc lại dữ liệu; - Print: In bảng thuộc tính này; - Export: Xuất dữ liệu này. Trong lệnh tìm kiếm thông tin thuộc tính (Find) ta cần phải nhập đúng font chữ với bảng thuộc tính 66
- 5.2.3 Metatdata Dùng để xem thông tin của dữ liệu. Hãy kích chọn lên tên lớp SonTinh trong geodatabase Son_Tinh.gdb và kích sang thẻ Metatdata dể xem. Bên trong thẻ Metadate này còn có 3 thẻ nhỏ khác dùng để mô tả thông tin theo từng kiểu dữ liệu Description: Mô tả thông tin chung Spatial: Mổ tả về không gian 67
- Attributes: Mô tả về thuộc tính Để xem cách hiển thị thông tin về dữ liệu chúng ta sử dụng thanh công cụ Metatdata (1): Cách hiển thị dữ liệu Metatdata; (2): Chỉnh sửa dữ liệu Metatdata; (3): Chỉnh thông tin cho Metatdata; (4): Cập nhật Metatdata; (5): Đưa dữ liệu khác vào Metatdata; (6): Xuất dữ liệu Metatdata sang một định dạng khác. Trong trường hợp thanh Metatdata chưa mở ta có thể mở chúng từ menu View/ Toolbars/ Metatdata. Hãy chọn các cách hiển thị bên trong Stylesheet để xem cách biểu diễn đối tượng. Để cập nhật, điểu chỉnh thông tin của Metatdata, kích chọn nút lệnh Edit Metatdata (2), xuất hiện hộp thoại sau 68
- Nhập vào các dòng lệnh tương ứng. Trong mục này chúng ta nên điều chỉnh thông tin về hệ quy chiếu, bản đồ này được thành lập từ nguồn nào, năm bao nhiêu và người thành lập để người sau sử dụng sẽ dễ dàng hơn. Chỉnh thông tin hệ quy chiếu trong Spatial Rreference, bảng thuộc tính trong Entity Attribute Để điều chỉnh thông tin về hiển thị và font trong Arccatalog, trên menu chọn Tool/ Options xuất hiện hộp thoại sau - Thẻ General: Chứa các thông tin chung trong cây hiển thị của Arccatalog 69
- Bên dưới có lệnh Hide file extentsion dùng để tắt chế độ hiển thị phần mở rộng của các dữ liệu được xem trong Arccatalog. Phần này cũng khá quan trong đối với những người chưa biết nhiều về vi tính, vì nếu phần mở rộng này thay đổi thì dữ liệu sẽ không làm việc được. Để an toàn các bạn có thể chọn vào lệnh này. Ngoài ra còn có lệnh Return to last used location when Arccatalog start up dùng để mở đến thư viện làm việc cuối cùng trước khi mở Arccatalog lên lại. - Thẻ File Type: Điều chỉnh các định dạng mở rộng ngoài các định dạng được chương trình đưa vào mà Arccatalog có thể hiểu được. Để chọn định dạng Arccatalog có thể hiểu được, kích chọn vào nút lệnh New Type và nhập phần mở rộng trong nút File Extentsion - Thẻ Content: Xem thông tin như tên, kích thước, kiểu,… dữ liệu khi xem dưới dạng cửa sổ chi tiết Detail . hãy kích chọn vào Feature Type để xem kiểu dữ liệu lưu 70
- - Thẻ GIS Server: Định vị trí lưu bộ nhớ cho GIS Server; - Thẻ Connection: Định tài khoảng để GIS Server kết nối với mạng; - Thẻ Metatdata: Xem thông tin dữ liệu dạng Metatdata; - Thẻ Geoprocessing: Định các vị tri lưu các Toolbox do chính người dùng tạo ra; - Thẻ Table: Định font, màu chữ, định dạng màu khi chọn đối tượng. - Use this color for selected records: Định màu khi chọn đối tượng. Để thay đổi màu khác kích chọn lên nút màu ngay phía sau dòng lệnh; - When table is only showing selected records, use this color for highlightes records and their features: Định màu khi chỉ hiển thị các đối tượng chọn trong bảng thuộc tính; - Table Font: Font cho thuộc tính; - Table font size and color: Màu và kích cỡ chữ; - Column Header Height: Độ rộng trường thuộc tính, được tính theo đơn vị là phần trăm so với kích thước font; - Cell Height: Độ rộng của các ô thuộc tính, được tính theo đơn vị là phần trăm so với kích thước font. - Thẻ Raster: Định chế độ hiển thị các band màu của ảnh raster - Thẻ CAD: Định phần mở rộng các định dạng CAD - Thẻ Data Interoperability: Tạo bộ nhớ đệm đối với các file không thuộc định dạng chuẩn của arcgis 5.3 Tạo mới dữ liệu 5.3.1 Tạo Geodatabase Trong folder Arccatalog, kích phải lên màn hình bên phải chọn New/ File Geodatabase, xuất hiện một geodatabase có tên là New File Geodatabase và đặt tên cho Geodatabase này là Quang_Ngai.gdb. Đây là một folder chứa các dữ liệu 71
- chuẩn cho Arcgis, trong Geodatabase có thể lưu trữ feature dataset, feature class và table. Như vậy trong Geodatabase có thể lưu trữ các lớp dữ liệu có hệ quy chiếu khác nhau nên nó đóng vai trò tương tự như là một folder nhưng chỉ chứa được dữ liệu của arcgis. Geodatabase gồm có hai loại là File Geodatabase (gdb) và Personal Geodatabase (mdb). - File Geodatabase: Lưu trữ tương tự như trong folder, dung lượng giới hạn cho mỗi Dataset dưới 1 TB. - Personal Geodatabase: Lưu trữ trong Acccess và giới hạn dung lượng là 2GB nhưng hiệu quả tốt nhất là từ 250 đến 500 MB. Như vậy tùy mức độ dung lượng của dữ liệu mà lựa chọn lưu trữ cho phù hợp. 5.3.2 Tạo Feature Dataset Kích chọn Geodatabase Quang_Ngai.gdb bên trái, kích phải lên màn hình bên phải của Quang_Ngai.gdb và chọn New/ Feature Dataset, xuất hiện hộp thoại đặc tên cho Feature Dataset, hãy đặc tên là Son_Tinh Nhấn Next để định nghĩa hệ quy chiếu cho dataset, đặc hệ quy chiếu là WGS84 UTM Zone 48N bằng cách kích lên dấu cộng (+) phía trước Projection Coordinate Systems chọn UTM và chọn WGS84 72
- Trong trường hợp chúng ta đã có một lớp dữ liệu có cùng hệ quy chiếu với Geodatabase chúng ta có thể nhấn nút Import và chọn đường dẫn đến lớp dữ liệu cần lấy hệ quy chiếu. Giả sử chúng ta sẽ lấy hệ quy chiếu của lớp Son_Tinh trong Geodatabase Son_Tinh.gdb làm hệ quy chiếu Sau đó nhấn Next 2 lần và Finish để hoàn tất quá trình tạo Feature Dataset. Trong một Feature Dataset chỉ lưu trữ các dữ liệu dạng Feature Class có cùng hệ quy chiếu. 5.3.3 Tạo Feature Class Kích chọn lên Feature Dataset Son_Tinh trong Geodatabase Quang_Ngai.gdb bên trái màn hình, kích phải lên màn hình bên phải và chọn New/ Feature Class, xuất hiện hộp thoại sau 73
- - Name: Tên lớp dữ liệu; - Alias: Tên riêng của lớp dữ liệu, tương tự như bí danh của lớp đó. Phần này có thể điền vào hoặc không; - Type: Kiểu dữ liệu. Vì mỗi một lớp dữ liệu chỉ được lưu trữ một kiểu dữ liệu nên phải chọn kiểu lớp dữ liệu tượng ứng, có các kiểu dữ liệu như : điểm (Point), đường (Polyline), vùng (Polygon) hay text (Annotation). Trong trương hợp này là lớp hành chánh nên ta chọn là dạng Polygon. Nhấn Next xuất hiện hộp thoại nhập từ khóa vào để dễ dàng truy xuất hay tìm kiếm trong ArcSDE. Phần này có thể để trống, nhấn Next xuất hiện hộp thoại nhập các trường thuộc tính cho lớp dữ liệu - Field Name: Tên trường. Mặt định, trong một lớp sẽ sinh ra các trường thuộc tính không thể đổi tên hay xóa được là trường OBJECTID, SHAPE, SHAPE_Length, SHAPE_Area. Tạo trường mới bằng cách kích chuột lên các trường trống bên dưới và đặc tên trường cho chúng; - Data Type: Loại dữ liệu của trường. Có thể dạng số hay chữ được chia thành nhiều dạng khác nhau; - Kiểu số (number) gồm: Khoảng Kíchthước Kiểu dữ liệu Ứng dụng lưu trữ (Byte) Short Integer -32.768 to 32,767 2 Được sử dụng như dung làm -2.147.483.648 mã code, các số không chứa Long Integer 4 phân số. đến 2.147.483.647 Chứa các số tự do, không - 3,4*1038 đến Float 4 ràng buộc là có phân số hay 1,2*1038 không. 74
- -2.2*10308 đến Double 8 Chứa các số thập phân. 1,8*10308 - Kiểu chữ (text): Lưu trữ các giá trị dạng chữ gồm các chữ cái từ A đến Z và các chữ số từ 0 đến 9. Sử dụng bảng mã Unicode và Encode; - Kiểu Date: Lưu trữ dạng ngày giờ. Mặt định, lưu trữ ngày dạng mm/dd/yyyy và giờ dạng hh:mm:ss và them vào buổi sáng (AM) và buổi chiều (PM); Trong hộp thoại Field Properties chứa thông tin của một trường; - Alias: Bí danh của trường. Hay thông tin mổ tả chính xác trường này làm gì, có thể đặc hoặc không; - Allow Null Values: Cho phép các giá trị không dữ liệu hay không. Chú ý: Không dữ liệu khác với không có dữ liệu; - Default Value: Giá trị mặt định. Nếu trường chứa dữ liệu có thuộc tính giống nhau thì đặc giá trị đó tại đây; - Length: Chiều dài chuỗi. 5.3.4 Tạo Shapefile Đây là một định dạng Non - Geodatabase nên không thể lưu trữ được trong các Geodatabase mà chỉ lưu trữ được trong các folder bình thường. Kích phải lên màn hình bên phải của folder Arccatalog và chọn News/ ShapeFile, xuất hiện hộp thoại nhập tên cho lớp cần tạo ra Phần này chỉ đăng nhập tên và điểu chỉnh hệ quy chiếu của lớp cần tạo ra. Kích chọn vào Edit để đăng nhập hệ quy chiếu. Bấm vào nút Select để chọn hệ quy chiếu là WGS_1984_UMT_Zone_48N trong folder hệ quy chiếu Projection coordinate systems/ UTM/WGS84 75
- Muốn tạo các trường thuộc tính cho đối tượng, kích phải lên lớp cần tạo và chọn Properties, xuất hiện hộp thoại sau Điều chỉnh tên trường và kiểu trường trong thẻ Fields - Field Name: Tên trường. Tốt nhất nên đánh tiếng việt không đấu và không có khoảng trắng; - Data Type: Kiểu trường thuộc tính; -Field Properties: Thông tin và trường thuộc tính chọn. Việc tạo trường thuộc tính có thể thực hiện ngay trong bảng thuộc tính của bản đồ trong Arcmap. Thông tin về việc tạo trường sẽ được trình bày kỹ hơn trong chương Làm việc với dữ liệu thuộc tính. 76
- Chương 6 BIÊN TẬP DỮ LIỆU 6.1 Tạo dữ liệu từ bản đồ giấy Ưu điểm của bản đồ số là dễ dàng quản lý, cập nhật, lưu trữ dữ liệu, đồng thời dựa vào bản đồ số ta có thể thực hiện các phép phân tích để quy hoạch hay đánh giá một dự án nào đó như quy hoạch ba loại rừng, đánh giá thích nghi cây trồng, đánh giá đất, quy hoạch khu công nghiệp, du lịch sinh thái, … Việc tạo mới bản đồ phải được xây dựng trên nền bản đồ giấy có sẵn. Khi sử dụng bản đồ giấy cần phải được scan vào máy tính ở các định dạng như: tif, jpg, bmp,… sau đó được nắn về đúng vị trí thực của nó. Khi nắn ảnh cần phải khai báo ít nhất 4 điểm không thẳng hàng. Các điểm khống chế này được lấy dựa vào địa vật trên bản đồ hay là các điểm dễ nhận dạng ngoài thực địa. ArcMap cho phép chúng ta nắn ảnh về vị trí thực của nó thông qua công cụ Georeferencing của ArcMap. Để sử dụng công cụ này, trên bất kỳ thanh công cụ nào, kích phải và kích chọn lên công cụ Georeferencing hay trên menu View/ Toolbar/ Georeferencing Thanh công cụ Georeferencing (1) Georeferencing: Chứa các lệnh chung của thanh công cụ này (2) Layer: Danh sách các lớp dạng ảnh (3) Rotate, Scale, Shift: Chứa các nút lệnh dùng xoay, tăng, giảm tỷ lệ hiển thị và di chuyển lớp ảnh 77
- (4) Add Control Points : Thêm các điểm khống chế (5) View Link Table: Bảng chứa các điểm khống chế đã tạo 6.1.1 Nắn ảnh Trên ảnh cần xác định tọa độ thực và vị trí của các điểm cần khống chế. Sử dụng công cụ Zoom In phóng đến điểm khống chế đầu tiên, trên thanh công cụ Georeferencing, bấm vào nút lệnh Add Control Points, bấm double vào ngay tâm của điểm khống chế nhằm tránh sai số. Chú ý: Bấm chuột trái khi thấy con trỏ chuột không còn dính vào điểm khống chế đó, đồng thời nên ghi ra giấy đây là tọa độ điểm thứ nhất (A1) Tương tự tiếp tục xác định tọa độ các điểm khống chế tiếp theo và phải có ít nhất 4 điểm khống chế. Chú ý: Sau khi nhập vào một điểm khống chế, muốn đưa ảnh về trạng thái cũ, xem toàn bộ dữ liệu của ảnh thì kích phải lên lớp dữ liệu ảnh đó rồi chọn Zoom to Layer. Sau khi xác định các điểm khống chế, trên thanh công cụ Georeferencing chọn nút lệnh View Link Points để mở bảng danh sách các điểm khống chế. Trong trường hợp các điểm khống chế bị sai vị trí có thể xóa điểm khống chế đó đi bằng cách chọn điểm khống chế cần xóa rồi nhấn nút Delete . Nhập tọa độ thực cho các điểm khống chế, từ bảng Link Table trên nhập tọa độ thực tại các cột X Map cho tọa độ X và Y Map cho tọa độ Y. Chú ý: Không được thay đổi giá 78
- trị trong các cột X Source và Y Source vì giá trị tại hai cột này là cơ sở để tịnh tiến các điểm tọa độ đó về chính xác tọa độ thực. Sau khi điều chỉnh xong cần xác định sai số cho phép trong cột Residual. Ở hình trên sai số khoảng 6,6 mét. Sai số càng nhỏ giá trị càng chính xác, do đó cần phải thận trọng trong việc chọn vị trí các điểm khống chế. Khi đã chuẩn về tọa độ nhấn OK để thực thi lệnh. Trong trường hợp vẫn không thấy ảnh nắn trên cửa sổ hiển thị, kích phải lên lớp ảnh đó rồi chọn Zoom To Layer hoặc chọn lệnh Georeferencing/ Upate Georeferencing trên thanh công cụ Georeferencing. Rê chuột trong nền của ảnh sẽ thấy tọa độ thực thay đổi trên thanh trạng thái . Khi công việc nắn ảnh hoàn tất, cần lưu ảnh đã nắn lại nhằm mục đích lưu lại tọa độ thực của ảnh. Trên thanh công cụ Georeferencing chọn Georeferencing/ Rectify, xuất hiện hộp thoại - Cell Size: Nhập giá trị của một pixel. Giá trị này càng nhỏ thì ảnh càng mịn; - NoData as: Giá trị không có dữ liệu; - Resample Type: Kiểu lấy mẫu; - Output Location: Đường dẫn nơi lưu trữ ảnh xuất ra. Có thể điều chỉnh đường dẫn bằng cách bấm vào nút ; - Name: Tên ảnh xuất; - Format: Định dạng; - Compression Type: Kiểu nén; - Compression Quality: Chất lượng nén. 79
- 6.1.2 Số hóa Mở ảnh vừa lưu ra, tiến hành số hóa cho lớp dữ liệu Ranh_Huyen. Sử dụng thanh công cụ Editor để biên tập dữ liệu. Để mở thanh công cụ này, trên menu View/Toolbar/Editor hay bấm vào nút trên thanh Standard. ❖ Thanh Editor (1) Editor: Chứa các lệnh chính của thanh công cụ này; (2) Edit Tool: Chọn đối tượng muốn chỉnh sửa lại; (3) Sketch Tool: Các công cụ vẽ đối tượng; (4) Task: Kiểu tạo đối tượng, có thể tạo mới, tạo đối tượng liền kề, tạo đối tượng đối xứng,…; (5) Target: Lớp biên tập; (6) Split Tool: Cắt đối tượng; (7) Rotate Tool: Xoay đối tượng; (8) Attribute: Bảng thuộc tính; (9) Sketch Properties: Bảng thông tin tọa độ các node (điểm kích chuột) của đối tượng đang vẽ. Mặc định chương trình sẽ không cho phép người sử dụng biên tập hay chỉnh sửa dữ liệu trên bản đồ, do đó cần phải kích hoạt chế độ chỉnh sửa. Trên thanh Editor chọn Edit/ Start Editing, xuất hiện hộp thoại sau Hộp thoại này có nghĩa là cần biên tập các dữ liệu trong geodatabase hay folder chứa dữ liệu nào. Trong trường hợp này muốn biên tập dữ liệu cho các lớp Dgt và Ranh_Huyen tôi chọn đường dẫn đến geodatabase So_Hoa.gdb. Chọn lớp Ranh_Huyen biên tập trước bằng cách kích chọn lên Target trên thanh Editor xuất hiện danh sách xổ xuống, chọn lớp Ranh_Huyen. 80
- Muốn tạo đối tượng, trên thanh Editor kích chọn Task và chọn Create New Feature trong danh sách xổ xuống. Tiến hành tạo đối tượng, trên thanh Editor kích chọn mũi tên xổ xuống trong nút lệnh Sketch Tool, chọn biểu tượng vẽ mới Sketch Tool . Trước khi vẽ đối tượng, ta nên chọn đối tượng có dạng không màu, trong suốt và chỉ hiển thị đường viền bao quanh đối tượng đó, như vậy sẽ giúp chúng ta xác định chính xác đường ranh cũng như các thuộc tính bên trong của ảnh cần biên tập. Kích trái lên bảng màu hình vuông nằm bên trong lớp Ranh_Huyen, xuất hiện bảng màu cho đối tượng Chúng ta có thể điều chỉnh màu từ các bảng màu có sẵn hoặc tạo ra màu tùy thích. Trong Options - Fill Color: Màu nền. Chọn hình bên cạnh và chọn No Color; - Outline Width: Độ dày của đường viền. Nhập giá trị là 3; - Outline Color: Màu đường viền. Chọn màu đỏ cột 2 hàng 3. Trước khi vẽ đối tượng cần bật chế độ bắt điểm (Snap) cho đối tượng nhằm mục đích giúp các đối tượng liền kề, kết dính với nhau để giảm sai sót. Trên thanh Editor chọn Editor/ Snapping, xuất hiện bảng sau - Vertex: Cho phép bắt vào các node; - Edge: Cho phép bắt lên đối tượng; - End: Cho phép bắt vào node đầu và cuối cùng của đối tượng. Đặt khoảng cách bắt điểm cho đối tượng, trên thanh công cụ Editor chọn Editor/ Option, xuất hiện hộp thoại Editing Option, ta chọn thẻ General 81
- Nhập khoảng cách bắt điểm trong Snapping tolerance, ta nên chọn đơn vị là map unit để tránh sai số. Ta tiến hành vẽ đối tượng. Trong quá trình vẽ, nếu đối tượng vẽ quá lớn chúng ta có thể sử dụng các nút lệnh phóng to, thu nhỏ, dùng bàn tay để kéo rê đối tượng đến khu vực cần vẽ mà không cần thoát lệnh ra, sau đó chỉ cần kích lại vào công cụ Sketch là tiếp tục vẽ tiếp hoặc có thể nhấn phím Z để phóng ta hay X để thu nhỏ trong quá trình vẽ để phóng to hay thu nhỏ tại vị trí đang vẽ. Đây là phần khá hay mà một số phần mềm GIS khác không có được. Tại vị trí cuối cùng của đối tượng vẽ cần kết thúc lệnh vẽ, double click hoặc nhấn F2 (tốt nhất nên nhấn F2) tại vị trí đó, và đối tượng đã được hình thành. Việc vẽ các đối tượng tiếp theo liền kề với đối tượng vừa vẽ, ta không dùng lệnh tạo mới đối tượng (Create New Feature) nữa mà sử dụng lệnh vẽ vùng giáp ranh trong Task (trong bài tập như hình trên thì các đối tượng liền kề là huyện Vĩnh Cửu và Định Quán). Trên thanh Editor chọn mũi tên xổ xuống Task và kích chọn lệnh Auto Complete Polygon, tiến hành vẽ vùng cho huyện Vĩnh Cửu bằng cách từ trong đối tượng huyện Tân 82
- Phú vừa vẽ bắt đầu vẽ ra (có thể từ vùng giữa của huyện Tân Phú) kéo qua điểm giao nhau (1) giữa huyện Tân Phú và Vĩnh Cửu. Sau đó tiến hành vẽ đường bao của huyện Vĩnh Cửu và vẽ đến điểm giao (2) rồi bắt vào giữa đối tượng Tân Phú (không cần khép vùng cũng được), khi đó chương trình tự khép vùng lại và loại bỏ đường chung giữa 2 vùng đó. Trong trường hợp nếu một đối tượng nào đó giáp ranh với nhiều đối tượng khác thì chỉ cần vẽ đi qua 2 đối tượng làm tham chiếu nằm cạnh đường chưa vẽ của đối tượng cần vẽ là được. Tiến hành vẽ hết các đối tượng còn lại dựa vào màu sắc của chúng. ➢ Chỉnh sửa hình dạng của đối tượng Trong trường hợp các đối tượng có hình dạng không đúng, hay bị lệch ta có thể chỉnh sửa lại hình dạng của chúng. Trên thanh Editor kích mũi tên xổ xuống của Task chọn Modify Feature, chọn nút lệnh Edit Tool sau đó kích lên đối tượng cần chỉnh sửa thì các node của đối tượng đó sẽ hiển thị lên cho phép chỉnh sửa lại. Kích lên các node 83
- màu xanh hình vuông trên hình và di chuyển đến vị trí mới tại các node sai. (Lưu ý: Chỉ chỉnh sửa phần không có cạnh chung với các đối tượng khác). ➢ Thêm Node: Trong trường hợp tại các vị trí sai không có node ta có thể thêm node vào bằng cách tại vị trí cần thêm node kích phải chuột chọn Insert Vertex. ➢ Xóa Node: Chọn node cần xóa, kích phải chuột tại node xóa chọn Delete Vertex. ➢ Di chuyển node đến tọa độ mới: Chọn node cần di chuyển, kích phải chuột tại node đó, chọn Move để di chuyển đến tọa độ mới hoàn toàn, hoặc Move To để di chuyển đến tọa độ gợi ý (tọa độ cũ). Ngoài ra nếu muốn chỉnh lại tọa độ các node chúng ta có thể sử dụng bảng Sketch để chỉnh sửa lại, trên thanh Editor chọn nút lệnh Sketch Properties Chọn điểm cần điều chỉnh tọa độ, sử dụng các công cụ rê chuột tìm đến điểm được chọn (có hình màu trắng ở giữa node chọn) và nhập tọa độ mới vào ở cột X, Y. Phần trên vừa trình bày chỉ được phép sử dụng cho các đối tượng không có phần chung với các đối tượng khác, nếu dùng lệnh này để điều chỉnh tại các biên chung với các đối tượng khác thì vùng sửa sẽ bị hở ra làm cho bản đồ bị lỗi. 84

ADSENSE
CÓ THỂ BẠN MUỐN DOWNLOAD
Thêm tài liệu vào bộ sưu tập có sẵn:

Báo xấu

LAVA
AANETWORK
TRỢ GIÚP
HỖ TRỢ KHÁCH HÀNG
Chịu trách nhiệm nội dung:
Nguyễn Công Hà - Giám đốc Công ty TNHH TÀI LIỆU TRỰC TUYẾN VI NA
LIÊN HỆ
Địa chỉ: P402, 54A Nơ Trang Long, Phường 14, Q.Bình Thạnh, TP.HCM
Hotline: 093 303 0098
Email: support@tailieu.vn