
Giáo trình Tìm hiểu Microsoft Word 2007
lượt xem 399
download
 Download
Vui lòng tải xuống để xem tài liệu đầy đủ
Download
Vui lòng tải xuống để xem tài liệu đầy đủ
Trong chương trình soạn thảo văn bản Microsoft Word 2007 thanh Ribbon được đặt ở phía trên vùng làm việc chính. Người dùng sẽ sử dụng các Nút Lệnh của thanh Ribbon để thực hiện các hiệu chỉnh.
Bình luận(0) Đăng nhập để gửi bình luận!
Nội dung Text: Giáo trình Tìm hiểu Microsoft Word 2007
- GIÁO TRÌNH Tìm hiểu Microsoft Office 2007 Tìm hiểu Microsoft Word 2007 LÊ VĂN HIẾU 2009 VIỆT NAM
- Tìm hiểu Microsoft Office 2007- Tập 1: Tìm hiểu Microsoft Word 2007 MỤC LỤC PHẦN I: LÀM QUEN VỚI MS WORD 2007 ............................................................... 7 1. Tạo văn bản đầu tiên ............................................................................................... 7 a. Làm quen với cửa sổ soạn thảo ............................................................................ 7 b. Bắt đầu nhập liệu ................................................................................................. 7 c. Những kí hiệu hỗ trợ ............................................................................................ 8 d. Những dấu gạch chân trong văn bản ................................................................... 9 e. Thay đổi canh lề trang văn bản .......................................................................... 10 f. Lưu tài liệu.......................................................................................................... 11 2. Chỉnh sửa văn bản và tài liệu ................................................................................ 12 a. Hiệu chỉnh tài liệu .............................................................................................. 12 b. Di chuyển vòng quanh tài liệu ........................................................................... 13 c. Chọn và xóa nội dung ........................................................................................ 13 d. Di chuyển văn bản ............................................................................................. 14 e. Hủy bỏ các hành động vừa thực hiện ................................................................. 15 f. Sử dụng thanh trượt (Scrollbar) để xem tài liệu ................................................. 15 3. Làm cho văn bản trông đẹp mắt ............................................................................ 16 a. Định dạng chữ và áp dụng các kiểu trang trí ..................................................... 16 b. Tạo các điểm nhấn ............................................................................................. 17 c. Thêm nhanh một kiểu trang trí (Style) ............................................................... 18 d. Tạo danh sách .................................................................................................... 18 e. Thêm hoặc bớt khoảng trống ............................................................................. 19 f. Sử dụng kiểu định dạng cho toàn bộ tài liệu ...................................................... 20 PHẦN II: LÀM QUEN VỚI PHIÊN BẢN MỚI ......................................................... 21 1. Làm quen nhanh với giao diện mới 2007 ............................................................. 21 a. Làm quen với thanh Ribbon ............................................................................... 21 b. Có những gì trên thanh Ribbon? ........................................................................ 21 c. Nút hiển thị hộp thoại của từng nhóm ............................................................... 22 d. Những Tab phụ .................................................................................................. 22 Biªn So¹n: Niemtin071@yahoo.com 2
- Tìm hiểu Microsoft Office 2007- Tập 1: Tìm hiểu Microsoft Word 2007 e. Toolbar mini ....................................................................................................... 23 f. Thanh công cụ truy cập nhanh ........................................................................... 24 g. Ẩn tạm thời thanh Ribbon ................................................................................. 24 h. Sử dụng bàn phím .............................................................................................. 25 2. Làm quen nhanh với hệ thống Office 2007 .......................................................... 26 a. Phiên bản Office mới được thiết kế hướng người dùng .................................... 26 b. Các lệnh được tổ chức như thế nào? .................................................................. 26 c. Nhiều lệnh chỉ xuất hiện khi cần thiết ............................................................... 27 d. Sẽ có nhiều tùy chọn hơn mỗi khi bạn cần ........................................................ 28 e. Xem trước thay đổi trước khi chọn .................................................................... 28 f. Tạo thanh công cụ của riêng bạn ........................................................................ 29 g. Sử dụng độ phân giả màn hình khác nhau làm thay đổi cách hiển thị của thanh Ribbon .................................................................................................................... 29 PHẦN III: SỬ DỤNG CÁC BIỂU MẪU CÓ SẴN TRONG ...................................... 31 1. Sức mạnh của các biểu mẫu (Template) ............................................................... 31 2. Sử dụng các mẫu trang bìa Fax có sẵn .................................................................. 31 3. Sử dụng các mẫu lịch làm việc sẵn có .................................................................. 32 4. Tìm những biểu mẫu đã được cài đặt kèm với Word ........................................... 32 5. Tìm các biểu mẫu trên trang Microsoft Office trực tuyến .................................... 33 6. Khả năng đặc biệt của biểu mẫu ........................................................................... 34 7. Biểu mẫu và tài liệu là hai định dạng khác nhau .................................................. 34 PHẦN IV: CÁCH TRÌNH BÀY THÔNG TIN HIỆU QUẢ TRONG WORD 2007 .. 36 1. Danh sách dạng số và ký hiệu ............................................................................... 36 a. Một danh sách đơn giản ..................................................................................... 36 b. Tạo một danh sách bằng cách gõ các ký tự thích hợp ....................................... 36 c. Kết thúc một danh sách ...................................................................................... 37 d. Ký hiệu hay chữ số ............................................................................................ 38 e. Thay đổi ký hiệu cho danh sách ......................................................................... 38 f. Định dạng danh sách .......................................................................................... 39 g. Làm việc với đoạn văn bản trong danh sách và dán danh sách ......................... 40 PHẦN V: THÊM NHỮNG GHI CHÚ VÀ THEO DÕI VIỆC CHỈNH SỬA TÀI LIỆU ............................................................................................................................. 42 Biªn So¹n: Niemtin071@yahoo.com 3
- Tìm hiểu Microsoft Office 2007- Tập 1: Tìm hiểu Microsoft Word 2007 1. Kiểm tra tài liệu bằng chức năng Track Changes trong Word 2007..................... 42 a. Track Changes và Comments ............................................................................ 42 b. Xem các chỉnh sửa ............................................................................................. 42 c. Thêm comment .................................................................................................. 43 d. Phân biệt việc chỉnh sửa của từng người tham gia review tài liệu .................... 44 e.Tắt Track Changes không ảnh hưởng đến các đánh dấu thay đổi hoặc ghi chú . 44 f. Chấp nhận hoặc từ chối comment (ghi chú) và thay đổi .................................... 45 2. Track Changes và Comments - những tính năng nâng cao................................... 46 a. Ẩn tạm thời những thay đổi ............................................................................... 46 b. Xem một tài liệu trước và sau khi thay đổi........................................................ 47 c. Ẩn những sự thay đổi không làm xóa comment và những cái bị điều chỉnh .... 47 d. Kiểm tra comment và những hiệu chỉnh............................................................ 48 e. Chọn cách tạo track ............................................................................................ 48 PHẦN VI: NHỮNG TÁC ĐỘNG CUỐI CÙNG CHO TÀI LIỆU ............................. 50 1. Căn bản về Header và Footer ................................................................................ 50 a. Thêm vào số trang, ngày giờ .............................................................................. 50 b. Đánh dấu số trang .............................................................................................. 50 c.Thêm vào ngày tháng hiện tại ............................................................................. 51 d. Thêm tên file và đường dẫn đến file .................................................................. 51 e. Xóa bỏ header hoặc footer ................................................................................. 52 2. Header và Footer cho từng phần trong tài liệu...................................................... 52 a. Tạo ra nhiều loại header và footer trong cùng một tài liệu ................................ 53 b.Tạo ra thành những phần khác nhau ................................................................... 53 c. Cách phân chia từng section .............................................................................. 54 d. Cách tạo mục lục header và footer khác nhau cho từng section ........................ 54 e. Cách tạo ra sự khác biệt cho trang đầu tiên ....................................................... 55 f. Header và Footer khác nhau cho các trang chẵn và lẻ ....................................... 56 3. Tìm hiểu về bảng mục lục (Table of contents - TOC) .......................................... 56 a. Cách làm việc với bảng mục lục tự động........................................................... 56 b. Bước 1: Chuẩn bị tài liệu cho bảng mục lục...................................................... 57 c. Bước 2: Tạo bảng mục lục cho tài liệu .............................................................. 58 Biªn So¹n: Niemtin071@yahoo.com 4
- Tìm hiểu Microsoft Office 2007- Tập 1: Tìm hiểu Microsoft Word 2007 d. Cập nhật bảng mục lục....................................................................................... 58 e.Thay đổi bảng mục lục ........................................................................................ 59 4. Điều chỉnh mục lục ............................................................................................... 60 a.Thay đổi hình thức bảng mục lục........................................................................ 60 b. Thiết kế lại bảng mục lục................................................................................... 60 c. Thiết kế lại bảng mục lục ................................................................................... 61 d. Cách làm ngắn hoặc kéo dài bảng mục lục........................................................ 62 e. Cách thay đổi đơn giản bảng mục lục ................................................................ 62 f. Cách xóa hay tạo lại từ đầu bảng mục lục .......................................................... 63 5. Tìm hiểu các trường và cách tạo nhiều mục lục ................................................... 63 a.Tạo Mục Lục bằng cách sử dụng các trường (field) ........................................... 63 b. Trường (field) là gì? ........................................................................................... 64 c. Các công tắc trường ........................................................................................... 65 d. Trường TC ......................................................................................................... 66 e. Sử dùng trường TC để tạo đề mục cho bảng mục lục........................................ 67 f. Thêm trường TC vào bảng mục lục ................................................................... 67 g. Tạo nhiều bảng mục lục trong một tài liệu ........................................................ 68 h. Cách cơ bản để tạo nhiều mục lục trong một tài liệu ........................................ 68 i. Hai lựa chọn khác để tạo nhiều mục lục trong một tài liệu ................................ 69 j. Table Identifier ................................................................................................... 70 k. Bookmark........................................................................................................... 70 PHẦN VII: SỬ DỤNG MAIL MERGE ĐỂ TẠO MAIL HÀNG LOẠT ................... 72 1. Mail Merge căn bản .............................................................................................. 72 a. Tìm hiểu và sử dụng mail merge (trộn thư) ....................................................... 72 b. Tài liệu chính ..................................................................................................... 72 c. Thông tin người nhận ......................................................................................... 73 d. Bộ tài liệu khi hoàn tất ....................................................................................... 73 2. Chuẩn bị danh sách thông tin người nhận ............................................................. 74 a.Thiết lập danh sách người nhận trong mail merge.............................................. 74 b. Tìm hiểu thêm về danh sách người nhận ........................................................... 75 c. Danh sách thông tin người nhận đến từ đâu ...................................................... 75 Biªn So¹n: Niemtin071@yahoo.com 5
- Tìm hiểu Microsoft Office 2007- Tập 1: Tìm hiểu Microsoft Word 2007 d. Tìm hiểu Trường (Field) trong Mail Merge ...................................................... 76 e. Tìm hiểu Merge field ......................................................................................... 76 f. Thực hiện mail merge ......................................................................................... 77 g. Mail Merge Wizard ............................................................................................ 78 h. Cách tạo tài liệu chính cho mail merge ............................................................. 78 i. Kết nối đến danh sách người nhận...................................................................... 79 j. Chọn danh sách người nhận trong email của bạn ............................................... 79 k. Sắp xếp tài liệu chính ......................................................................................... 80 l. Xem lại mail merge ............................................................................................ 81 m. Bước thứ 6: Hoàn tất việc merge ...................................................................... 82 n. Giới thiệu mail merges bằng cách sử dụng Ribbon ........................................... 82 PHẦN VIII: NHỮNG KỸ NĂNG CƠ BẢN ............................................................... 84 1. Giới thiệu thanh Ribbon ........................................................................................ 84 a. Thanh Ribbon ..................................................................................................... 84 c. Có nhiều tính năng mới trong các chương trình sử dụng thanh Ribbon ............ 85 d. Các loại phím tắt ................................................................................................ 86 2. Duyệt thanh Ribbon bằng Access Key (phím truy cập)........................................ 87 a. Key Tip và các biểu tượng hình khiên (Badges) ............................................... 87 b. Tìm hiểu thêm về Key Tip ................................................................................. 88 c. Di chuyển bằng phím mũi tên ............................................................................ 88 d. Phím TAB và thanh Ribbon .............................................................................. 89 e. Di chuyển bằng phím F6 .................................................................................... 89 f. Quá quen thuộc với hệ thống phím tắt cũ? ......................................................... 90 3. Hãy chú ý đến máy tính của bạn ........................................................................... 91 a. Các đe dọa an ninh ............................................................................................. 92 b. Nguồn lây nhiễm ................................................................................................ 93 c. Microsoft Update một cách để hạn chế rủi ro .................................................... 93 d. Phần mềm chống Virus ...................................................................................... 94 e. Một số thiết lập an ninh khác ............................................................................. 95 f. An toàn cho email ............................................................................................... 95 Biªn So¹n: Niemtin071@yahoo.com 6
- Tìm hiểu Microsoft Office 2007- Tập 1: Tìm hiểu Microsoft Word 2007 PHẦN I: LÀM QUEN VỚI MS WORD 2007 1. Tạo văn bản đầu tiên a. Làm quen với cửa sổ soạn thảo Khi bạn mở Word sẽ có một tài liệu trống xuất hiện, nó trông như một tờ giấy và chiếm một khoảng lớn màn hình. Bạn muốn bắt đầu làm việc nhưng không biết bằng cách nào: - Bạn sẽ gõ văn bản ở đâu? Nếu muốn thụt đầu dòng thì phải làm sao? Thay đổi canh lề như thế nào? Làm sao để lưu tài liệu? - Hãy khởi đầu bằng cách làm quen với một số điểm căn bản của Word. b. Bắt đầu nhập liệu Trong chương trình soạn thảo văn bản Microsoft Word 2007 thanh Ribbon được đặt ở phía trên vùng làm việc chính. Người dùng sẽ sử dụng các Nút Lệnh của thanh Ribbon để thực hiện các hiệu chỉnh. Biªn So¹n: Niemtin071@yahoo.com 7
- Tìm hiểu Microsoft Office 2007- Tập 1: Tìm hiểu Microsoft Word 2007 1. Thanh Ribbon nằm phía trên cùng. 2. Điểm chèn nội dung. Word chờ bạn nhập nội dung. Tại điểm chèn nội dung có một gạch dọc nhấp nháy phía trên cùng bên trái cho bạn biết vị trí nơi những gì bạn gõ vào hiển thị. Khoảng trống từ điểm chèn nội dung tới đầu trang và phía bên trái được gọi là các Margin (canh lề), bạn sẽ tìm hiểu về các Margin trong phần sau của bài. Bây giờ nếu bạn bắt đầu gõ văn bản, trang tài liệu của chúng ta sẽ dần được phủ đầy từ góc trên bên trái đi xuống. Nếu bạn muốn gõ văn bản từ phía thấp hơn thay vì ở đầu trang hãy gõ phím ENTER trên bàn phím đến khi điểm chèn nội dung nằm ở đúng vị trí mà bạn mong muốn. Nếu bạn muốn thụt đầu dòng hãy nhấn phím TAB trước khi gõ, mỗi lần gõ phím TAB điểm chèn nội dung sẽ dịch chuyển sang bên phải một khoảng là 1,5 inch. Khi bạn gõ văn bản điểm chèn nội dung sẽ di chuyển dần từ trái sang phải. Khi điểm chèn này đi đến phần ngoài cùng bên phải bạn hãy tiếp tục gõ bình thường Word sẽ tự động chuyển xuống dòng mới. Để bắt đầu một đoạn mới, hãy nhấn phím ENTER . c. Những kí hiệu hỗ trợ 1. Ký hiệu phân đoạn, mỗi ký hiệu tương ứng với một lần nhấn phím ENTER. 2. Ký hiệu TAB, mỗi ký hiệu tương ứng với một lần nhấn phím TAB. 3. Ký hiệu SPACEBAR, mỗi ký hiệu tương ứng với một lần nhấn phím SPACEBAR. Hãy tưởng tượng bạn đã gõ một văn bản như hình bên trên. Hai đoạn văn bản có vẻ cách nhau hơi xa. Đoạn thứ hai lại dường như thụt đầu dòng hơi nhiều so với đoạn đầu. Biªn So¹n: Niemtin071@yahoo.com 8
- Tìm hiểu Microsoft Office 2007- Tập 1: Tìm hiểu Microsoft Word 2007 Bạn có thể dễ dàng kiểm tra bằng cách nhìn vào những ký hiệu định dạng (formatting marks) mà Word tự động chèn vào khi bạn gõ văn bản. Các ký hiệu này luôn có mặt trong văn bản, tuy nhiên nó được ẩn đi cho đến khi bạn cần thì chúng mới hiển thị. Để hiển thị những ký hiệu định dạng hãy sử dụng thanh Ribbon phía trên màn hình Word. Chọn thẻ Home, và tìm kiếm nút lệnh trong phần Paragraph, nhấn vào đó để hiển thị hoặc ẩn các ký hiệu định dạng. Khi bạn nhìn thấy những ký hiệu định dạng này lần đầu tiên bạn có thể sẽ tự hỏi nó là gì và lo ngại nó có được in ra khi bạn in văn bản của mình hay không. Câu trả lời là không, các dấu hiệu này không được in dù bạn có nhìn thấy chúng trên màn hình soạn thảo. Vậy ký hiệu định dạng là gì? Tác dụng của chúng? Hãy xem xét một ví dụ như sau: Word tự động chèn ký hiệu đánh dấu đoạn văn bản (paragraph mark) mỗi khi bạn nhấn phím ENTER để bắt đầu môt đoạn mới. Trong hình minh họa trên, giữa hai đoạn văn bản xuất hiện một ký hiệu đánh dấu đoạn văn bản thừa, có nghĩa là bạn đã nhấn phím ENTER hai lần thay vì chỉ cần nhấn một. Việc này làm xuất hiện các khoảng trống không cần thiết. Hãy xóa ký hiệu thừa này nếu bạn muốn tiết kiệm không gian trong văn bản. Mỗi lần nhấn phím TAB sẽ làm xuất hiện một ký hiệu mũi tên . Trong hình, có một mũi tên ở đoạn đầu và hai mũi tên ở đạn thứ hai, như vậy phím TAB đã được nhấn hai lần ở đầu đoạn thứ hai. Ký hiệu dấu chấm cho biết bạn đã nhấn phím SPACEBAR bao nhiêu lần giữa mỗi từ, hoặc khi bạn vô ý nhấn nhầm phím SPACEBAR giữa các ký từ trong một từ. Một chấm đại diện một khoảng trống, hai chấm là hai khoảng trống. Thông thường, chỉ cần có một khoảng trống ở giữa các từ. Cần lưu ý ký hiệu dấu chấm này khác với dấu chấm câu trong văn bản, dấu chấm câu nằm phía dưới chân các ký tự còn ký hiệu dấu chấm nằm ở giữa các ký tự. d. Những dấu gạch chân trong văn bản Khi bạn gõ văn bản, thỉnh thoảng có thể Word sẽ tự động chèn các dấu gạch chân gấp khúc màu đỏ, xanh lá hoặc xanh dương phía dưới một số từ. Biªn So¹n: Niemtin071@yahoo.com 9
- Tìm hiểu Microsoft Office 2007- Tập 1: Tìm hiểu Microsoft Word 2007 Dấu gạch đỏ: có thể do lỗi chính tả hoặc Word không thể nhận dạng được từ bạn gõ vào, ví dụ như tên riêng hoặc tên một địa danh nào đó. Nếu từ của bạn gõ là đúng chính tả nhưng Word vẫn không nhận ra thì bạn có thể thêm từ đó vào mục từ điển Word (Word's Dictionary) để sau này từ đó không còn bị gạch dưới. Dấu gạch xanh lá: Word cho rằng bạn nên kiểm tra lại ngữ pháp (tất nhiên là tiếng Anh) Dấu gạch xanh dương: từ bạn gõ vào là đúng chính tả nhưng có thể không hợp với ngữ cảnh hoặc ngữ nghĩa của câu.Ví dụ thay vì dùng từ "too" (quá) bạn có thể gõ nhầm thành "to". Vậy bạn sẽ phải xử lý những dấu gạch đó như thế nào? Hãy Click-Chuột-Phải trên từ bị gạch dưới, Word sẽ tự động đưa ra các đề nghị chỉnh sửa (thỉnh thoảng Word cũng có thể sẽ không đưa ra được bất kỳ gợi ý nào). Hãy chọn gợi ý nào bạn cảm thấy hợp lý để thay thế từ bị gạch dưới, phần gạch dưới này sẽ biến mất. Các dấu gạch dưới này không xuất hiện khi bạn in văn bản. Một lưu ý đối với dấu gạch dưới màu xanh lá và xanh dương: trong đa số trường hợp, Word thường chính xác trong việc chỉ ra các lỗi ngữ pháp thông dụng. Tuy nhiên, bạn nên cân nhắc khi sử dụng chức năng này. Nếu bạn chắc chắn rằng mình đúng và Word đã sai, hãy bỏ qua những gợi ý chỉnh sửa này. e. Thay đổi canh lề trang văn bản Canh lề (Margins) là các khoảng trống xung quanh viền của trang văn bản. Phía Trên, Dưới, Phải và Trái của trang có một khoảng canh lề bằng 1 inch (tương đương 2.54cm), đây là khoảng canh lề thông dụng nhất mà bạn có thể sử dụng trong đa số trường hợp. Biªn So¹n: Niemtin071@yahoo.com 10
- Tìm hiểu Microsoft Office 2007- Tập 1: Tìm hiểu Microsoft Word 2007 Nếu bạn muốn thay đổi canh lề thì bạn có thể thực hiện dễ dàng vào bất cứ lúc nào. Chẳng hạn như khi bạn muốn viết một lá thư, trình bày một công thức hoặc làm một bài thơ thì bạn có thể sẽ cần những khoảng canh lề khác. Hãy sử dụng thanh Ribbon để thay đổi các khoảng canh lề. Chọn thẻ Page Layout, Trong phần Page Setup click chọn nút Margins bạn sẽ nhìn thấy danh sách nhiều khoảng canh lề khác nhau bên cạnh đó là thông số chi tiết cho mỗi phần. Khoảng canh lề đầu tiên trong danh sách là Normal, khoảng canh lề hiện tại. Để chọn canh lề nhỏ hơn hãy chọn Narrow. Nếu bạn muốn khoảng trống bên trái và bên phải rộng hơn thì hãy chọn Wide. Khi bạn đã chọn xong khoảng canh lề mà mình mong muốn, toàn bộ tài liệu sẽ tự động thay đổi theo canh lề mà bạn vừa chọn. Khi bạn chọn một khoảng canh lề nào thì phần nền của nó sẽ thay đổi màu, click vào nút Margins một lần nữa màu nền sẽ cho biết khoảng canh lề nào hiện đang được áp dụng cho tài liệu của bạn. f. Lưu tài liệu 1. Để lưu tài liệu hãy nhấn nút Microsoft Office Biªn So¹n: Niemtin071@yahoo.com 11
- Tìm hiểu Microsoft Office 2007- Tập 1: Tìm hiểu Microsoft Word 2007 2. Sau đó nhấn Save. Bạn đã nhập liệu và hiệu chỉnh hoàn thiện câu từ và các đoạn văn bản, hoặc có những số liệu quan trọng mà bạn không muốn đánh mất nếu lỡ con mèo nhà bạn vô tình dẫm lên bàn phím hay một sự cố điện nào đó làm tắt máy tính đột ngột. Để giữ thành quả công việc của mình được an toàn, bạn phải lưu tài liệu lại. Không bao giờ là quá sớm để làm điều đó. Nhấn vào nút Microsoft Office ở phía trên cùng bên trái, sau đó nhấn Save. Một hộp thoại (Dialog Box) sẽ xuất hiện. Hộp thoại là một cửa sổ nhỏ để trợ giúp bạn thực hiện một việc nào đó. Bạn sẽ sử dụng hộp thoại này để cho Word biết bạn muốn lưu tài liệu này ở thư mục nào trên máy tính và đặt tên tài liệu là gì. Sau khi đã lưu lần đầu và trở lại công việc, bạn có thể tiếp tục lưu tài liệu này suốt quá trình làm việc, bất cứ khi nào thấy cần thiết. Mỗi lần muốn lưu hãy nhấn nút Save trên thanh công cụ truy cập nhanh (Quick Access Toolbar) ở góc trên bên trái hoặc sử dụng tổ hợp phím tắt Ctrl+S (nhấn phím Ctrl và S cùng lúc). Sau khi kết thúc công việc và lưu lại tài liệu, thoát khỏi Word bằng cách nhấn vào nút Microsft Office sau đó nhấn Close. 2. Chỉnh sửa văn bản và tài liệu a. Hiệu chỉnh tài liệu Để hiệu chỉnh tài liệu một cách nhanh chóng và hiệu quả bạn cần biết cách di chuyển điểm chèn nội dung (Insertion Point), vị trí mà những gì bạn gõ vào sẽ xuất hiện. Bạn có thể dùng bàn phím hoặc chuột để di chuyển đến vị trí tài liệu cần hiệu chỉnh. Biªn So¹n: Niemtin071@yahoo.com 12
- Tìm hiểu Microsoft Office 2007- Tập 1: Tìm hiểu Microsoft Word 2007 Khi đã đã di chuyển đến đúng vị trí mà bạn muốn chỉnh sữa, bạn có thể gõ thêm nội dung mới vào hay chọn đoạn văn bản mà bạn muốn sửa hoặc xóa. Bạn có thể chọn một ký tự, một từ, một câu, một đoạn văn bản hoặc toàn bộ tài liệu. Ngoài ra, bạn cũng có thể dời vị trí của chúng từ nơi này đến nơi khác trong tài liệu. b. Di chuyển vòng quanh tài liệu 1. Điểm chèn nội dung (Insertion Point), thể hiện bằng một gạch dọc nhấp nháy. 2. Bạn có thể di chuyển điểm chèn nội dung từ vị trí số 1 sang vị trí số 2 bằng cách Click-Chuột-Trái vào vị trí số 2 hoặc dùng các phím Mũi Tên (Arrow Buttons). Nhìn vào hình minh họa phí trên, hãy tưởng tượng bạn muốn gõ một câu mới giữa từ "civilization" và "During": "Symphonies and constellations have been named for clocks." Điểm chèn nội dung hiện đang nằm ở cuối đoạn thứ hai sau từ "assistance." Để gõ văn bản vào nơi bạn muốn bạn phải di chuyển điểm chèn nội dung tới vị trí số 2. Bạn có thể thực hiện theo hai cách: - Dùng chuột di chuyển con trỏ tới điểm bên phải từ "During", Click-Trái-Chuột để di chuyển điểm chèn nội dung vào vị trí đó. Sau đó hãy bắt đầu gõ câu mới vào, nội dung mới sẽ xuất hiện phía bên trái của từ "During". HOẶC - Nhấn nút mũi tên hướng lên (UP ARROW) để di chuyển điểm chèn nội dung lên trên, mỗi lần nhấn điểm chèn sẽ di chuyển lên một dòng. Sau đó dùng phím mũi tên trái (LEFT ARROW) để di chuyển điểm chèn sang bên trái, mỗi lần một ký tự, đến vị trí mà bạn mong muốn. c. Chọn và xóa nội dung Biªn So¹n: Niemtin071@yahoo.com 13
- Tìm hiểu Microsoft Office 2007- Tập 1: Tìm hiểu Microsoft Word 2007 Trong hình bên trên, từ "really" hiện đang được chọn. Sau khi đã thêm một câu mới ở phần b, bạn đọc lại toàn bộ và cảm thấy câu thứ hai sẽ hay hơn nếu bỏ từ "really". Để xóa trước hết bạn phải chọn từ cần xóa bằng một trong các cách sau: - Dùng chuột: Di chuyển con trỏ tới trên từ "really", sau đó nhấp đúp (double- click) chuột trái. Hoặc bạn có thể di chuyển con trỏ chuột đến phía trước (hoặc sau) từ "really" sau đó Click-Trái-Chuột và giữ nguyên rồi kéo chuột ngang qua từ "really". HOẶC - Dùng bàn phím: sử dụng các phím mũi tên để di chuyển điểm chèn nôi dung đến bên phải (hoặc trái) từ "really",nhấn và giữ phím SHIFT sau đó dùng phím mũi tên trái (hoặc phải) để chọn. d. Di chuyển văn bản 1. Chọn nội dung mà bạn muốn di chuyển 2. Nhấn phím Cut trên thanh Ribbon. 3. Di chuyển điểm chèn nội dung (Insertion Point) đến vị trí mới nơi bạn muốn chèn đoạn văn bản. 4. Nhấn nút Paste trên thanh Ribbon. Biªn So¹n: Niemtin071@yahoo.com 14
- Tìm hiểu Microsoft Office 2007- Tập 1: Tìm hiểu Microsoft Word 2007 Tiếp tục xem xét đoạn văn bản đầu tiên. Bạn thấy rằng câu mà bạn thêm vào ở phần b nên đặt ở cuối đoạn. Bạn không cần phải xóa câu ở vị trí cũ rồi gõ lại ở vị trí mới. Thay vào đó, hãy di chuyển nó bằng cách thực hiện các lệnh Cut (cắt) và Paste (dán): Cắt để xóa câu ở vị trí cũ và dán để di chuyển nó đến ví trí mới mà bạn mong muốn. Đầu tiên hãy chọn toàn bộ câu mà bạn muốn di chuyển như ở hình trên. Chọn thẻ Home trên thanh Ribbon, nhấn vào phím Cut trong phần Clipboard. Hoặc bạn có thể dùng phím tắt Ctrl + X (tưởng tượng chữ X giống như hình cây kéo). Sau đó di chuyển điểm chèn nội dung tới cuối đoạn. Cuối cùng, nhấn vào phím Paste trên thanh Ribbon. Hoặc bạn có thể dùng phím tắt Ctrl + V. Câu bạn muốn di chuyển đã được dời tới nơi bạn mong muốn. e. Hủy bỏ các hành động vừa thực hiện 1. Nút Hủy Lệnh (Undo) trên thanh công cụ truy cập nhanh (Quick Access Toolbar). 2. Các lệnh có để hủy: Cut và Paste. Bạn đã di chuyển một câu đến vị trí mới trong phần d nhưng khi xem lại bạn cảm thấy không hài lòng. Thật may mắn là bạn không cần phải thực hiện lại chuỗi hành động Cut và Paste để chuyển câu trở về vị trí ban đầu. Thay vì vậy, hãy dùng chức năng Hủy Lệnh (Undo). Trên thanh công cụ truy cập nhanh ở trên cùng, hãy Click vào mũi tên trên nút Undo , chọn 2 lệnh gần nhất mà bạn thực hiện (Cut và Paste) 2 lệnh này sẽ được hủy và câu mà bạn vừa di chuyển sẽ quay về vị trí ban đầu. Bạn cũng có thể sử dụng phím tắt Ctrl + Z để thực hiện việc hủy lệnh, các lệnh sẽ được hủy theo thứ tự lệnh cuối cùng sẽ được hủy trước. f. Sử dụng thanh trượt (Scrollbar) để xem tài liệu Biªn So¹n: Niemtin071@yahoo.com 15
- Tìm hiểu Microsoft Office 2007- Tập 1: Tìm hiểu Microsoft Word 2007 1. Thanh trượt (Scrollbar). 2. Kéo con trượt (Scrollbox) lên xuống để xem tài liệu. 3. Nhấn vào phím mũi tên để di chuyển lên hoặc xuống. Có thể bạn có một tài liệu dài và muốn đọc hết mà không phải nhấn các phím mũi tên liên tục để di chuyển điểm chèn nôi dung lên hoặc xuống. Bạn có thể kéo tài liệu đến điểm cần xem một cách dễ dàng bằng cách dùng thanh trượt. Thanh trượt nằm bên phải của cửa sổ Word như hình minh họa bên trên. Để sử dụng, bạn hãy Click lên con trượt và kéo nó lên hoặc xuống mà không làm di chuyển vị trí của điểm chèn nội dung. Hoặc bạn có thể Click vào các phím mũi tên để cuộn văn bản. Để cuộn nhanh văn bản bằng bàn phím hãy nhấn vào phím PAGE UP để cuộn lên và PAGE DOWN để cuộn xuống dưới. 3. Làm cho văn bản trông đẹp mắt a. Định dạng chữ và áp dụng các kiểu trang trí Trong hình là một phần của một bản thông cáo báo chí, nhưng tất cả mọi thứ đều trông giống nhau. Không tiêu đề, không hướng dẫn, không có điểm nhấn quan trọng để gây sự chú ý cho người đọc. Biªn So¹n: Niemtin071@yahoo.com 16
- Tìm hiểu Microsoft Office 2007- Tập 1: Tìm hiểu Microsoft Word 2007 Đừng quá lo lắng, bạn có thể nhanh chóng làm cho văn bản trên trở nên bắt mắt hơn bằng các công cụ như: In đậm (bold), In nghiêng (Italic), Gạch chân (underline); tạo các danh sách (list); sử dụng các kiểu trang trí v.v...Những công cụ đó sẽ giúp bạn định dạng văn bản. Hãy xem chi tiết trong các phần tiếp theo. b. Tạo các điểm nhấn Bảng thông cáo báo chí cho biết lợi nhuận ròng trên mỗi cổ phiếu của Contoso Pharmaceuticals. Bạn có thể gây sự chú ý của người đọc bằng cách sử dụng các đinh dạng như in đậm (bold), in nghiêng (Italic), gạch chân (underline). Bạn có thể thực hiện điều này bằng cách sử dụng các nút trên thanh Ribbon hoặc dùng phím tắt. Chọn đoạn văn bản mà bạn muốn gây chú ý, sau đó chọn thẻ Home trên thanh Ribbon, bạn có thể định dạng văn bản bằng các nút trong phần Font. Ví dụ, nếu muốn in đậm văn bản hãy Click vào nút Bold (hoặc dùng phím tắt Ctrl + B). Nếu bạn thấy chữ in đậm nhìn không vừa mắt, ngay sau khi thực hiện lệnh in đậm hãy nhấn phím Undo trên thanh công cụ truy cập nhanh ở phía trên cùng Biªn So¹n: Niemtin071@yahoo.com 17
- Tìm hiểu Microsoft Office 2007- Tập 1: Tìm hiểu Microsoft Word 2007 của cửa sổ Word. Hoặc bạn có thể chọn văn bản vừa in đậm rồi nhấn nút Bold (hoặc phím tắt Ctrl + B) một lần nữa. Bạn cũng có thể thay đổi màu sắc để đoạn văn bản trông nội bật hơn nữa. Vẫn tại thẻ Home và phần Font trên thanh Ribbon, bạn hãy tìm đến nút Font Color . Clcik vào mũi tên trên nút , di chuyển chuột lên trên từng màu trên bảng màu. Bạn có thể xem trước đoạn văn bản được chọn sẽ trông như thế nào với từng màu. Khi bạn đã chọn được màu mình thích, hãy Click lên màu đó. c. Thêm nhanh một kiểu trang trí (Style) Bạn có thể thêm điểm nhấn bằng cách in đậm, in nghiêng, đổi font chữ, kích cỡ, màu sắc v.v...Nhưng thay vì làm từng bước riêng biệt rất tốn thời gian bạn có thể áp dụng các kiểu trang trí nhanh (Quick Styles). Quick Styles là một tập hợp các định dạng, bạn có thể thay đổi in đậm, in nghiêng, font chữ, kích cỡ, màu sắc chỉ bằng một cái Click-Chuột. Để thêm một kiểu trang trí hãy chọn đoạn văn bản mà bạn muốn, sau đó trong phần Styles ở thẻ Home bạn có thể di chuyển con trỏ chuột ngang qua từng kiểu trang trí để xem đoạn văn bản thay đổi tương ứng như thế nào. Nếu vẫn chưa chọn được một kiểu vừa ý, hãy nhấn nút More để mở rộng bảng liệt kê các kiểu. Khi đã chọn được một kiểu phù hợp, Click chuột vào đó. Đừng lo lắng nếu bạn chọn sai kiểu trang trí, bạn có thể chọn một kiểu khác bất cứ lúc nào bằng cách lập lại các thao tác trên. d. Tạo danh sách Bảng thông cáo báo chí chỉ ra các điểm thành công trong Quý vừa qua, các điểm này sẽ nổi bật hơn nếu trình bày ở dạng danh sách. Biªn So¹n: Niemtin071@yahoo.com 18
- Tìm hiểu Microsoft Office 2007- Tập 1: Tìm hiểu Microsoft Word 2007 Bạn có thể sử dụng danh sách dạng chữ số (Numbering) hoặc dạng ký hiệu (Bullet) để gây sự chú ý. Chọn đoạn văn bản mà bạn muốn tạo danh sách. Tại thẻ Home, phần Paragraph, click vào Bullets hoặc Numbering . Word sẽ tự động tạo danh sách cho bạn. e. Thêm hoặc bớt khoảng trống Bạn có thể dễ dàng thay đổi khoảng cách giữa các dòng trong toàn bộ tài liệu hoặc trong một đoạn văn bản được chọn. Để thay đổi khoảng cách dòng trong toàn bộ tài liệu đầu tiên bạn phải chọn tất cả tài liệu bằng cách nhấn phím tắt Ctrl + A. Để thay đổi khoảng cách dòng trong một đoạn văn bản, bạn chỉ cần di chuyển điểm chèn nội dung đến đoạn văn bản đó, không cần phải chọ cả đoạn. Sau đó, tại thẻ Home, phần Paragraph, nhấn vào nút Line Spacing . Có một ký hiệu cho biết khoảng cách dòng hiện tại. Hãy chọn một khoảng cách mới mà bạn mong muốn. Biªn So¹n: Niemtin071@yahoo.com 19
- Tìm hiểu Microsoft Office 2007- Tập 1: Tìm hiểu Microsoft Word 2007 f. Sử dụng kiểu định dạng cho toàn bộ tài liệu Bảng thông cáo báo chí của chúng ta hiện trông khá ổn, nó có tiêu đề, các điểm nhấn được in đậm, có nhiều màu khác nhau, một danh sách bắt mắt. Bước cuối cùng, hãy xem qua Tập hợp các kiểu trang trí nhanh (Quick Style sets), đó là tập hợp các kiểu trang trí bạn có thể dùng để thay đổi phong cách trang trí của toàn bộ tài liệu với chỉ một cú Click-Chuột. Mỗi Tập hợp (set) bao gồm các định dạng trang trí cho Tiêu đề, Tựa, Trích dẫn, font chính v.v...tất cả được thiết kế một cách thống nhất. Mỗi khi thay đổi một Style Set, các Style tương ứng sẽ thay đổi mà không bị chồng chéo. Ví dụ Style cho Tiêu đề (Heading) mới sẽ thay thế cho Style tiêu đề cũ chứ không phải cho Style Tựa (Title) cũ. Để xem tài liệu sẽ thay đổi như thế nào hãy chọn thẻ Home, Click vào Change Style trong phần Styles, sau đó chọn Style Set. Di chuyển chuột trên từng Style trong danh sách, mỗi khi con trỏ chuột dừng trên một Style nào đó bạn sẽ thấy tài liệu được thay đổi theo Style tương ứng. Khi đã chọn được một Style vừa ý, hãy Click lên nó. Biªn So¹n: Niemtin071@yahoo.com 20

CÓ THỂ BẠN MUỐN DOWNLOAD
-
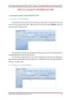
GIÁO TRÌNH Word 2007 - Tìm hiểu Microsoft Office 2007 phần 2
 15 p |
15 p |  1031
|
1031
|  555
555
-

Giáo trình Tìm hiểu Microsoft Office 2007 - Tập 1
 0 p |
0 p |  742
|
742
|  482
482
-

GIÁO TRÌNH Tìm hiểu Microsoft Word 2007 phiên bản tiếng việt(Lê Văn Hiếu) - 1
 16 p |
16 p |  693
|
693
|  313
313
-

GIÁO TRÌNH Word 2007 - Tìm hiểu Microsoft Office 2007 phần 3
 15 p |
15 p |  436
|
436
|  253
253
-
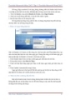
GIÁO TRÌNH Word 2007 - Tìm hiểu Microsoft Office 2007 phần 4
 15 p |
15 p |  366
|
366
|  235
235
-
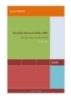
Giáo trình - Tìm hiểu Microsoft Office 2007 - Tập 1 - Lê Văn Hiếu - 1
 14 p |
14 p |  309
|
309
|  132
132
-
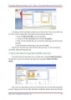
GIÁO TRÌNH Tìm hiểu Microsoft Word 2007 phiên bản tiếng việt(Lê Văn Hiếu) - 3
 16 p |
16 p |  284
|
284
|  106
106
-

GIÁO TRÌNH Tìm hiểu Microsoft Word 2007 phiên bản tiếng việt(Lê Văn Hiếu) - 2
 16 p |
16 p |  203
|
203
|  82
82
-

GIÁO TRÌNH Tìm hiểu Microsoft Word 2007 phiên bản tiếng việt(Lê Văn Hiếu) - 4
 16 p |
16 p |  189
|
189
|  77
77
-

GIÁO TRÌNH Tìm hiểu Microsoft Word 2007 phiên bản tiếng việt(Lê Văn Hiếu) - 5
 16 p |
16 p |  192
|
192
|  76
76
-

Giáo trình - Tìm hiểu Microsoft Office 2007 - Tập 1 - Lê Văn Hiếu - 5
 14 p |
14 p |  174
|
174
|  56
56
-

GIÁO TRÌNH Tìm hiểu Microsoft Word 2007 phiên bản tiếng việt(Lê Văn Hiếu) - 6
 16 p |
16 p |  145
|
145
|  41
41
-

Giáo trình - Tìm hiểu Microsoft Office 2007 - Tập 1 - Lê Văn Hiếu - 4
 14 p |
14 p |  145
|
145
|  37
37
Chịu trách nhiệm nội dung:
Nguyễn Công Hà - Giám đốc Công ty TNHH TÀI LIỆU TRỰC TUYẾN VI NA
LIÊN HỆ
Địa chỉ: P402, 54A Nơ Trang Long, Phường 14, Q.Bình Thạnh, TP.HCM
Hotline: 093 303 0098
Email: support@tailieu.vn








