
GIÁO TRÌNH Tìm hiểu Microsoft Word 2007 phiên bản tiếng việt(Lê Văn Hiếu) - 6
lượt xem 41
download
 Download
Vui lòng tải xuống để xem tài liệu đầy đủ
Download
Vui lòng tải xuống để xem tài liệu đầy đủ
Trong bước 4 bạn sắp xếp lại tài liệu có nghĩa là đặt nội dung vào tài liệu, nó bao gồm: Thông tin còn lại trong mỗi copy đã merge. Vị trí định sẵn - Placeholders (fields) cho thông tin người nhận trong mỗi bản sao đã được trộn. Cách nhanh nhất thêm một địa chỉ là click Address block trong Wizard. Ban đầu nó sẽ thêm «AddressBlock» trên lá thư (envelope), bao gồm họ tên, địa chỉ, thành phố, tỉnh thành, mã bưu điện. l. Xem lại mail merge Bước thứ 5: Bạn có thể xem lại kết quả thực hiện...
Bình luận(0) Đăng nhập để gửi bình luận!
Nội dung Text: GIÁO TRÌNH Tìm hiểu Microsoft Word 2007 phiên bản tiếng việt(Lê Văn Hiếu) - 6
- Tìm hiểu Microsoft Office 2007- Tập 1: Tìm hiểu Microsoft Word 2007 Trong bước 4 bạn sắp xếp lại tài liệu có nghĩa là đặt nội dung vào tài liệu, nó bao gồm: Thông tin còn lại trong mỗi copy đã merge. Vị trí định sẵn - Placeholders (fields) cho thông tin người nhận trong mỗi bản sao đã được trộn. Cách nhanh nhất thêm một địa chỉ là click Address block trong Wizard. Ban đầu nó sẽ thêm «AddressBlock» trên lá thư (envelope), bao gồm họ tên, địa chỉ, thành phố, tỉnh thành, mã bưu điện. l. Xem lại mail merge Bước thứ 5: Bạn có thể xem lại kết quả thực hiện trước khi hoàn tất việc trộn thư. Trong bước này bạn vẫn có quyền thay đổi bằng cách thêm hay bớt các trường (field), hạn chế người nhận hay điều chỉnh lại thông tin. Sau khi bạn thêm tất cả nội dung và field trong tài liệu, bạn có thể xem lại tài liệu được trộn sẽ trông như thế nào. Trong bước 5 này bạn sẽ có một số chọn lựa: Nếu mọi thứ trông có vẻ không ổn thì click Previous để trở lại bước thứ 4 để bạn có thể thêm, xóa,... hoặc sửa lại thông tin cho đúng. Nếu mọi thứ đều ổn, click 2 lần vào nút ở trên đầu cửa sổ Wizard để duyệt những trang tiếp như hình bên trên. Nếu bạn muốn xem tài liệu đã được trộn của một người nhận cụ thể nào đó thì click Find a recipient. Khi bạn xem qua tài liệu, bạn có thể bỏ bất cứ người nhận nào trong danh sách bằng cách click Exclude this recipient. Nếu bạn nhận ra rằng trong danh sách có một số người nhận mà bạn không muốn có thì hãy click Edit recipient list, hộp thoại Mail Merge Recipients sẽ mở ra để bạn có thể bỏ chọn một hoặc nhiều người nhận trong danh sách. Biªn So¹n: Niemtin071@yahoo.com 81
- Tìm hiểu Microsoft Office 2007- Tập 1: Tìm hiểu Microsoft Word 2007 m. Bước thứ 6: Hoàn tất việc merge Khi đã hài lòng với những tài liệu merge sau khi xem lại và bạn sẵn sàng in, click Print để mở hộp thoại Merge to Printer, nhập thông tin về số trang cần in, sau đó nhấn OK. Trong bước thứ 6 này bạn cũng còn cơ hội để thay đổi: Nếu bạn vẫn muốn xem lại kết quả hoặc điều chỉnh một bao thư (envelopes) cụ thể nào đó, hãy click Edit individual envelopes, thì nó sẽ tạo ra một bản trộn riêng bao gồm tất cả bao thư trong một tài liệu Word mới. Sauk hi xem lại hoặc sửa chữa các bao thư với tài liệu mới này, bạn có thể in ấn chúng. Hoặc bạn có thể lưu trữ tài liệu và sẽ in ấn sau. Nếu bạn muốn giữa lại những thay đổi bạn đã thực hiện với bao thư cụ thể nào đó, hãy chắc chắn rằng mình đã lưu trữ tài liệu này. File này sẽ được lưu độc lập với tài liệu chính. n. Giới thiệu mail merges bằng cách sử dụng Ribbon Các lệnh trong Tab Mailings luôn sẵn sàng khi bạn thực hiện các bước trong trình wizard Ribbon cũng là một cách hữu ích để tạo một Mail Merge và quá trình xử lý rất giống với các bước trong trình Wizard. Bằng cách sử dụng thanh Ribbon, bạn sẽ có thể truy cập vào nhiều tính năng hơn, chẳng hạn như tự động kiểm tra tìm lỗi trước khi bạn hoàn tất việc hòa trộn. Ngoài ra còn có những yếu tố nâng cao, chẳng hạn như sử dụng các trường để thể hiện các thao tác hoặc tính toán trong tài liệu. Biªn So¹n: Niemtin071@yahoo.com 82
- Tìm hiểu Microsoft Office 2007- Tập 1: Tìm hiểu Microsoft Word 2007 Những lệnh bạn dùng trên Tab Mailings trong bốn nhóm sau: 1. Start Mail Merge: Đây là điểm bắt đầu từ nơi bạn chọn một loại tài liệu và sau đó chọn, tạo, hoặc chỉnh sửa danh sách người nhận. 2. Write & Insert Fields: Đây là nơi bạn có thể chèn các Merge Field và sử dụng Rules để thể hiện các thao tác tính toán cho tài liệu. 3. Preview Results: Bên cạnh việc xem lại tài liệu đã hòa trộn, bạn có thể sử dụng tính năng kiểm tra lỗi một cách tự động. 4. Finish: Hoàn thành merge và kết hợp các tài liệu cá nhân của bạn vào một tài liệu toàn diện, hay in chúng ra hoặc gửi thư điện tử. Biªn So¹n: Niemtin071@yahoo.com 83
- Tìm hiểu Microsoft Office 2007- Tập 1: Tìm hiểu Microsoft Word 2007 PHẦN VIII: NHỮNG KỸ NĂNG CƠ BẢN 1. Giới thiệu thanh Ribbon a. Thanh Ribbon Office 2007 được thiết kế để giúp bạn làm việc tiện lợi và hiệu quả hơn. Trong hệ thống Office 2007 gồm Word 2007, Excel 2007, PowerPoint 2007, Access 2007 và một phần Outlook 2007 có một tính năng quan trọng mới được đưa vào đó là thanh Ribbon nằm ngang ở trên cùng thay thế hệ thống menu (trình đơn) và toolbar (thanh công cụ). Thanh Ribbon xuất hiện giúp bạn xử lý các tác vụ dễ dàng và nhanh chóng hơn, bao gồm những phím tắt mới. Tại sao phải thay đổi? Nhiều nghiên cứu đã được thực hiện để tìm hiểu cách mà người dùng sử dụng Microsoft Office, và họ mong muốn chương trình hoạt động như thế nào. Giao diện mới là kết quả của tất cả các cuộc nghiên cứu đó. Lệnh và các chức năng được nhóm lại với nhau theo cách mà người dùng sử dụng chúng. Vì vậy giờ đây bạn không phải mất công tìm kiếm trong khi làm việc, mọi thứ đều nằm ngay trong tầm tay của bạn. b. Có những gì trên thanh Ribbon? Thanh Ribbon có 3 thành phần căn bản, sẽ rất có ích nếu bạn biết mỗi phần được gọi là gì và cách sử dụng chúng. Biªn So¹n: Niemtin071@yahoo.com 84
- Tìm hiểu Microsoft Office 2007- Tập 1: Tìm hiểu Microsoft Word 2007 1. Tab (thẻ) có 7 Tab cơ bản nằm ngang phía trên, mỗi Tab đại diện cho một vùng hoạt động. 2. Group (nhóm) mỗi Tab bao gồm nhiều Group tập họp các đối tượng có liên quan mật thiết với nhau. 3. Command (lệnh) mỗi Command có thể là một nút, một vùng để nhập nội dung hoặc một Menu (trình đơn). Thanh Ribbon tự điều chỉnh dựa trên đối tượng mà bạn đang làm việc để đưa ra các lệnh và thao tác phù hợp. Ví dụ nếu bạn làm việc với biểu đồ trong Excel thì thanh Ribbon sẽ hiển thị các lệnh liên quan tới biểu đồ. Nếu không, các lệnh này sẽ được ẩn đi. c. Có nhiều tính năng mới trong các chương trình sử dụng thanh Ribbon Các chương trình sử dụng thanh Ribbon có 2 tính năng mới: 1. Nút Microsoft Office the thế trình đơn File và đó cũng là nơi bạn có thể tìm thấy các lệnh cơ bản như trong trình đơn File trước đây, bao gồm: Open, Save và Print cũng như các cài đặt của chương trình, chỉnh sửa các thuộc tính tính, v.v... Biªn So¹n: Niemtin071@yahoo.com 85
- Tìm hiểu Microsoft Office 2007- Tập 1: Tìm hiểu Microsoft Word 2007 2. The sits above the Ribbon and contains the commands that you want to keep near at hand. By default, the Quick Access Toolbar contains the Save, Undo, and Repeat (or Redo) commands, but you can customize it with whatever commands you want. Quick Access Toolbar (thanh công cụ truy cập nhanh) chứa các lệnh mà bạn muốn xuất hiện thường trực. Mặc định, Quick Access Toolbar chứa các lệnh Save, Undo và Repeat (hoặc Redo). Tuy nhiên bạn có thể tùy biến thanh công cụ này để nó chứa bất cứ lệnh nào mà bạn muốn. d. Các loại phím tắt Có 2 cách để sử dụng phím tắt. Giả sử để in đậm một chữ bạn có thể sử dụng: 1. Phím truy cập các Tab và lệnh trên màn hình. 2. Tổ hợp phím không nằm trên thanh Ribbon. Nhiều người cho rằng bất kỳ sự kết hợp của một tồ hợp phím nào dẫn đến việc thực thi một lệnh đều có thể gọi là phím tắt, về cơ bản thì đó là một cách nghĩ đúng. Nhưng trong bài này chúng ta sẽ có một định nghĩa chính xác hơn về phím tắt. Xác định sự khác biệt rất quan trọng vì từng loạt phím tắt khác nhau sẽ có phương thức hoạt động khác nhau. Access Keys (phím truy cập) Access Key cho phép bạn truy cập thanh Ribbon, nó liên hệ mật thiết với các Tab, lệnh và những thứ mà bạn nhìn thấy trên màn hình. Bạn sử dụng Acces Key bằng cách nhấn Alt rồi sau đó nhấn tiếp một phím hoặc một chuỗi tuần tự các phím. Mỗi lệnh trên thanh Ribbon, trong trình đơn của nút Microsoft Office và trên Quick Access Toolbar đều có một phím truy cập riêng, mỗi phím truy cập được gán một Key Tip. Key Tip là một phiên bản mới của hệ thống ký tự gạch chân mà bạn Biªn So¹n: Niemtin071@yahoo.com 86
- Tìm hiểu Microsoft Office 2007- Tập 1: Tìm hiểu Microsoft Word 2007 quen thuộc ở các phiên bản trước khi muốn truy cập các trình đơn bằng cách sử dụng phím Alt. Key combinations (tổ hợp phím) Các tổ hợp phím dùng để thực hiện một lệnh nào đó và nó không liên quan tới những gì bạn nhìn thấy trên màn hình. Các phím phải được nhấn cùng một lúc để kích hoạt các lệnh, trong đa số trường hợp, dù không phải tất cả, đều có liên quan tới phím Ctrl (ví dụ nhấn Ctrl + C để copy). Tổ hợp phím không thay đổi trong phiên bản Office 2007, nó hoạt động giống hêt 5cac1 phiên bản trước. 2. Duyệt thanh Ribbon bằng Access Key (phím truy cập) Khi bạn muốn dùng bàn phím thay vì các thiết bị trỏ như con chuột để điều khiển thanh Ribbon và những thứ khác trên màn hình, trước tiên bạn phải bật chức nâm điều khiển bằng bàn phím. Nói cách khác bạn phải chuyển từ chế độ nhập liệu sang chế độ thực thi lệnh bằng cách nhấn phím Alt. Sau đó, bạn sẽ có rất nhiều tùy chọn để duyệt khắp thanh Ribbon. a. Key Tip và các biểu tượng hình khiên (Badges) Biªn So¹n: Niemtin071@yahoo.com 87
- Tìm hiểu Microsoft Office 2007- Tập 1: Tìm hiểu Microsoft Word 2007 Ngay khi bạn nhấn phím Alt, bạn sẽ thấy các nhãn nhỏ, hoặc khiên nhỏ hiện lên để chỉ ra Key Tip của từng Tab. Khi bạn nhấn phím để kích hoạt một Tab, các khiên nhỏ sẽ hiển thị Key Tip cho từng lệnh trong Tab đó. Nói cách khác, bạn chỉ thấy mỗi lần một nhóm Key Tip, và bạn phải nhấn một lựa chọn nào đó trước khi thấy nhiều hơn. Key Tip là cách rất tuyệt để sử dụng phím tắt bởi bạn không cần phải ghi nhớ, mọi thứ đều hiển thị trên màn hình. b. Tìm hiểu thêm về Key Tip Hình bên trái: Trên Tab Insert Key Tip M được gán cho nút lệnh SmartArt. Hình bên phải: Trên Tab Page Layout Key Tip M được gán cho nút lệnh Margins. Các Key Tip có thể trùng lặp trên các Tab khác nhau, trong ví dụ trên M là phím tắt cho SmartArt trong Tab Insert nhưng lại là phím tắt cho Margins trong Tab Page Layout. Bạn chỉ có thể thấy và làm việc với Key Tip của Tab đang được kích hoạt. Nếu bạn lỡ chọn sai Tab thì chỉ cần nhấn Esc để hiển thị lại Key Tip cho Tab và chọn lại Tab mà bạn cần. Lưu ý: Nếu có một hộp thoại đang mở dùng cùng một ký tự Key Tip với một Tab hoặc một lệnh trên thanh Ribbon, thì Key Tip của hộp thoại này sẽ được ưu tiên. c. Di chuyển bằng phím mũi tên Biªn So¹n: Niemtin071@yahoo.com 88
- Tìm hiểu Microsoft Office 2007- Tập 1: Tìm hiểu Microsoft Word 2007 Ngoài Key Tip bạn cũng có thể dùng phím mũi tên để duyệt thanh Ribbon. Đầu tiên bạn cũng nhấn phím Alt để chọn thanh Ribbon làm tiêu điểm, sau đó dùng các phím mũi tên để di chuyển: Phím MŨI TÊN TRÁI và MŨI TÊN PHẢI để chuyển qua lại giữa các Tab. Phím MŨI TÊN LÊN để chuyển tiêu điểm lên Quick Access Toolbar (từ đây bạn có thể dùng phím MŨI TÊN TRÁI để di chuyển sang nút Microsoft Office). Phím MŨI TÊN XUỐNG chuyển bạn vào Tab đang kích hoạt và bạn có thể di chuyển tiệp trong đó bằng cách sử dùng phím mũi tên.. Một điểm tiến bộ so với phiên bản trước của Microsoft Office là bạn có thể di chuyển lên / xuống thay vì chỉ là trái / phải. d. Phím TAB và thanh Ribbon Bạn cũng có thể dùng phím TAB để di chuyển quanh thanh Ribbon. Sau khi nhấn Alt để chọn thanh Ribbon, bạn hãy nhấn phím TAB liên tục để di chuyển qua các nút lệnh theo từng nhóm tại Tab đang kích hoạt. Sau khi đi một vòng hết các lện trong Tab hiện tại, tiêu điểm s ẽ được chuyển theo thứ tự nút Help, nút Microsoft Office, Quick Access Toolbar, các Tab và quay trở lại nhóm đầu tiên trong Tab hiện tại. Nhấn Shift + TAB để di chuyển theo hướng ngược lại. Khi đến được lệnh mà bạn muốn, hãy nhấn ENTER. e. Di chuyển bằng phím F6 Biªn So¹n: Niemtin071@yahoo.com 89
- Tìm hiểu Microsoft Office 2007- Tập 1: Tìm hiểu Microsoft Word 2007 Hình 1 Nhấn F6 trong Outlook chọn xoay vòng giữa các thư mục trong danh sách: các thư mục hoạt động, xem trước các bảng, và To Do Bar. Hình 2 Đang nhấn F6 trong Word chọn xoay vòng giữa các tài liệu, mở bất kỳ các bảng, thanh trạng thái ở dưới cùng của cửa sổ, và các giao diện. Bạn có thể đến được các vùng khác nhau của các cửa sổ chương trình bằng cách nhấn F6. Ví dụ trong Outlook, xem ở mục Mail, tiêu điểm di chuyển giữa các danh sách thư mục, mở thư mục, xem trước các bảng, và To Do Bar. Hình ảnh minh họa ở trên là hướng di chuyển xung quanh cửa sổ Outlook. Trong các giao diện của các chương trình sử dụng Ribbon, F6 xoay vòng giữa tất cả các vùng của cửa sổ, bao gồm các bảng đang mở, thanh trạng thái và thanh Ribbon. Ví dụ, nếu muốn để phóng to tài liệu của bạn bạn hãy làm như sau: Nhấn F6 cho đến khi những tiêu điểm được hiển thị trên thanh trạng thái. Nhấn phím TAB hoặc mũi tên qua phải để di chuyển sang nút lệnh hình dấu +. Bấm phím ENTER. f. Quá quen thuộc với hệ thống phím tắt cũ? Nếu bạn từng làm việc với Mocrosoft Office trong nhiều năm và là một chuyên gia về phím tắt, bạn thuộc lòng tất cả các phím tắt. Có thể bạn sẽ bối rối khi tất cả trình đơn và phím tắt cũ đã biến mất. Thực ra, thanh Ribbon và phím tắt mới cần có một ít thời gian để bạn làm quen nhưng một khi đã nắm bắt được bạn sẽ đánh giá cao nó. Biªn So¹n: Niemtin071@yahoo.com 90
- Tìm hiểu Microsoft Office 2007- Tập 1: Tìm hiểu Microsoft Word 2007 Nếu bạn vẫn không hài lòng và muốn trở lại với các phím tắt cũ thì đây là câu trả lời: hầu hết phím tắt cũ đều vẫn hoạt động. Tuy nhiên bạn phải nhớ chính xác vì giờ đây không còn nơi nào trên màn hình nhắc bạn cần phải nhấn phím nào. Đây là cách hoạt động: Trong các phiên bản trước khi bạn nhấn Alt + E thì trình đơn Edit được mở lên và bạn nhấn tiếp các ký tự được gạch chân để truy cập các lệnh. Trong Office 2007 khi nhấn tổ hợp Alt + E (hoặc các ký tự tắt khác) sẽ không có trình đơn nào mở ra. Thay vào đó, một thông điệp sẽ hiển thị cho bạn biết bạn đang dùng hệ thống phím tắt cũ. Nếu bạn nhớ tổ hợp phím tắt thì chỉ cần nhấn tiếp để thực hiện lệnh. Nếu bạn không nhớ, hãy nhấn Esc để hiển thị các Key Tip. 3. Hãy chú ý đến máy tính của bạn Có thể bạn không nhận ra nhưng máy tính của bạn đang bị đặt trong tầm ngắm. Không phải chỉ bạn mà tất cả máy tính khác cũng vậy. Có những người đang cố thâm nhập vào các máy tính nhằm tư lợi hoặc một mục đích nào đó. Bạn cần phải nhận thức được các đe dọa để bảo vệ máy tính của mình tốt hơn. Biªn So¹n: Niemtin071@yahoo.com 91
- Tìm hiểu Microsoft Office 2007- Tập 1: Tìm hiểu Microsoft Word 2007 a. Các đe dọa an ninh Có thể một số khái niệm đã quen thuộc với bạn như: virus, trojan, spyware, malware, lừa đảo qua mạng. Để bảo vệ máy tính của bạn tốt hơn, bạn cần hiểu các mối đe dọa trên là gì. Hầu hết các đe dọa an ninh được biết đến như một phần mềm hoặc một đoạn mã độc hại (malicious software / code), các phần mềm này âm thầm điều khiển máy tính của bạn mà bạn không hay biết gì. Đa số các phần mềm độ được thiết kế để tự nhân bản và lây nhiễm sang các file hoặc các máy tính khác. Một trong các cách lây nhiễm là gửi một e-mail có chứa mã độc dưới tên bạn tới các địa chỉ liên lạc trong máy tính của bạn. Những gì mã độc thực hiện trên máy của bạn phụ thuộc vào nó là dạng gì và tính phá hoại ra sao. Có thể nó chỉ tạo ra các thông điệp gây phiền toái hoặc thực sự gây tổn hại bằng cách xóa các dữ liệu và chương trình của bạn. Đây là một số định nghĩa về các phần mêm độc, dựa vào đó bạn sẽ biết mình đang phái đối mặt với cái gì: Virus Phần mềm hoặc đoạn mã có khả năng tự nhân bản. Một virus lây lan bằng cách đính kem nó vào một file hoặc chương trình khác. Worm Phần mềm nhân bản bằng cách tự gửi bản sao của nó qua mạng. Trojan horse Phần mềm không gây hại nhưng nó sẽ lợi dụng các lỗ hổng hệ thống để mở đường cho một phần mềm khác (virus, worm...) tấn công máy tính của bạn. Trojan horse Phần mềm không gây hại nhưng nó sẽ lợi dụng các lỗ hổng hệ thống để mở đường cho một phần mềm khác (virus, worm...) tấn công máy tính của bạn. Biªn So¹n: Niemtin071@yahoo.com 92
- Tìm hiểu Microsoft Office 2007- Tập 1: Tìm hiểu Microsoft Word 2007 Spyware Phần mềm thu thập thông tin cá nhân của bạn, hoặc chúng cũng có thể thay đổi các thiết lập hệ thống mà không thông qua bạn. Thường máy tính bị nhiễm Spyware khi truy cập các trang web không đáng tin cậy. Phishing Một phương thức lừa đảo thông tin tài khoản, thường là thông qua email. Một số kịch bản lừa đảo nhằm cài Spyware vào máy tính của bạn. Tin tốt là Outlook 2007 đã được tích hợp hệ thống chống Phishing. b. Nguồn lây nhiễm Các mã độc lây nhiễm vào máy tính của bạn bằng cách ẩn mình trong một thứ gì đó có vẻ vô hại. Chảng hạn như một file đính kèm trong email, một phần mềm tải từ Internet, một website mà bạn ghé qua, một file chia sẻ hoặc mạng máy tính, một đĩa mềm và thậm chí là một tài liệu Office. Cơ bản thì mọi thứ đến từ một máy tính khác đều tiềm ẩn rủi ro. Lưu ý Đôi khi các mã độc không ẩn mình và tấn công một cách công khai. Ngoài việc cẩn trọng trước các thông tin đến từ máy tính khác, bạn cũng nên cẩn thận khi ghé thăm các website có yêu cầu thông tin cá nhân, hãy xác định đó có phải trang web giả mạo không trước khi điền thông tin. Ví dụ bạn phải chắc rằng mình đang ở trang web chính thức của ngân hàng bạn mở tài khoản chứ không phải ở một trang có giao diện giống nó. Một lưu ý khác là khi bạn lướt qua một trang web thực tế bạn đang tải về các file từ Server. Hãy chắc rằng trang web đó đáng tin cậy. c. Microsoft Update một cách để hạn chế rủi ro Cách cơ bản nhất để tăng cường an ninh hệ thống là bảo đảm phần mềm tren máy tính của bạn luôn cập nhật. Microsoft thường xuyên phát hành các bản cập nhật - Biªn So¹n: Niemtin071@yahoo.com 93
- Tìm hiểu Microsoft Office 2007- Tập 1: Tìm hiểu Microsoft Word 2007 cái mà giới truyền thông hay gọi là bản vá (patch) - để chiến đấu với các đe dọa mới xuất hiện. Các bản cập nhật hỗ trợ Microsoft Windows và Microsoft Office. Một cách hay là thường xuyên kiểm tra và cập nhật cả Windows và office bằng cách ghé qua trang cập nhật của Microsoft. Ngoài ra bạn còn có thể thiết lập Microsoft Update tự động tải về các bản cập nhật khi chúng được phát hành. Một khi đã thiết lập xong, chương trình sẽ luôn được tự động cập nhật. d. Phần mềm chống Virus Cách phòng vệ quan trọng nhất là sử dụng các chương trình chống Virus. Hãy cài đặt và cập nhật thường xuyên. Nếu máy tính của bạn nằm trong hệ thống mạng có thể người quản trị mạng sẽ thực hiện thay bạn điều đó. Các phần mềm chống Virus được thiết kế để phát hiện các Virus đã được nhận dạng. Vì virus mới không ngừng được phát tán nên bạn cần cập nhật chương trình Biªn So¹n: Niemtin071@yahoo.com 94
- Tìm hiểu Microsoft Office 2007- Tập 1: Tìm hiểu Microsoft Word 2007 thường xuyên. Khi một virus mới xuất hiện trên thế giới, nhà sản xuất phần mềm diệt virus thường tung ra bản cập nhật trong vòng vài giờ sau khi nhận diện virus. e. Một số thiết lập an ninh khác Có thể tổng kết các ước bạn cần thự hiện để tăng cường an ninh hệ thống như sau: Cài chương trình diệt virus và spyware. Sử dụng các mật mã phức tạp (gồm chữ, số và các ký tự đặc biệt như "&" "%" "$"...). Cài đặt tường lửa (Firewall) kiểm soát các luồng thông tin Thường xuyên sao lưu dữ liệu quan trọng f. An toàn cho email Một khu vực nguy hiểm dê bị nhiễm virus nhất là email và các file đính kèm. Đôi khi chỉ cần mở một email cũng có thể kích hoạt virus. Ngay cả khi đã cài đặt chương trình chống virus, một virus mới có thể xuất và nhà sản xuất chưa kịp cập nhật thông tin về nó. Vì vậy, hãy thận trọng với các file đính kèm đặc biệt là khi người gửi là hoàn toàn xa lạ (hoặc có thể là tên một người quen như nội dung không phù hợp), hoặc nếu tiêu đề và tên file đính kèm có gì đó bất thường. Biªn So¹n: Niemtin071@yahoo.com 95
- Tìm hiểu Microsoft Office 2007- Tập 1: Tìm hiểu Microsoft Word 2007 Lưu ý Outlook 2007 có các tính năng ẩn phòng chống virus trong file đính kèm. Ví dụ các loại file thường được dùng để phát tán virus sẽ tự động bị chặn . Ngoài ra nếu bạn vẫn lo lắng về là thông tin bạn nhận được có thể chứa virus thì vẫn có một số cách hiệu quả ngoài việc dùng phần mềm. Chẳng hạn bạn có thể gọi điện cho người gửi để xác nhận xem có đúng họ đã gửi email cho bạn không hay email được gửi từ một kẻ mạo danh nào đó. Lưu ý Đừng bao giờ mở các email và file đính kèm đáng nghi trước khi bạn có thể xác minh thông tin người gửi. _The end_ Biªn So¹n: Niemtin071@yahoo.com 96

CÓ THỂ BẠN MUỐN DOWNLOAD
-
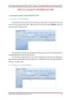
GIÁO TRÌNH Word 2007 - Tìm hiểu Microsoft Office 2007 phần 2
 15 p |
15 p |  1035
|
1035
|  555
555
-

GIÁO TRÌNH Tìm hiểu Microsoft Word 2007 phiên bản tiếng việt(Lê Văn Hiếu) - 1
 16 p |
16 p |  702
|
702
|  314
314
-

GIÁO TRÌNH Word 2007 - Tìm hiểu Microsoft Office 2007 phần 3
 15 p |
15 p |  439
|
439
|  253
253
-
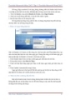
GIÁO TRÌNH Word 2007 - Tìm hiểu Microsoft Office 2007 phần 4
 15 p |
15 p |  372
|
372
|  235
235
-
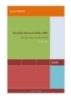
Giáo trình - Tìm hiểu Microsoft Office 2007 - Tập 1 - Lê Văn Hiếu - 1
 14 p |
14 p |  314
|
314
|  132
132
-
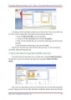
GIÁO TRÌNH Tìm hiểu Microsoft Word 2007 phiên bản tiếng việt(Lê Văn Hiếu) - 3
 16 p |
16 p |  293
|
293
|  106
106
-

GIÁO TRÌNH Tìm hiểu Microsoft Word 2007 phiên bản tiếng việt(Lê Văn Hiếu) - 2
 16 p |
16 p |  208
|
208
|  82
82
-

GIÁO TRÌNH Tìm hiểu Microsoft Word 2007 phiên bản tiếng việt(Lê Văn Hiếu) - 4
 16 p |
16 p |  194
|
194
|  77
77
-

GIÁO TRÌNH Tìm hiểu Microsoft Word 2007 phiên bản tiếng việt(Lê Văn Hiếu) - 5
 16 p |
16 p |  201
|
201
|  76
76
-

Giáo trình - Tìm hiểu Microsoft Office 2007 - Tập 1 - Lê Văn Hiếu - 5
 14 p |
14 p |  190
|
190
|  56
56
-

Giáo trình - Tìm hiểu Microsoft Office 2007 - Tập 1 - Lê Văn Hiếu - 4
 14 p |
14 p |  150
|
150
|  37
37
-

Thủ thuật về Word 2003
 13 p |
13 p |  152
|
152
|  18
18
Chịu trách nhiệm nội dung:
Nguyễn Công Hà - Giám đốc Công ty TNHH TÀI LIỆU TRỰC TUYẾN VI NA
LIÊN HỆ
Địa chỉ: P402, 54A Nơ Trang Long, Phường 14, Q.Bình Thạnh, TP.HCM
Hotline: 093 303 0098
Email: support@tailieu.vn








