
Giáo trình Tin học cơ sở: Phần 2 - Trường ĐH Y tế Công cộng
lượt xem 6
download
 Download
Vui lòng tải xuống để xem tài liệu đầy đủ
Download
Vui lòng tải xuống để xem tài liệu đầy đủ
Tiếp nội dung phần 1, Giáo trình Tin học cơ sở: Phần 2 cung cấp cho người học những kiến thức như: trình bày trang và in ấn; chương trình microsoft excel; trình bày bảng tính – vẽ biểu đồ - định dạng trang in; chương trình microsoft powerpoint. Mời các bạn cùng tham khảo!
Bình luận(0) Đăng nhập để gửi bình luận!
Nội dung Text: Giáo trình Tin học cơ sở: Phần 2 - Trường ĐH Y tế Công cộng
- Tin học cơ sở Bài 7 TRÌNH BÀY TRANG VÀ IN N M c tiêu • Thực hi n đ c các thao tác trình bày trang vĕn b n Sau khi học xong bài này, sinh viên s có kh năng • Thực hi n thao tác hi u ch nh vĕn b n tr c khi in và in vĕn b n từ Word 1 Trình bày trang 1.1 Đ nh dạng trang in M i khi t o file m i, trong c a s vĕn b n đã có sẵn m t trang gi y trắng đ bắt đầu so n vĕn b n (th ng là gi y letter hoặc gi y A4). Ch khi nào cần đ n chi ti t chính xác h n chúng ta m i ch n l i kh gi y khác. Menu File ch n l nh Page Setup... Xu t hi n màn hình nh hình v d i đây. • Ch n lo i gi y - L p Paper 72
- Trình bày trang và in ấn - Paper size: Ch n lo i gi y, kích th c t ng ứng s hi n ra trong Width và Height, n u ch n Custom ph i cho s đo kích th c gi y trong Width và Height. - Appy to: Ch n ph m vi áp d ng trang gi y trong vĕn b n. • Đặt l cho trang in - L p Margins - Margins Top: L đ nh c a trang in. Bottom: L đáy c a trang in. Left: L trái c a trang in. Right: L ph i c a trang in. Gutter: Kho ng cách dành đ đóng gáy sách. - Orientation Ch n h ng in. Portrait: Gi y d c. Landsape: Gi y ngang. - Pages: Ch n cách in các trang Normal: In bình th ng Mirror margins: Đặt l đ i xứng nhau. N u l nh này có dùng, gi y s đ c phân bi t là có trang l và trang chẵn (Odd and Even), th ng áp d ng đ in sách. 73
- Tin học cơ sở 1.2 Header/ Footer Trình bày phần đầu và phần cu i c a trang in. Menu View ch n l nh Header/Footer đ vào c a s Header/Footer có d ng t ng tự nh hình v , lúc này vĕn b n s chuy n sang màu xám. - Bi u t ng l nh Date đ chèn ngày hi n hành vào v trí con tr text. - Bi u t ng Time đ chèn gi hi n hành vào v trí con tr text. - Nhắp nút l nh Format Page Number đ ch n cách đ nh d ng cho s trang. + Number format: Ch n d ng s thứ tự. + Include Chapter Number: S trang s đ c kèm v i s ch ng. + Continue From Previous Section: S trang n i ti p v i section tr c đó. + Start at: S trang đ c bắt đầu từ s … 1.3 Đánh s trang Vào menu Insert, ch n Page Numbers 74
- Trình bày trang và in ấn + Position: v trí hi n th s trang + Alignment: canh l khi hi n th s trang + Format: đ nh d ng cách hi n th trang in 1.4 Xem văn bản trư c khi in Cách 1 : Ch n File/ Print Preview Cách 2: Kích vào bi u t ng trên thanh công c 2 In vĕn b n từ Word Máy in ph i đ c chuẩn b sẵn sàng nh m công tắc ngu n, n p gi y... V i các máy cài Windows, n u ch a cài đặt máy in, ph i vào chức nĕng Settings | Printers từ Menu Start trên màn hình Desktop đ thi t lập máy in. Trong tr ng h p không có máy in thật, ng i dùng vẫn có th thi t lập m t máy in gi đ s d ng đ c chức nĕng Print c a Word. - Cách 1: Nhắp bi u t ng l nh Print in t t c các trang trong c a s vĕn b n h ên hành. - Cách 2: Nhắp menu File ch n l nh Print... 75
- Tin học cơ sở - Printer – Name: Ch n tên máy in. - Page range: Ch n ph m vi in các trang vĕn b n. - All: In t t c các trang trong vĕn b n. - Current page: Ch in m t trang hi n hành. - Selection: Ch in đo n vĕn b n đã đ c đánh d u ch n tr c đó - Pages: In theo s trang ch n lựa bằng cách gõ các s trang vào, dùng d u phẩy (,) đ phân cách các trang r i r c, dùng d u g ch n i (,) đ in các trang liên ti p. - Number of copies: Ch n s b n in. - Print to file: Tính nĕng đ i vĕn b n cần in thành file d ng mã nh phân và có th dùng l nh in c a h di u hành Dos đ in file này. 76
- Trình bày trang và in ấn BÀI T P Bài 1 TR NG Đ I H C Y T CÔNG C NG B MÔN TIN H C Bài tập thực hành GI I THI U V TH NG KÊ Y H C TH NG KÊ LÀ GÌ ? Th ng kê là nh ng gì liên quan đ n vi c thu thập, phân tích và phiên gi i các s li u thu thập đ c từ các nhóm cá th . Các cá th này có th là ng i, h gia đình, s lần khám b nh, các vùng, các tiêu b n máu, mu i, v..v.. ph thu c vào m c đích c a vi c đi u tra. S li u cũng có th bao g m từ các phép đo l ng, phân tích phức t p trong phòng thí nghi m nh các chuẩn đ huy t thanh h c, đ m trứng v.v.. cho t i nh ng đặc đi m dân s h c đ n gi n nh : tu i, gi i tính, n i , .... TRÌNH BÀY S LI U Các s li u d ng s th ng đ c trình bày d i d ng m t b ng s li u. Nguyên tắc c b n trong vi c trình bày s li u là ph i tìm cách th hi n đ c các thông tin đặc bi t và làm n i bật đ c nh ng đi m c t y u c a b s li u đó. Yêu cầu 1. Mở file văn b n “thong ke y te.doc” 2. So n th o văn b n trên - Phần tiêu đề dùng m t b ng sau đó che mờ 3 đường viền của b ng, để đường viền phía dưới b ng và có kiểu đường kẻ kép - Canh lề văn b n đúng theo mẫu 3. Định d ng văn b n trước khi in - Chọn khổ giấy là A4 - Canh lề : Top: 3cm Bottom: 3cm Left: 3.5cm Right: 2cm - Hướng in: Portrait 4. Xem văn b n trước khi in - Hi u chỉnh tỷ l % hiển thị trang in: 33%, 75%, 100% - Hi u chỉnh khi đang xem trước khi in n u phát hi n vẫn còn sai sót 77
- Tin học cơ sở Bài 2 TH NG KÊ LÀ GÌ ? Th ng kê là nh ng gì liên quan đ n vi c thu thập, phân tích và phiên gi i các s li u thu thập đ c từ các nhóm cá th . Các cá th này có th là ng i, h gia đình, s lần khám b nh, các vùng, các tiêu b n máu, mu i, v..v.. ph thu c vào m c đích c a vi c đi u tra. S li u cũng có th bao g m từ các phép đo l ng, phân tích phức t p trong phòng thí nghi m nh các chuẩn đ huy t thanh h c, đ m trứng v.v.. cho t i nh ng đặc đi m dân s h c đ n gi n nh : tu i, gi i tính, n i , .... TRÌNH BÀY S LI U Các s li u d ng s th ng đ c trình bày d i d ng m t b ng s li u. Nguyên tắc c b n trong vi c trình bày s li u là ph i tìm cách th hi n đ c các thông tin đặc bi t và làm n i bật đ c nh ng đi m c t y u c a b s li u đó. TRUNG BÌNH S H C Tham s quen thu c nh t trong vi c đo l ng v t rí trung tâm là giá trị trung bình số học. Chúng ta s d ng từ trung bình số học đ phân bi t v i m t d ng trung bình khác đó là trung bình hình h c. Trong ph m vi nghiên cứu c a chúng ta, chúng ta không đ cập đ n giá tr trung bình hình h c, do đó chúng ta s g i giá tr trung bình s h c m t cách đ n gi n là giá tr trung bình (mean). Giá tr này đ c tính bằng cách c ng t t c các giá tr quan sát l i r i đem chia cho s l ng các quan sát đó. Vi c tính toán giá tr trung bình không phức t p, ch đòi h i m t công thức chung. N u chúng ta g i bi n s chúng ta quan tâm là X, các giá tr quan sát đ c c a bi n này đ c ký hi u là x1, x2, …, xN v i N là t ng s các quan sát c a m t quần th h u h n. Ký hi u µ đ c dùng đ ch giá tr trung bình quần th . Chúng ta s có công thức chung cho ∑x giá tr trung bình c a quần th là: N µ= i 1 N Yêu cầu 1. T o mới m t file văn b n có tên là “dinh dang trang in.doc” Copy n i dung của 2 file “thong ke y te” và file “trung binh so hoc” để t o thành n i dung cho file mới “dinh dang trang in” 2. Định d ng văn b n trước khi in - Chọn khổ giấy là A4 - Canh lề : Top: 3cm Bottom: 3cm Left: 3.5cm Right: 2cm - Hướng in: Portrait 78
- Trình bày trang và in ấn 3. Thêm Header và Footer cho văn b n - Header có n i dung “Bài tập thực hành Tin học cơ sở” - Footer có tên là “Trình bày văn b n và định d ng trang in” - Đánh số trang tự đ ng cho văn b n theo định d ng số trang xuất hi n ở phía dưới (Footer) và canh lề giữa 5. Xem văn b n trước khi in - Hi u chỉnh tỷ l % hiển thị trang in: 50%, 100% - Hi u chỉnh khi đang xem trước khi in n u phát hi n vẫn còn sai sót 79
- Tin học cơ sở Bài 8 CH NG TRÌNH MICROSOFT EXCEL M c tiêu • Thực hi n đ c các thao tác kh i đ ng, tắt ch ng trình Microsoft Excel XP Sau khi học xong bài này, sinh viên s có kh năng • Thực hi n các thao tác v i đ i t ng trên màn hình Microsoft Exel (thực đ n, thanh công c , thanh đ nh d ng, thanh tr ng thái). • S d ng đ c Excel đ m m t b ng tính (m i hoặc đã có). • Thực hi n đ c các thao tác v i b ng tính (m , ghi, nhập li u cho b ng tính). 1 Khởi đ ng và thoát kh i Excel 1.1 Khởi đ ng Excel Cách 1: Ch n Start\Programs\Microsoft Excel Cách 2: Nhắp đúp chu t trái trên bi u t ng Microsoft Excel trên Destop (n u có) 80
- Tính toán trên b ng tính 1.2 Thoát kh i Excel Tr c khi thoát cần ph i l u l i d li u, sau đó thoát bằng m t trong nh ng cách sau: - Cách 1: Ch n File, ch n ti p Exit - Cách 2: Kích nút góc bên ph i thanh tiêu đ . - Cách 3: Double click bi u tr ng phía trên trái thanh tiêu đ . - Cách 4: Nh n t h p phím Alt+F4. - Cách 5: Click bi u tr ng phía trên trái thanh tiêu đ khi đó xu t hi n m t trình đ n ch n Close. - Cách 6: Right Click bi u tr ng trên thanh Taskbar khi đó xu t hi n m t trình đ n ch n Close. Trong tr ng h p ch a l u l i nh ng thay đ i trên b ng tính vào đƿa, s xu t hi n thông báo nh sau: Ch n Yes n u mu n l u nh ng thay đ i vào đƿa, n u không mu n, hĕy kích nút No, quay tr l i ch n Cancel đ làm ti p. 2 Màn hình làm vi c c a Excel 81
- Tin học cơ sở • Thanh tiêu đ (Title bar) Chứa tên phần m m ứng d ng (Microsoft Excel) và tên t p. Tên ngầm đ nh do Excel đặt là Book 1, Book 2, ... • Thanh th c đ n (Menu bar) Chứa b l nh c a Excel. Đây là n i cho phép thực hi n nh ng l nh c b n nh t c a Excel. Thực đ n chính c a Excel bao g m: File, Exit, View, Insert, Format, Tools, Data, Windows, Help. Cách s d ng thực đ n và các l nh trên thực đ n s đ c lần l t gi i thi u trong các phần sau. • Thanh công c chuẩn (Standard Toolbar) Chứa các nút giúp thực hi n nhanh các thao tác c b n nh t nh : m file m i (New), g i file cũ (Open), ghi file vào đƿa (Save), .... • Thanh công c đ nh d ng (Formatting toolbar) Chứa các nút giúp đ nh d ng nhanh d li u nh : ch n font cho d li u (font), ch n cỡ font cho d li u (Font size), .... - H p địa chỉ ô (Name box): cho bi t đ a ch c a ô hi n th i. • Thanh công th c (Formula bar) Chứa d li u hoặc công thức c a ô hi n th i trong b ng tính. • B ng tính (Work sheet) Phần b ng tính, là n i làm vi c ch y u trong Excel. • Danh sách các sheet (Sheet tabs) Chứa danh sách các b ng tính trong file hi n th i. Ngầm đ nh, các b ng tính có tên là Sheet 1, Sheet 2, Sheet 3, ... Các tên này có th đ i đ c (xem phần sau). • Thanh tr ng thái (Status bar) Hi n các thông báo v tr ng thái làm vi c hi n th i c a b ng tính. 3 Gi i thi u b ng tính Excel 3.1 Workbook M i Workbook t ng ứng v i m t file l u trên đƿa bao g m các Work sheet (b ng tính), các bi u đ (Chart), .... Trong m t Workbook có th có t i đa 255 sheet. D li u trên các b ng tính khác nhau có th liên h v i nhau nh trên m t b ng tính. 3.2 Worksheet M t t p tin Excel (Book) s có nhi u b ng tính (Worksheet), trên m i b ng tính bao g m các hàng (rows), các c t (columns) và vùng giao nhau gi a c t và dòng g i là các ô (cells). 82
- Tính toán trên b ng tính • Các hàng (rows) Tiêu đ hàng (row heading) nằm đầu c a m i hàng và đ c đánh s từ 1 đ n 65536. • Các c t (columns) Trong m t b ng tính c a Excel có 256 c t. Tiêu đ c a c t (column heading) đ c đánh s theo A, B, C, ..., IU, IV. • Các ô (cells) M i ô đ u có đ a ch riêng, đ a ch này đ c xác đ nh bằng tên c a c t và tên c a dòng t o ra ô đó (Tên c t luôn đứng tr c tên dòng). Ví dụ: A1 (ô giao gi a c t A và hàng 1), E200 (ô giao gi a c t E và hàng 200). Đ a ch ô hi n th i hi n lên trong ô Cell reference. • Vùng ô (range) Là tập h p nhi u ô đứng li n nhau (hình ch nhật chứa từ hai ô tr lên), đ a ch c a vùng đ c xác đ nh bằng đ a ch c a ô bên trái và ô góc d i ph i c a vùng. Đ a ch vùng đ c ký hi u theo quy tắc: đ a ch c a hai ô đ i di n cách nhau b i d u hai ch m (:). Ví d B4:D7 là đ a ch vùng g m các ô B4, B5, B6, B7, C4, C5, C6, C7, D4, D5, D6, D7. 4 Nhập dữ li u vào b ng tính 4.1 Các kiểu dữ li u trong Excel Trong m t ô ch th hi n đ c duy nh t m t ki u d li u. Trong Excel có các lo i d li u c b n sau: ki u d li u s , ch và ki u công thức. D li u c a m i ô đ c cĕn cứ vào kí tự đầu tiên gõ vào. • Kiểu d li u s , ch Khi ta nhập vào m t ô toàn ch s thì Excel s ghi nhận đó là m t s , Excel cũng có các ki u s nh s nguyên, s thực. Ta có th đ nh d ng l i các ki u s theo ý mu n. Khi ta gõ vào m t chu i g m c ch s và ch cái thì Excel s hi u đó là ki u kí tự. D i đây là các ki u d li u c a Excel: Kiểu dữ li u Dạng thể hi n Number 0,0.00... Accounting ($#.##0)... Date m/d/yy,.... Time h:mm AM/PM Percentage 0%,0.00% Fraction #?/? Scientific 0.00E+00 83
- Tin học cơ sở Text abc.. Currency $#.## 4.2 Nhập và chỉnh sửa dữ li u • Quy tắc chung Vi c nhập d li u vào b ng tính đ c thực hi n theo các b c sau: 1. Kích ho t ô cần nhập d li u và nhập bình th ng hoặc Click t i thanh công thức đ nhập d li u cho ô đang ch n. 2. Khi bắt đầu gõ b t kì kí tự nào từ bàn phím, kí tự đó s đ u đ c th hi n trên dòng nhập d li u (formula bar) và con tr text (có d ng | ) nh p nháy trong ô hi n th i. N u gõ nhầm, hãy nh n phím Backspace đ xoá l i đó và ti p t c gõ d li u vào. Trong khi gõ d li u, có th dùng các phím sau: - End: Đ chuy n nhanh con tr text t i cu i phần d li u trên dòng nhập d li u. - Home: Đ chuy n nhanh con tr text t i đầu phần d li u. - Backspace: Đ xoá các kí tự bên trái c a tr Text. - Delete: Đ xoá kí tự bên ph i c a tr Text. 3. Nh n phím Enter đ chuy n sang ô ti p theo. Để thay vi c ấn Enter có thể dùng các phím chỉ hướng ← (Left Arrow), → (Right Arrow), Chú ý ↑ (Up Arrow), ↓ (Down Arrow). N u thay đổi ý định nhập dữ li u trước khi ấn Enter, hãy nhấn phím ESC hoặc kích vào h p X trên dòng nhập dữ li u. Khi đó dữ li u v a gõ s không được nhập vào ô hi n thời. • M t s th thu t nh p d li u nhanh Excel cho phép nhập d li u nhanh nh sau: N u d li u cần nhập là m t dãy s hoặc ch tuân theo m t quy luật nào đó, ví d nh các dãy: 1, 2, 3, 4, .... 2, 4, 6, 8, .... Jan, Feb, Mar, ... Mon, Tue, Wed, ... 84
- Tính toán trên b ng tính Ta có th nhập nhanh nh sau: 1. Gõ d li u vào hai ô đầu c a dãy (hoặc ch cần gõ vào m t ô đầu c a dãy trong tr ng h p cần nhập dãy tháng hoặc ngày trong tuần). 2. Ch n hai (hoặc m t) ô đầu. 3. Đặt tr chu t t i Fillhandle cho bi n thành d u +. Sau đó rê chu t sang ph i hoặc xu ng d i đ tĕng dãy s . Ví d : N u cần nhập d li u gi ng h t nhau trong m t hoặc vài vùng, hãy làm nh sau: 1. Ch n vùng đ nh vào d li u (li n nhau hoặc cách nhau). 2. Gõ d li u vào ô hi n th i. 3. Gi Ctrl và nh n Enter. Ví d : ô H1, H3, H4, H6 đ u có d li u là kg. Đ nhập nhanh d li u vào các ô này cần thực hi n nh sau: Ph i ch n các ô H1, H3, H4, H6 (gi phím Ctrl khi cần ch n các ô không nằm c nh nhau). Gõ ch "kg" vào ô H6. Ti p t c gi Ctrl và nh n phím Enter, k t qu c b n ô H1, H3, H4, H6 đ u có cùng ch "kg". 85
- Tin học cơ sở N u đ nh gõ d li u vào m t vùng xác đ nh, hãy làm nh sau: 1. Ch n sẵn vùng cần vào d li u. 2. Gõ d li u vào ô đầu, sau đó nh n Tab đ chuy n con tr sang ph i, sau đó xu ng d i Nh n Shift + Tab đ chuy n con tr theo chi u ng c l i. Nh n phím Enter đ chuy n con tr xu ng d i, sau đó sang ph i. 4.3 Gõ dữ li u kiểu s , text, ngày tháng • Gõ d li u kiểu text Đ gõ text vào m t ô, gõ text cần nhập và n Enter. Excel s tự đ ng dóng hàng text v mép trái c a ô Chú ý - Khi text dài hơn đ r ng của m t ô, Excel cho phép kéo dài kí tự sang các ô lân cận ở bên ph i, n u chúng r ng (xem dữ li u trong ô A1 trên hình 2.8). - Trong trường hợp các ô bên ph i đã chứa dữ li u thì ta s không nhìn thấy m t phần text v a gõ vào (xem dữ li u trong các B5, B6 - dữ li u gõ vào là "Trần Thanh Bình" và "Hoàng Tuấn Hùng"). Đ ng lo lắng về điều đó, text do ta đã gõ vào vẫn còn nguyên vẹn trong ô hi n thời chỉ bị giấu đi m t phần thôi. Chúng ta s được học cách điều chỉnh đ r ng ô hoặc định d ng text trong bài sau. 86
- Tính toán trên b ng tính • Gõ d li u kiểu s Gõ số thông thường Đ gõ m t s thông th ng vào b ng tính, hãy làm nh sau: - Ch n ô mu n gõ s . - Gõ s cần nhập. - Nh n Enter. S đ c nhập vào s đ c d n sang bên ph i ô. Ví d : mu n gõ s 5567 vào ô C8, hãy kích ô C8, gõ s 5567 và nh n Enter. Chú ý: - M t cách ngầm định, trong Excel, phần thập phân được ngăn cách với phần nguyên bởi dấu chấm (.). Do đó chúng ta ph i gõ số 345.6 chứ không được gõ 345,6. N u gõ 345,6 Excel s hiểu đó là dữ li u kiểu text. - Khi gõ m t số âm, hãy gõ dấu tr (-), sau đó gõ ti p những con số. Ví dụ, -123, -564, -45.765, ... - Khi số được gõ vào dài hơn đ r ng của m t ô, Excel s thể hi n số đó dưới d ng như 3E+04 (d ng khoa học, nghĩa là 3 nhân với 104) hoặc ######. Để xem toàn b số, hãy nới r ng đ r ng c t (xem phần sau). • Gõ d li u kiểu ngày tháng Khi gõ d li u ki u ngày tháng và gi trong b ng tính, ta ch vi c gõ chúng theo nh ng mẫu mà Excel có th tự đ ng nhận bi t. B ng sau đây li t kê các khuôn d ng ngày tháng (Date) và th i gian (Time) c a Excel. Gõ Kiểu Ghi chú 4 – Apr d –mmm Ngày, tháng 9/23/89 m/d/y Tháng, ngày, nĕm 23 - Sep - 89 d-mmm-yy Ngày, tháng, nĕm Sep - 89 mmm – yy Tháng và nĕm 12:01 Am h:mm AM/PM Gi , phút sáng hoặc chi u 12:01:00 Am h:mm:ss AM/PM Gi , phút, giây sáng hoặc chi u 12:01 h:mm Gi , phút 12:01:00 h:mm:ss Gi , phút, giây 9/23/89 12:00 m/d/yy h:mm Tháng, ngày, nĕm, gi , phút 87
- Tin học cơ sở Chú ý - Có thể gõ dấu "/ " hoặc dấu "-" để ngăn cách giữa các kí tự chỉ ngày tháng. Ví dụ: 1/23/94 hoặc 23 - Jan -94. - Có thể gõ ngày và giờ trong cùng m t ô nhưng bắt bu c ngày và giờ ph i phân cách nhau bởi m t dấu trống. Ví dụ 1/23/94 1:30 AM. 4.4 Sửa, xóa dữ li u • S a d li u Sau khi gõ d li u, đôi khi ta cần s a l i d li u cho chính xác. Có th s a d li u trong các tr ng h p sau: • Thay toàn b d li u cũ bằng d li u hoàn toàn m i - Ch n ô chứa d li u mu n thay th . - Gõ d li u m i. - Nh n phím Enter. Ví dụ N u mu n thay s "564" trong ô B8 b i s 200000, hãy kích chu t vào ô B8, gõ 200000 và nh n Enter. • S a m t ph n n i dung trong ô - Ch n ô cần s a n i dung. - Gõ phím F2 hoặc kích chu t vào dòng nhập d li u sao cho xu t hi n tr text cu i phần d li u trong ô hi n th i hoặc trong dòng nhập d li u. - N u cần thi t, dùng các phím mũi tên đ chuy n đ n các v trí cần s a. - Xoá phần d li u sai bằng các phím Delete hoặc Backspace hoặc gõ thêm phần d li u cần b sung. - Nh n phím Enter sau khi s a xong d li u. Ví dụ N u mu n s a "MS Excel" thành "Microsoft Excel" t i ô C5, hãy kích chu t vào ô C5. Sau khi nh n phím F2, con tr text xu t hi n cu i phần d li u, dùng phím Left Arrow đ chuy n tr text t i sau ch T, gõ thêm "hanh" và n phím Enter. • Xoá d li u - Ch n ô chứa d li u cần xoá. - Nh n phím Delete. 4.5 Di chuyển con tr trong bảng tính • Di chuyển con tr ô bằng chu t Kích chu t t i ô mu n ch n. Trong tr ng h p ô cần ch n không xu t hi n trên màn hình, kích chu t vào các mũi tên c a thanh cuốn dọc (Vertical scroll bar) hoặc thanh cuốn ngang (horizontal bar) đ cu n t i mi n b ng tính cần thi t và kích vào ô cần ch n. 88
- Tính toán trên b ng tính • Di chuyển con tr ô bằng bàn phím ←, Shift + Tab Phím Công dụng Đ →, Tab chuy n con tr qua trái m t ô. Đ chuy n con tr qua ph i m t ô. ↑ Đ chuy n con tr xu ng d i m t ô. ↓ Đ chuy n con tr xu ng d i m t ô. Ctrl + ←, → Đ chuy n con tr ô đ n bên trái nh t hoặc bên ph i nh t c a vùng Ctrl + ↑, ↓ d li u. Đ chuy n con tr ô đ n đ nh hoặc đáy c a vùng d li u (tức vùng trên b ng tính có chứa d li u). PgUp Đ chuy n con tr ô lên m t màn hình. PgDn Đ chuy n con tr ô xu ng d i m t màn hình. Home Đ chuy n con tr t i ô bên trái nh t trong m t hàng. Ctrl + Home Đ chuy n con tr t i góc trên bên trái c a b ng tính. Đ chuy n con tr t i góc d i bên trái c a b ng tính. End+←, End→, Có tác d ng nh sau: n u ô hi n th i là ô tr ng, s di chuy n đ n ô Ctrl + End End+↑, tr ng k ti p theo h ng mũi tên. N u ô hi n th i đang chứa n i End+↓ dung, s di chuy n theo h ng mũi tên đ n ô k ti p có chứa n i dung. End + Enter Chuy n con tr ô t i c t cu i cùng trong hàng. 5 Các thao tác v i t p b ng tính 5.1 Ghi file hi n thời vào đĩa Sau khi nhập d li u vào máy, d li u m i ch l u tr trong b nh c a máy tính. N u thoát kh i Excel, d li u đó s m t, do đó cần ph i l u tr các d li u đó vào đƿa đ sau đó s d ng sau. • Các b c th c hi n ghi file - M thực đ n File, kích chu t vào l nh Save (hoặc kích chu t vào nút Save trên Standard Toolbar). - N u đây là lần đầu tiên l u file vào đƿa, Excel s xu t hi n h p h i tho i Save As 89
- Tin học cơ sở - Trong h p Save in kích chu t vào nút Combo, xu t hi n c u trúc folder (th m c), kích đúp chu t vào tên các th m c đ ch n th m c s l u tr file. - Kích chu t vào h p File name, xoá ch Book1, gõ tên file m i, ví d ChuongtrinhbangtinhExcel. Tên file trong môi tr ng Windows 9x cho phép t i đa 255 kí tự, trong khi môi tr ng DOS và Windows 3.1, tên file ch đ c phép t i đa 8 kí tự. - Nh n phím Enter hoặc kích nút Save. - Excel tự đ ng gán phần m r ng .XLS vào tên file. Do đó tên file đầy đ lúc này là ChuongtrinhbangtinhExcel.xls. Tên file vừa đặt s xu t hi n trên thanh tiêu đ c a b ng tính. Chú ý - Trong tr ng h p tên file vừa gõ vào trùng v i tên file có sẵn t i chính th m c vừa ch n, s xu t hi n thông báo t ng tự nh sau - Máy thông báo rằng đã t n t i file ChuongtrinhbangtinhExcel.xls, b n có mu n thay th file cũ hay không? N u kích bút Yes, máy s xoá file cũ và ghi n i dung c a file m i vào đƿa v i tên cũ. N u ch n 90
- Tính toán trên b ng tính No, thì file cũ s đ c gi nguyên và n i dung c a file m i s không đ c ghi vào đƿa. - Khi ghi file từ lần thứ hai tr đi, l nh Save s ghi d li u đ c b sung hoặc thay đ i c a file đó vào đƿa mà không xu t hi n h p h i tho i. 5.2 Ghi file hi n thời vào đĩa v i tên khác Có th sao chép file hi n th i trên máy tính thành file khác v i n i dung hi n t i bằng cách sau: - M thực đ n File và ch n l nh Save As - N u sao chép thành file m i t i th m c cũ thì ch vi c xoá tên file cũ trong h p File name và gõ tên m i. - N u mu n gi nguyên tên file cũ nh ng sao t i đƿa hoặc th m c khác thì ch vi c ch n l i đƿa hoặc th m c trong h p Save in. - N u mu n đ i c tên file và n i l u tr file thì ph i làm c hai vi c trên. - Nh n Enter hoặckích nút Save. - Sau b c thứ 3, Excel s ghi n i dung hi n th i trên máy tính vào đƿa vào m t file m i v i tên file khác hoặc v i tên file cũ nh ng đặt v trí khác. 5.3 G i m t file có sẵn từ đĩa ra màn hình Khi mu n g i m t file đã đ c l u tr từ đƿa ra màn hình đ làm vi c ti p, hãy thực hi n các b c sau: - M thực đ n File, ch n l nh Open (hoặc kích nút Open trên Standard Toolbar). Xu t hi n h p h i tho i Open. - Trong h p Save in, ch n đƿa và th m c l u tr file cần m . - Kích đúp vào tên file cần m . Hoặc kích ch n tên file cần m và kích vào nút Open. Ví dụ Các b c m file ChuongtrinhbangtinhExcel.xls đ c ti n hành theo các b c nh hình sau: 91

CÓ THỂ BẠN MUỐN DOWNLOAD
-

Giáo trình Tin học B - ĐH Cửu Long
 96 p |
96 p |  1064
|
1064
|  269
269
-

Giáo trình Tin học cơ bản: Phần 1 - Tập đoàn Microsoft
 129 p |
129 p |  510
|
510
|  108
108
-
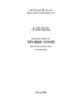
BÀI GIẢNG TÓM TẮT TIN HỌC CƠ SỞ
 111 p |
111 p |  488
|
488
|  94
94
-

Giáo trình Tin học cơ sở: Phần 1 – PGS.TS. Bùi Thế Tâm
 66 p |
66 p |  671
|
671
|  90
90
-

Giáo trình Tin học cơ bản: Phần 2 - Tập đoàn Microsoft
 168 p |
168 p |  298
|
298
|  85
85
-

Giáo trình Tin học cơ sở: Phần 2 – PGS.TS. Bùi Thế Tâm
 72 p |
72 p |  300
|
300
|  79
79
-

Giáo trình môn học: Cơ sở dữ liệu nghề quản trị mạng máy tính (Trình độ Cao đẳng nghề)
 96 p |
96 p |  242
|
242
|  55
55
-

Giáo trình Tin học cơ sở 2008: Phần 1 - ThS. Lê Tấn Liên
 178 p |
178 p |  112
|
112
|  22
22
-

Giáo trình Tin học cơ sở (Giáo trình đào tạo từ xa): Phần 1
 72 p |
72 p |  131
|
131
|  18
18
-

Giáo trình Tin học cơ sở 2008: Phần 2 - ThS. Lê Tấn Liên
 222 p |
222 p |  97
|
97
|  16
16
-
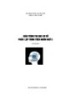
Giáo trình Tin học cơ sở phần Lập trình trên ngôn ngữ C - Vũ Bá Huy
 95 p |
95 p |  98
|
98
|  12
12
-

Giáo trình Tin học cơ sở: Phần 1
 81 p |
81 p |  23
|
23
|  11
11
-
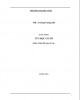
Giáo trình Tin học cơ sở (Giáo trình đào tạo từ xa): Phần 2
 77 p |
77 p |  89
|
89
|  11
11
-

Giáo trình Tin học cơ sở: Phần 2
 93 p |
93 p |  13
|
13
|  9
9
-
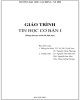
Giáo trình Tin học cơ bản 1: Phần 2
 116 p |
116 p |  21
|
21
|  7
7
-

Giáo trình Tin học cơ sở (Trình độ: Cao đẳng) - Trường Cao đẳng nghề Xây dựng
 107 p |
107 p |  50
|
50
|  6
6
-

Giáo trình Tin học cơ sở: Phần 1 - Trường ĐH Y tế Công cộng
 71 p |
71 p |  25
|
25
|  6
6
Chịu trách nhiệm nội dung:
Nguyễn Công Hà - Giám đốc Công ty TNHH TÀI LIỆU TRỰC TUYẾN VI NA
LIÊN HỆ
Địa chỉ: P402, 54A Nơ Trang Long, Phường 14, Q.Bình Thạnh, TP.HCM
Hotline: 093 303 0098
Email: support@tailieu.vn








