
Giáo trình Tin học (Nghề môn học chung): Phần 2 - CĐ nghề Vĩnh Long
lượt xem 4
download
 Download
Vui lòng tải xuống để xem tài liệu đầy đủ
Download
Vui lòng tải xuống để xem tài liệu đầy đủ
(NB) Giáo trình Tin học (Nghề môn học chung): Phần 2 trang bị cho học sinh những kiến thức cơ bản về kiến thức chung về khai thác và sử dụng internet, hệ soạn thảo văn bản Microsoft word và các bài tập thực hành ứng dụng Microsoft Word. Mời các bạn tham khảo!
Bình luận(0) Đăng nhập để gửi bình luận!
Nội dung Text: Giáo trình Tin học (Nghề môn học chung): Phần 2 - CĐ nghề Vĩnh Long
- 41 CHƯƠNG 3: HỆ SOẠN THẢO VĂN BẢN MICROSOFT WORD Mã bài: MH05-03 Mục tiêu: − Trình bày được một số kiến thức cơ bản về văn bản, sử dụng phần mềm Microsoft Word trong soạn thảo văn bản, kết xuất và phân phối văn bản; − Sử dụng được phần mềm soạn thảo Microsoft Word để soạn thảo được văn bản đơn giản theo mẫu, in được văn bản. − Rèn luyện tính cẩn thận, chăm chỉ và ham học hỏi. Nội dung: ❖ Giới thiệu Microsoft Word Kể từ khi Microsoft ra mắt Office 2010, phát hành cùng với phiên bản trực tuyến Office Web Apps, trong đó Word là ứng dụng được quan tâm và sử dụng nhiều nhất. Với phiên bản Office 2013 vừa được Microsoft giới thiệu, Word 2013 một lần nữa lại thu hút sự quan tâm của người sử dụng, nhất là việc bổ sung giao diện Metro (còn gọi là Modern) của Windows 8 và nhiều tính năng mới. ❖ Bảng mã, Font chữ, Kiểu gõ Mỗi font chữ sẽ đi kèm với một bảng mã tương ứng, do đó khi soạn thảo tiếng Việt, bạn phải chọn bảng mã phù hợp với font chữ mà bạn đang sử dụng, nếu chọn không đúng thì các từ bạn nhập vào sẽ không được hiển thị như ý muốn. Các bộ font chữ thông dụng hiện nay là: − Unicode: là bộ mã chuẩn quốc tế được thiết kế để dùng làm bộ mã duy nhất cho tất cả các ngôn ngữ khác nhau trên thế giới, kể cả các ngôn ngữ sử dụng ký tự tượng hình phức tạp như tiếng Trung, tiếng Thái... Vì điểm ưu việt đó, Unicode đã và đang từng bước thay thế các bộ mã truyền thống, kể cả bộ mã tiêu chuẩn ISO 8859 và hiện đang được hỗ trợ trên rất nhiều phần mềm cũng như các trình ứng dụng. − TCVN3: Bảng mã theo tiêu chuẩn (cũ) của Việt Nam. Các font chữ trong bảng mã này có tên bắt đầu bằng .Vn . Ví dụ: .VnTime. Ngày nay TCVN đã quy định sử dụng font Unicode trong soạn thảo văn bản. − VNI: Bảng mã do công ty VNI (Vietnam-International) sở hữu bản quyền. Các font chữ trong bảng mã VNI có tên bắt đầu bằng VNI-. Ví dụ: VNI-Times
- 42 Ba bảng mã Unicode, TCVN3, VNI là ba bảng mã thông dụng nhất. Ngoài ra còn có các bảng mã như: BK. HCM, Vietware, VIQR... tổng cộng khoảng 14 bảng mã tiếng Việt khác nhau. Mỗi kiểu gõ tiếng Việt đều có những ưu điểm và nhược điểm nhất định, hai kiểu gõ thông dụng nhất là kiểu gõ Telex và VNI. Kiểu TELEX dùng các phím chữ để gõ dấu còn kiểu VNI dùng các phím số để gõ dấu. Kiểu gõ không liên quan gì đến việc hiển thị chữ tiếng Việt, người sử dụng có thể chọn kiểu gõ nào tùy theo ý thích của mình. Qui tắc gõ các tổ hợp phím cho kiểu gõ Telex và VNI : Dấu Sắc Huyền Hỏi Ngã Nặng Kiểu Telex s f r x j Kiểu VNI 1 2 3 4 5 Ký tự â ê ô ư ơ ă đ Kiểu Telex aa ee oo uw; [ uw; ] aw dd Kiểu VNI a6 e6 o6 u7 o7 a8 d9 Thiết lập kiểu gõ bằng cách mở Unikey và chọn kiểu gõ thích hợp.
- 43 Hình 3.58 – Chọn kiểu gõ phù hợp (Telex, VNI) Sử dụng Unikey Khởi động chương trình Unikey, vì phần mềm này rất thông dụng nên khi cài đặt máy tính người ta sẽ cài sẵn phần mềm này vào máy tính và đưa ra màn hình desktop: − Bấm vào biểu tượng để khởi động:
- 44 Chọn bảng mã để đổi mã, chọn kiểu gõ TELEX hoặc VNI tùy thuộc vào người sử dụng, chú ý phải có biểu tượng chữ V ở dưới thanh Task bar thì mới gõ được tiếng việt ❖ Chuyển đổi bảng mã Unikey có chức năng chuyển đổi bảng mã rất tiện lợi, ta dùng chức năng này sẽ đỡ mất thời gian soạn thảo lại khi font chữ bị sai. Ví dụ ta có một nội dung viết bằng VNI- TIMES khi mở bằng Times New Roman sẽ bị bể font chữ, không thể đọc được. Ta sẽ copy toàn bộ nội dung ở bên trong tập tin viết bằng VNI-TIMES rồi thực hiện thao tác dưới đây: Từ màn hình Unikey ở trên, chọn nút “Mở rộng”:
- 45 − Chọn mục “Công cụ…(CS+F6)”: − Nguồn : chọn VNI Windows − Đích : chọn Unicode − Rồi nhấn nút “Chuyển mã”, chương trình sẽ lưu dữ liệu được chuyển mã vào bộ nhớ, ta chỉ cần dán (Ctrl +V) vào tập tin mong muốn, lúc này ta sẽ đọc được dữ liệu. − Có thể chuyển đổi bằng tập tin, bằng cách bỏ lựa chọn “Chuyển mã clipboard”, lúc này ta chọn tập tin nguồn và tập tin đích rồi nhấn “Chuyển mã”.
- 46 1. Các thao tác soạn thảo, hiệu chỉnh và định dạng 1.1. Màn hình soạn thảo 1.1.1. Mở, đóng Microsoft Word Mở Microsoft Word Cách 1: Nhấp chuột chọn Start → All apps → Microsoft Word (trên Windows 10) Cách 2: Nhấp chuột lên biểu tượng trên màn hình (desktop) Hình 3.1. Khởi động chương trình Microsoft Word 2010 Đóng Microsoft Word: Chọn vào biểu tượng ở góc trên cùng bên phải màn hình Microsoft Word, hoặc nhấn tổ hợp phím Alt + F4. Hình 3.2. Đóng chương trình 1.1.2. Giới thiệu giao diện Microsoft Word Sau khi khởi động Microsoft Word, màn hình làm việc như sau: Quick Access Toolbar Title Bar Ribbon (Thanh truy cập nhanh) (Thanh tiêu đề) (Thẻ Ribbon) Hình 3.3. Màn hình làm việc
- 47 1.2. Các thao tác soạn thảo 1.2.1. Mở một tập tin có sẵn Chọn tab File → chọn Open (Ctrl+O hoặc Ctrl+F12) Hình 3.4. Mở file văn bản Các tùy chọn mở: Recent: Mở nhanh các tập tin đã mở trước đây OneDrive: Mở tập tin được lưu trên OneDrive, phải đăng nhập tài khoản OneDrive mới sử dụng được tính năng này Hình 3.5. Mở tập tin lưu trữ trực tuyến trên OneDrive This PC: Mở tập tin được lưu trên ổ đĩa máy tính Browse: Chọn đường dẫn mở tập tin trong thư mục trên máy tính Hộp thoại Open xuất hiện. Chọn đường dẫn chứa tập tin muốn mở (D:\WORD), chọn tập tin văn bản cần mở (SUNNGUYEN.docx), chọn Open để mở. Nhấn Cancel để hủy bỏ thao tác.
- 48 Hình 3.6. Hộp thoại Open 1.2.2. Tạo một tập tin mới Tập tin văn bản trắng: Chọn tab File → chọn New, chọn Blank document (hoặc Ctrl+N) Hình 3.7. Tạo file mới Tập tin mới theo mẫu đã thiết lập: Chọn tab File → chọn New, chọn mẫu bất kỳ để sử dụng hoặc có thể sử dụng hộp tìm kiếm, tìm một mẫu văn bản trực tuyến (máy phải có kết nối internet). Hình 3.8. Thư viện file mẫu có sẵn
- 49 Sau khi chọn mẫu, xuất hiện giao diện, chọn Create Hình 3.9. Tạo mới văn bản đã chọn từ Online Templates Văn bản mới đã được tạo với mẫu chúng ta vừa chọn, bây giờ chúng ta chỉ việc hiệu chỉnh lại nội dung cần thiết. Hình 3.10. Mẫu đã chọn từ thư viện Online Templates 1.2.3. Lưu tập tin Chọn tab File → Save hoặc Nhấp chuột chọn biểu tượng Save trên thanh Quick Access Toolbar (hoặc Ctrl + S).
- 50 Hộp thoại Save As xuất hiện, chọn đường dẫn chứa tập tin muốn lưu, trong ô File Name nhập vào tên chúng ta muốn đặt cho tập tin (file) cần lưu đó, chọn Save để lưu. Nhấn Cancel để hủy bỏ thao tác. Hình 3.11. Hộp thoại Save As Sau khi lưu tập tin, nếu muốn lưu với 1 tên khác thì chúng ta chọn tab File → Save As, chọn đường dẫn chứa tập tin (file) và đặt tên file mới. Lưu ý: Để tránh mất dữ liệu khi gặp sự cố (treo máy, mất điện), chúng ta nên thực hiện nhiều lần thao tác (Ctrl+S) trong khi soạn thảo tài liệu hoặc thiết lập chức năng tự động lưu tập tin: Chọn tab File → Options, xuất hiện hộp thoại Word Options, chọn Save, tick chọn “Save AutoRecover information every” thiết lập thời gian tự động lưu văn bản (nên thiết lập trong khoảng từ 5-10 phút). Hình 3.12. Lưu tự động văn bản 1.2.4. Đóng tập tin Chọn tab File → Close (hoặc Ctrl+W)
- 51 Hình 3.13. Đóng file văn bản 2.3. Các thao tác hiệu chỉnh 2.3.1. Chèn hình ảnh (Picture) Chèn hình từ tập tin hình ảnh trên máy tính: Đặt con trỏ tại vị trí muốn chèn hình. Chọn tab Insert → nhóm Illustrations → chọn biểu tượng (From File), xuất hiện hộp thoại, chọn đường dẫn chứa hình ảnh (D:\ WORD 2016\Images), chọn hình muốn chèn (images3.jpg), nhấn nút Insert. Hình 3.52. Chọn đường dẫn chứa hình ảnh, chèn ảnh Chèn hình ảnh trực tuyến: Đặt con trỏ tại vị trí muốn chèn hình. Chọn tab Insert → nhóm Illustrations → chọn biểu tượng (Online Pictures), xuất hiện hộp thoại, có 3 tùy chọn chèn ảnh trực tuyến
- 52 Hình 3.53. Thư viện ảnh Online Pictures - Chèn ảnh từ thư viện ảnh (nhóm theo chủ đề) có sẵn trong online pictures - Chèn ảnh trực tuyến từ Bing.com - Chèn ảnh trực tuyến từ OneDrive (phải đăng nhập tài khoản Microsoft mới sử dụng được tính năng này) Định dạng hình ảnh - Chọn hình cần định dạng - Chọn tab Format (Picture Tools) → nhóm Arrange → chọn biểu tượng (Wrap Text). Hình 3.57. Nhóm Arrange Có các tùy chọn: In line with text: Ảnh nằm đầu dòng và trên văn bản Square: Văn bản bao khung xung quanh ảnh Tight: Văn bản uốn quanh theo hình dạng của ảnh Through: Văn bản nằm quanh ảnh Top and Bottom: Văn bản nằm trên và dưới ảnh Behind text: Ảnh nằm dưới văn bản In front of text: Ảnh nằm trên văn bản Edit Wrap Points: Thay đổi hình dáng, vị trí văn bản quanh ảnh Hình 3.58. Các tùy chọn chức năng Wrap Text
- 53 2.3.2. Chèn chữ nghệ thuật (WordArt) Chọn tab Insert → nhóm Text → chọn biểu tượng (Insert WordArt) Hình 3.81. Hộp thoại tùy chọn kiểu chữ WordArt Chọn kiểu chữ chúng ta cần sử dụng, xuất hiện textbox bên dưới Hình 3.82. Hộp thoại tạo nội dung chữ Nhập vào nội dung chữ Hình 3.83. Nội dung chữ cần sử dụng Định dạng viền, nền cho các kiểu chữ Chọn chữ cần định dạng, chọn tab Format (Drawing Tools) → chọn nhóm Shape Styles, chọn vào nút mở rộng như hình dưới Hình 3.84. Các tùy chọn của nhóm Shape Styles Xuất hiện danh sách các mẫu có sẵn, chọn các kiểu khung, nền có sẵn
- 54 Hình 3.85. Các mẫu khung, nền cho chữ WordArt Chọn Other Theme Fills, để chọn thêm các hiệu ứng kiểu nền khác. Hình 3.86. Các hiệu ứng nền Những chức năng khác trong nhóm Shape Styles - Shape Fill: Chọn kiểu nền - Shape Outline: Chọn kiểu viền - Shape Effects: Chọn kiểu hiệu ứng chữ khác
- 55 Đổi kiểu chữ - Chọn chữ cần thay đổi - Chọn tab Format (Drawing Tools) → chọn nhóm WordArt Styles, chọn vào biểu tượng , để mở rộng danh sách chữ. Hình 3.90. Hộp thoại tùy chọn kiểu chữ cần thay đổi Chúng ta được kết quả: Hình 3.91. Kiểu chữ sau khi thay đổi Định dạng kiểu chữ Chọn chữ, chọn tab Format → chọn nhóm WordArt Styles → chọn biểu tượng (Text Effects)
- 56 Hình 3.92. Các tùy chọn của nhóm WordArt Styles/ Text Effects Xuất hiện menu tùy chọn các chức năng như sau: Hình 3.93. Menu tùy chọn các chức năng chữ nghệ thuật Shadow: Tạo bóng chữ Reflection: Tạo chữ phản chiếu Glow: hiệu ứng chữ phát sáng Bevel: hiệu ứng viền và bề mặt nổi 3-D Rotation: hiệu ứng chữ 3-D Transform: Tạo kiểu chữ uốn cong Hình 3.99. Hộp thoại chức năng Transform 2.3.3. Chèn ký tự đặc biệt Chọn tab Insert → nhóm Symbols → chọn Symbol, chọn ký tự muốn chèn
- 57 Hình 3.100. Symbols Nếu muốn chọn kiểu ký tự khác, chọn More Symbols…, xuất hiện hộp thoại, trong mục Font: chọn Symbol, Wingdings … Hình 3.101. Hộp thoại Symbol Chọn ký tự cần chèn rồi nhấn nút Insert hoặc Nhấp đúp chuột vào ký tự cần chèn. 2.3.4. Chèn đối tượng Shapes Chèn Shapes Chọn tab Insert → Shapes, sau đó chọn đối tượng cần chèn Hình 3.102. Các tùy chọn đối tượng Shapes
- 58 Thay đổi các định dạng Shapes - Chọn đối tượng cần thay đổi, chọn tab Format → Shape Styles → chọn biểu tượng mở rộng Hình 3.104. Nhóm Shape Styles - Chọn kiểu muốn áp dụng Đưa nội dung văn bản vào Shape: - Chọn Shape, nhấp chuột phải, chọn Add Text. Nhập nội dung. Hình 3.106. Đưa text vào shape Thay đổi shape: Chọn đối tượng muốn thay đổi, chọn tab Format → Insert Shapes → Edit Shape → Change Shape → chọn hình muốn thay đổi. Hình 3.107. Thay đổi shape Biến đổi shape: Mỗi đối tượng shape chèn vào văn bản đều có một điểm màu vàng, di chuyển điểm này sẽ tạo ra những hình vẽ khác. Hình 3.108. Biến đổi shape Xoay và lật đối tượng
- 59 Chọn và giữ chuột trái vào hình tròn màu xanh trên đối tượng cần xoay Hình 3.109. Chọn đối tượng cần xoay Di chuyển chuột theo hướng cần xoay đối tượng, ta được kết quả Hình 3.110. Đối tượng sau khi xoay Chúng ta có thể chọn vào 1 trong 8 biểu tượng xung quanh shape và lật đối tượng. Hoặc có thể xoay và lật đối tượng bằng chức năng Rotate: Chọn đối tượng, chọn tab Format (Drawing Tools) → chọn biểu tượng (Rotate), có các tùy chọn Hình 3.111. Các tùy chọn chức năng Rotate Rotate Right 900: Quay đối tượng góc 900 bên phải Rotate Left 900: Quay đối tượng góc 900 bên trái Flip Vertical: Lật đối tượng theo chiều ngang Flip Horizontal: Lật đối tượng theo chiều dọc Tính năng này sử dụng tốt nhất trong trường hợp muốn lật một đối tượng đối xứng Hình 3.112. Flip Horizontal Thay đổi vị trí hiển thị giữa các đối tượng và văn bản
- 60 Chọn đối tượng, chọn tab Format → Arrange → chọn biểu tượng (Bring Forward) và (Send Backward) Hình 3.113. Các tùy chọn chức năng Bring Forward, Send Backward Bring Forward: Đưa đối tượng phía sau ra phía trước Bring to Front: Đưa lên trên các đối tượng khác Bring in Front of Text: Đưa đối tượng nằm trên văn bản Send Backward: Đưa đối tượng phía trước ra phía sau Send to Back: Đưa ra sau các đối tượng khác Send Behind Text: Đưa đối tượng nằm phía sau văn bản Hình 3.114. Tính năng Send Backward Nhóm nhiều đối tượng thành một - Chọn các đối tượng (giữ phím Shift khi chọn từng đối tượng) - Chọn tab Format → Arrange → Group hoặc nhấp phải chuột lên các đối tượng được chọn, chọn Group → Group. Bỏ nhóm các đối tượng đã gom nhóm - Chọn đối tượng, chọn tab Format → Arrange → Ungroup hoặc nhấp chuột chuột phải, chọn Group → Ungroup 2.3.5. Hộp văn bản (Textbox) Text Box là các ô cho phép người dùng nhập dữ liệu vào Text Box và có thể được đặt bất cứ đâu trong tài liệu. - Thực hiện: Tab Insert → Shapes → Text Box. Hình 2.47 : Chèn Textbox Đưa nội dung vào hộp Text Box Điều chỉnh, định dạng thực hiện tương tự như Shapes với thanh cộng cụ

CÓ THỂ BẠN MUỐN DOWNLOAD
-

Giáo trình Tin học căn bản (Ngành Công nghệ may – Trình độ Cao đẳng) - Trường CĐ Kinh tế - Kỹ thuật Vinatex TP. HCM
 214 p |
214 p |  24
|
24
|  9
9
-

Giáo trình Tin học - Trường CĐ Công thương TP.HCM
 288 p |
288 p |  38
|
38
|  8
8
-

Giáo trình Tin học căn bản (Ngành Thiết kế đồ họa – Trình độ Cao đẳng) - Trường CĐ Kinh tế - Kỹ thuật Vinatex TP. HCM
 214 p |
214 p |  20
|
20
|  7
7
-
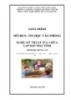
Giáo trình Tin học văn phòng (Nghề: Kỹ thuật sửa chữa, lắp ráp máy tính - Trung cấp) - Trường Cao đẳng Cơ điện Xây dựng Việt Xô
 92 p |
92 p |  23
|
23
|  7
7
-

Giáo trình Tin học căn bản (Ngành/Nghề: Tiếng Anh thương mại – Trình độ Cao đẳng) - Trường CĐ Kinh tế - Kỹ thuật Vinatex TP. HCM
 214 p |
214 p |  24
|
24
|  6
6
-

Giáo trình Tin học (Nghề môn học chung - CĐ): Phần 2 - CĐ nghề Vĩnh Long
 44 p |
44 p |  48
|
48
|  6
6
-

Giáo trình Tin học (Nghề môn học chung): Phần 1 - CĐ nghề Vĩnh Long
 46 p |
46 p |  32
|
32
|  5
5
-

Giáo trình Tin học (Ngành/Nghề: Công nghệ thông tin) - Trường CĐ Kinh tế - Kỹ thuật Vinatex TP. HCM
 187 p |
187 p |  16
|
16
|  5
5
-

Giáo trình Tin học căn bản (Ngành Thiết kế thời trang – Trình độ Cao đẳng) - Trường CĐ Kinh tế - Kỹ thuật Vinatex TP. HCM
 214 p |
214 p |  15
|
15
|  5
5
-

Giáo trình Tin học (Nghề môn học chung - CĐ): Phần 1 - CĐ nghề Vĩnh Long
 90 p |
90 p |  35
|
35
|  5
5
-

Giáo trình Tin học - CĐN Yên Bái
 49 p |
49 p |  83
|
83
|  5
5
-

Giáo trình Tin học căn bản (Ngành/Nghề: Tiếng Anh – Trình độ Cao đẳng) - Trường CĐ Kinh tế - Kỹ thuật Vinatex TP. HCM
 214 p |
214 p |  22
|
22
|  4
4
-

Giáo trình Tin học căn bản (Ngành May thời trang – Trình độ Cao đẳng) - Trường CĐ Kinh tế - Kỹ thuật Vinatex TP. HCM
 214 p |
214 p |  36
|
36
|  4
4
-

Giáo trình Tin học (Ngành Công nghệ sợi, dệt – Trình độ Cao đẳng) - Trường CĐ Kinh tế - Kỹ thuật Vinatex TP. HCM
 131 p |
131 p |  23
|
23
|  4
4
-

Giáo trình Tin học (Ngành/Nghề: Công nghệ thông tin – Trình độ: Trung cấp) - Trường CĐ Kinh tế - Kỹ thuật Vinatex TP. HCM
 214 p |
214 p |  13
|
13
|  4
4
-

Giáo trình Tin học (Ngành/Nghề: Tiếng Nhật – Trình độ Cao đẳng) - Trường CĐ Kinh tế - Kỹ thuật Vinatex TP. HCM
 131 p |
131 p |  10
|
10
|  3
3
-
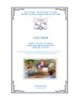
Giáo trình Tin học văn phòng (Nghề: Quản trị mạng máy tính - Cao đẳng) - Trường CĐ Nghề Kỹ thuật Công nghệ
 116 p |
116 p |  36
|
36
|  2
2
Chịu trách nhiệm nội dung:
Nguyễn Công Hà - Giám đốc Công ty TNHH TÀI LIỆU TRỰC TUYẾN VI NA
LIÊN HỆ
Địa chỉ: P402, 54A Nơ Trang Long, Phường 14, Q.Bình Thạnh, TP.HCM
Hotline: 093 303 0098
Email: support@tailieu.vn








