
Giáo trình Ứng dụng công nghệ thông tin cơ bản: Phần 2 - Đại học Duy Tân
lượt xem 4
download
 Download
Vui lòng tải xuống để xem tài liệu đầy đủ
Download
Vui lòng tải xuống để xem tài liệu đầy đủ
"Giáo trình Ứng dụng công nghệ thông tin cơ bản: Phần 2" được nối tiếp phần 1 với các kiến thức nhúng các đối tượng khác nhau vào văn bản; kiến thức cơ bản về bảng tính; định dạng và in ấn trong Excel; một số hàm trong Excel; kiến thức cơ bản về thuyết trình và trình chiếu; lan và mạng internet.
Bình luận(0) Đăng nhập để gửi bình luận!
Nội dung Text: Giáo trình Ứng dụng công nghệ thông tin cơ bản: Phần 2 - Đại học Duy Tân
- CHƯƠNG 7: NHÚNG CÁC ĐỐI TƯỢNG KHÁC NHAU VÀO VĂN BẢN 7.1. Bảng - Table 7.1.1. Giới thiệu Bảng (Table) có cấu trúc giống như lưới bao gồm các ô được sắp xếp trong các hàng và các cột. Một ô (cell) là giao của hàng và cột. Trong ô bạn có thể nhập vào văn bản và cả hình ảnh. Bạn cũng có thể thực hiện các thao tác định dạng dữ liệu trong các ô, dễ dàng điều chỉnh kích thước của hàng và cột. Dữ liệu trong bảng có thể được sắp xếp lại theo một trật tự nào đó, có thể nhấn mạnh (làm nổi) các phần của bảng bằng cách sử dụng Borders and Background Shading (khung và nền). 7.1.2. Tạo bảng Word cung cấp nhiều cách tạo bảng, bạn có thể tạo bằng cách vào menu Insert nhấn chọn nút Table sử dụng chức năng Insert Table trực quan, hoặc nhấn nút Insert Table… để mở hộp thoại hoặc sử dụng chức năng Draw Table Sử dụng Insert Table trực quan Các bước thực hiện: - Đặt dấu nháy tại vị trí cần chèn Table. - Chọn menu Insert/Table. Trong phần Insert table, drag chọn số hàng và cột cho Table (hình 9.1). Hình 9.1: Menu chèn bảng Sử dụng hộp thoại Insert Table Các bước thực hiện: -Đặt dấu nháy tại vị trí cần chèn Table. -Chọn menu Insert/Table, nhấn vào nút Insert Table xuất hiện hộp thoại như hình 9.2 +Number of Columns: số cột tối đa 63 cột. +Number of rows: số hàng tối đa 32767. +AutoFit behavior: chọn cách chỉnh bảng. +Fit column width: cho phép xác định độ rộng cho các cột. +AutoFit to contents: điều chỉnh độ rộng cột tùy vào Hình 9.2: Hộp thoại chèn bảng nội dung. ThS. Dương Trương Quốc Khánh 97
- +AutoFit Windows: điều chỉnh bảng sao cho nó vừa với cửa sổ trình duyệt Web. +AutoFormat: dùng để chọn các bảng đã được định dạng sẵn. -Nhấn nút OK để tạo bảng. Tạo bảng từ mẫu có sẵn Bạn cũng có thể tạo bảng với các bảng mẫu đã tạo trước trong thư viện Word bằng cách sử dụng Quick Tables. Các bước thực hiện: - Đặt dấu nháy tại vị trí cần chèn bảng và Chọn menu Insert/Table - Chọn tiếp menu Quick Tables, xuất hiện danh sách các mẫu bảng. Chọn mẫu bảng tương ứng. Chú ý: Bạn có thể tạo mới kiểu bảng bằng cách chọn bảng đã tạo và vào menu Insert/Table/Quick Tables, nhấn vào Save Selection to Quick Tables Gallery… Di chuyển con trỏ trong bảng Sử dụng các phím: ←, →,↑, ↓: qua trái, phải, lên, xuống. Tab: chuyển đến ô kế tiếp. Shift + Tab: chuyển về ô trước đó. Alt + Home: về ô đầu của dòng hiện hành.. Alt + End: đến ô cuối của dòng hiện hành.. Alt + Page Up: về ô đầu của cột hiện hành.. Alt + Page Down: đến ô cuối của cột hiện hành. Ghi chú: - Có thể sử dụng chuột để click chọn ô cần chuyển tới. - Khi con trỏ đang ở ô cuối cùng, nếu nhấn phím Tab thì Word sẽ tự động chèn thêm một dòng mới ở cuối bảng. - Bật tắt lưới phân cách: Table Tools/ Layout/ View Gridlines Hiển thị ki hiệu kết thúc (Markers) Một trong bí quyết thành công trong di chuyển và sửa chữa dữ liệu trong bảng là thấy những phần không thấy. Mỗi ô, cột, hàng trong bảng đều có một kí hiệu kết thúc (marker) để xác định điểm kết thúc của các phần trong định dạng bảng (hình 9.3). Khi bạn di chuyển, sao chép và chèn vào thông tin, những kí hiệu kết thúc không thấy này có thể đi cùng và có thể cho kết quả không mong đợi hoặc viết chồng lên dữ liệu tồn tại. Để hiển thị các kí hiệu kết thúc ẩn, bạn nhấn nút công cụ trong menu … ThS. Dương Trương Quốc Khánh 98
- Hình 9.3: Hiển thị ký hiệu kết thúc Chọn hàng, cột và ô Để sao chép, di chuyển và định dạng, trước hết là chọn các ô, cột, hàng để Word biết dữ liệu nào bạn muốn thực hiện. Chọn toàn bảng Chọn bảng và sau đó nhấn chọn ô điều khiển phía trên cùng bên trái của bảng. (hình 9.4) Hình 9.4: Chọn bảng Chọn hàng Đưa con trỏ chuột về đầu hàng muốn chọn sao cho chuột chuyển thành (hình 9.5) và nhấn chuột. Hình 9.5: Chọn hàng Chọn cột Đưa con trỏ chuột về phía trên cột muốn chọn sao cho chuột chuyển thành (hình 9.6) và nhấn chuột. Hình 9.6: Chọn cột Chọn ô Đưa con trỏ chuột về phía trái của ô muốn chọn sao cho chuột chuyển thành (hình 9.7) và nhấn chuột. Hình 9.7: Chọn ô Chọn nhiều ô, cột, hàng Bấm phím Ctrl và nhấn chọn nhiều ô, cột, hàng theo các cách trên (hình 9.8) Hình 9.8: Chọn nhiều ô, cột Chèn hàng Các bước thực hiện: ThS. Dương Trương Quốc Khánh 99
- - Chọn số hàng cần chèn. - Thực hiện một trong hai cách sau: Trong menu Table Tools/Layout nhấn vào nút Insert Above/Insert Below để chèn thêm hàng bên trên/dưới dòng đang chọn. R_Click và chọn Insert và tiếp tục chọn Insert Above/Insert Below để chèn thêm dòng bên trên/dưới hàng đang chèn hàng Chèn cột Các bước thực hiện: - Chọn số cột cần chèn. - Thực hiện một trong hai cách sau: Trong menu Table Tools/Layout nhấn vào nút Insert Left/Insert Right để chèn thêm cột bên trái/phải cột đang chọn. R_Click, chọn Insert và tiếp tục chọn Insert Left/Insert Right để chèn thêm cột bên trái/phải cột đang chọn. Chèn ô Các bước thực hiện: -Chọn số ô cần chèn. -Thực hiện một trong hai cách sau để mở hộp thoại chèn ô: +Trong menu Table Tools/ Layout, click vào dấu mũi tên ở góc dưới bên phải nhóm Rows & Columns; Hình 9.9: Hộp thoại chèn ô +R_Click và chọn Insert, tiếp tục chọn Insert Cells. -Hộp thoại Insert Cells mở ra (hình 9.9) +Chọn Shift cells right để chèn ô mới và đẩy các ô đang chọn sang bên phải. +Chọn Shift cells down để chèn ô mới và đẩy các ô đang chọn xuống dưới. +Chọn Insert entire row/Insert entire column để chèn hàng/cột mới Xóa bảng Các bước thực hiện: - Chọn các hàng cần xóa. - R_Click và chọn Delete Table hoặc vào menu Table Tools/Layout, nhấn chọn Delete và chọn Delete Table. Xóa hàng ThS. Dương Trương Quốc Khánh 100
- Các bước thực hiện: - Chọn các hàng cần xóa. - R_Click và chọn Delete Rows hoặc vào menu Table Tools/Layout, nhấn chọn Delete và chọn Delete Rows Xóa cột Các bước thực hiện: - Chọn các cột cần xóa. - R_Click và chọn Delete Columns hoặc vào menu Table Tools/Layout, nhấn chọn Delete và chọn Delete Columns. Xóa ô Các bước thực hiện: - Chọn các ô cần xóa. - R_Click và chọn Delete Cells hoặc vào menu Table Tools/Layout, nhấn chọn Delete và chọn Delete Cells. Di chuyển bảng Các bước thực hiện: - Nhấn chọn bảng và giữ chuột trái - Kéo đến vị trí mong muốn. Điều chỉnh kích cỡ của bảng Các bước thực hiện: - Nhấn chọn bảng. - Nhấn giữ góc dưới bên phải và kéo để thay đổi kích thước mong muốn (hình 9.10). Hình 9.10: Điều chỉnh kích cỡ bảng Điều chỉnh chiều cao của hàng Các bước thực hiện: - Nhấn chọn bảng. - Nhấn giữ cạnh của hàng kéo lên/xuống để thay đổi kích thước Hình 9.11: Điều chỉnh chiều cao bảng mong muốn. (hình 9.11) Điều chỉnh độ rộng của cột Các bước thực hiện: - Nhấn chọn bảng. - Nhấn giữ cạnh của cột kéo trái/phải để thay đổi kích thước mong muốn. (hình Hình 9.12: Điều chỉnh độ rộng cột 9.12) trong bảng Điều chỉnh kích cỡ của các ô ThS. Dương Trương Quốc Khánh 101
- Các bước thực hiện: - Nhấn chọn ô cần điều chỉnh - Nhấn giữ cạnh của ô kéo trái/phải để thay đổi kích thước mong muốn. (hình 9.13) Hình 9.13: Điều chỉnh kích cỡ ô trong bảng Sử dụng hộp thoại Table Properties Để mở hộp thoại Table Properties, R_Click lên bảng và chọn Table Properties… hoặc chọn bảng và trong menu Table Tools/ Layout, chọn Porperties (hình 9.14) - Lớp Table: cho phép canh lề cho bảng, chọn đường viền và tô màu, chọn vị trí đặt bảng - Lớp Row: cho phép thay đổi độ cao của hàng. - Lớp Column: cho phép thay đổi độ rộng của cột. Hình 9.14: Hộp thoại thuộc tính bảng - Lớp Cell: cho phép thay đổi kích thước của ô, canh lề dữ liệu trong ô. Ghi chú: - D_Click trên đường lưới (Gridline) bên phải của cột để tự động điều chỉnh (AutoFit) độ rộng của cột cho vừa với kích thước văn bản. - Tự động điều chỉnh (AutoFit) độ rộng của cột cho toàn bảng vừa với kích thước văn bản: chọn toàn bộ bảng, sau đó D_Click trên đường lưới (Gridline) bên phải của bất kỳ cột nào. Phân bố các hàng, cột đều nhau Các bước thực hiện: - Chọn các hàng, cột muốn phân bố đều nhau. - Nhấn Distribute Rows hoặc Distribute Columns trên thanh Hình 9.15: Menu phân bố hàng cột đều công cụ Tables and Borders. (hình nhau 9.15) Kẻ khung và tô màu nền cho bảng Các bước thực hiện: - Chọn các ô cần kẻ khung và tô nền. - Nhấn vào nút Borders để kẻ khung và nút Shading để tô nền (hình 9.16) ThS. Dương Trương Quốc Khánh 102
- Hình 9.16: Menu thiết kế bảng Ngoài ra còn có thể định dạng kiểu khung cho bảng bằng các nút Border Styles, Pen Color, Border Painter. Canh lề cho văn bản trong ô Các bước thực hiện: - Chọn các ô cần canh lề. - Trong menu Table Tools/Layout, trong nhóm Alignment chọn các kiểu canh lề phù hợp ở góc bên trái. Thay đổi hướng văn bản Các bước thực hiện: - Chọn các ô cần đổi hướng. - Trong menu Table Tools/Layout, trong nhóm Alignment, nhấn chọn Text Direction để được hướng văn bản mong muốn. Ghép ô Các bước thực hiện: - Chọn các ô muốn ghép. - Trong menu Table Tools/Layout chọn Merge Cells. Tách ô Các bước thực hiện: -Chọn các ô cần tách. -Trong menu Table Tools/Layout chọn Split Cells, xuất hiện hộp thoại Split Cells (hình 9.17) + Number of columns: số cột được tạo thành. + Number of rows: số hàng được tạo thành. + Merge cells before split: ghép ô trước khi tách. Hình 9.17: Hộp thoại tách ô Tách bảng và ghép bảng Tách bảng Các bước thực hiện: - Đặt con trỏ nằm trên dòng cần tách (dòng đầu tiên của bảng mới) - Trong menu Table Tools/Layout chọn Split Table. Ghép bảng Xoá bỏ các dòng trống giữa hai bảng thì hai bảng sẽ được ghép lại thành một. ThS. Dương Trương Quốc Khánh 103
- Điền số thứ tự cho bảng Các bước thực hiện: - Chọn cột muốn điền số thứ tự - Trong menu Home, nhấn vào Numbering (tương tự như đối với văn bản thường). Sử dụng Tab trong bảng Bạn có thể sử dụng điểm dừng Tab trong bảng bằng tổ hợp phím Ctrl + Tab. 7.2. Tạo chữ nghệ thuật (WordArt) 7.2.1. Chèn WordArt Với WordArt bạn có thể chuyển những từ bình thường thành những đối tượng đồ họa đa dạng, lệch hoặc căng giãn các ký tự, quay các từ hay thêm màu sắc, che bóng mờ văn bản (hình 9.18). Bằng cách kết hợp các hiệu ứng của WordArt, bạn có thể tạo ra hàng trăm thiết kế thú vị. Hình 9.18: Ví dụ về WordArt Hình 9.19: Menu chọn kiểu Cách 1: Các bước thực hiện: - Chọn khối văn bản muốn chuyển thành WordArt. - Vào menu Insert, click vào nút WordArt, xuất hiện các kiểu WordArt (hình 9.19) - Chọn kiểu WordArt thích hợp. - Sau khi chọn thì khối văn bản sẽ chuyển sang WordArt. Cách 2 Các bước thực hiện: - Đặt con trỏ tại vị trí muốn chèn WordArt. - Vào menu Insert, click vào nút WordArt, xuất hiện các kiểu WordArt. - Chọn kiểu WordArt thích hợp. Hình 9.17: Hộp thoại tách ô - Tại vị trí con trỏ sẽ xuất hiện khung để nhập nội dung WordArt. Nhập vào nội dung và nhấn ngoài khung để kết thúc tạo WordArt. ThS. Dương Trương Quốc Khánh 104
- 7.2.2. Định dạng cho WordArt Sau khi chèn WordArt vào văn bản, bạn có thể định dạng lại đối tượng WordArt cho phù hợp với mục đích. Sử dụng menu Drawing Tools/Format để định dạng (hiển thị sau khi đối tượng WordArt được chọn), hình 9.20 Hình 9.20: Menu Text Effects trong Drawing Tools/Format 7.3. Công thức toán học Microsoft Equation giúp bạn thêm các phân số, số mũ, tích phân phương trình…trong toán học vào trong Word. Khi bạn mở Microsoft Equation, một cửa sổ soạn thảo công thức sẽ xuất hiện cùng với thanh công cụ Equation. Các bước thực hiện: - Đặt con trỏ tại vị trí cần chèn công thức. - Trong menu Insert, nhấp vào nút Equation, Word sẽ hiển thị khung soạn thảo công thức đồng thời xuất hiện thanh công cụ equation tools/design (hình 9.21) như sau: Hình 9.21: Thanh công cụ công thức - Nhập vào công thức bằng cách chọn dạng công thức, các ký hiệu trên các biểu tượng tương ứng, sau đó tiến hành nhập công thức vào. - Khi nhập xong, để thoát ra khỏi khung Equation (kết thúc việc nhập công thức), bạn nhấp chuột ra ngoài công thức. Định dạng công thức: công thức khi được chèn vào văn bản thì được xem như là một đối tượng nên ta có thể định dạng nó như một hình ảnh. Chỉnh sửa công thức: từ màn hình soạn thảo văn bản, D_Click vào công thức, khi đó Word sẽ chuyển sang màn hình soạn thảo công thức. 7.4. Chèn hình ảnh ThS. Dương Trương Quốc Khánh 105
- Phần này trình bày cách thêm hình ảnh vào trong văn bản. Bạn có thể chèn hình ảnh từ các nguồn dữ liệu khác nhau: từ ảnh, thư viện ảnh sẵn có hoặc tự tạo hình ảnh từ menu công cụ vẽ của word. 7.4.1. Chèn các hình ảnh từ tập tin đồ họa Các bước thực hiện: - Đặt điểm chèn tại vị trí muốn chèn hình vào tài liệu. - Trong menu Insert, click vào Picture, xuất hiện hộp thoại (hình 9.22) - Chọn ví trí chứa tập tin đồ họa, kiểu file (nút All Pictures), chọn hình cần chèn sau đó click vào nút Insert. Hình 9.22: Hộp thoại chèn ảnh từ tập tin 7.4.2. Chèn ảnh từ thư viện có sẵn trong Word Các bước thực hiện: - Đặt điểm chèn tại vị trí muốn chèn picture vào tài liệu. - Chọn menu Insert, nhấn Online Pictures, xuất hiện hộp thoại Insert Pictures (hình 9.23) Hình 9.23: Hộp thoại chèn ảnh từ Clip Art - Hộp thoại bao gồm các tác vụ sau: + Ô tìm kiếm Office.com Clip Art: Từ khóa của tên ảnh muốn chèn vào tài liệu tìm trong thư viện Clip Art của Word. ThS. Dương Trương Quốc Khánh 106
- + Ô tìm kiếm Bing Image Search: Từ khóa của tên ảnh muốn chèn vào tài liệu tìm bằng công cụ Bing. - Sau khi nhập từ khóa vào ô tìm kiếm Clip Art và nhấn Enter, hộp thoại hiển thị kết quả (hình 9.24) Hình 9.24: Hộp thoại hiển thị kết quả tìm kiếm theo từ khóa - Click vào hình muốn chèn sau đó click vào nút Insert (hoặc D_Click). 7.4.3. Các thao tác nhanh cơ bản trên hình Cắt/xén hình Để cắt/xén hình bạn thực hiện như sau: Các bước thực hiện: - Chọn hình cần cắt xén. Menu Picture Tools/Formart xuất hiện (hình 9.25) Hình 9.25: Menu Picture Tools - Click vào nút công cụ Crop trên menu Picture Tools. Con trỏ sẽ thay đổi biểu tượng cropping. - Đặt con trỏ tại các cạnh hoặc các góc nơi bạn muốn cắt/tỉa và thực hiện kéo thả chuột để thay đổi. Thay đổi kích thước và quay hình Các bước thực hiện: - Chọn hình ảnh bạn muốn thay đổi kích thước hoặc xoay hình. - Để thay đổi kích thước hình, nhấn chuột vào các ô điều khiển kích thước (Sizing handle) và kéo chuột (hình 9.26) ThS. Dương Trương Quốc Khánh 107
- - Để xoay hình có 2 cách: + Nhấn chuột vào ô điều khiển quay (Rotation handle) và kéo chuột (hình phải không có Wrap type là In line With Text) + Trong menu Picture Tools, click vào nút công cụ Rotate và chọn kiểu xoay phù hợp. Hình 9.26: Thay đổi kích thước hình Thêm và sửa các điểm của Wrap Points Ngoài các kiểu văn bản bao quanh hình. Word cho phép tạo các kiểu bao quanh riêng bằng cách sử dụng Edit Wrap Points từ chức năng WrapText trên Picture Tools. Các bước thực hiện: - Chọn hình muốn thực hiện. - Nhấn Wrap Text trên menu Picture Tools (hình 9.27) và chọn Edit Wrap Points. Một đường biên đứt nét màu đỏ với nhiều ô điều khiển màu đen bao quanh hình. - Chọn và kéo các ô điều khiển để sửa đổi đường biên, Hình 9.27: Menu chỉnh sửa bạn cũng có thể tạo thêm ô điều khiển mới bằng cách Wrap Points nhấn lên đường viền và kéo nó tới điểm bạn muốn tạo. Hình vẽ và các đối tượng ảnh Word hỗ trợ các công cụ vẽ rất mạnh cho phép bạn tạo các đối tượng đồ họa như các đường thẳng, hình tròn, chữ nhật… và được gọi là các đối tượng vẽ, bằng cách sử dụng menu Drawing Tools/Format. Các đối tượng này xuất hiện trực tiếp trên một trang của văn bản khi bạn vẽ và bạn có thể di chuyển nó đến bất kỳ vị trí nào trong trang. Có nhiều cách bắt đầu vẽ một đối tượng: - Chọn menu Insert, nhấn vào nút Shapes (hình 9.28), chọn một hình dạng sau đó click và drag để vẽ hình. ThS. Dương Trương Quốc Khánh 108
- - Chọn menu Insert, nhấn vào nút SmartArt (hình 9.28), chọn một đối tượng đồ họa thông minh (SmartArt Graphic). Word sẽ tạo một khung vẽ trong đó có các thành phần của đối tượng đã chọn, bạn có thể chỉnh sửa nội dung cho phù hợp. Hình 9.28: Menu chèn hình vẽ Sharp và SmartArt Chú ý: Drawing Tools/Format: hiển thị khi nhấn vào một đối tượng vẽ (AutoShape, WordArt) và giúp bạn chỉnh sửa các đối tượng phù hợp với văn bản. Ngoài các đối tượng đồ họa ở phần trên, bạn còn có thể thêm vào tài liệu các hình vẽ như: các đường thẳng, hình tròn, hình chữ nhật. Hình 9.29 Hình 9.29: Menu Drawing Tools – Lớp Format 7.5. Hộp văn bản (Text Box) 7.5.1. Giới thiệu Text Box Textbox là một hộp chứa văn bản. Nhưng không giống như một trang văn bản bình thường, bạn có thể làm việc với Textbox giống như làm việc với các đối tượng khác như hình, WordArt, và các đối tượng AutoShape. Bạn có thể đặt textbox ở bất cứ đâu trong văn bản, có thể tô màu, vẽ đường viền. Ngoài bạn có thể đặt cả văn bản và hình ảnh vào trong textbox và thêm các định dạng phức tạp cho text box như hiệu ứng 3D, bóng mờ và tô nền. Bạn có thể tạo textbox bằng một trong các cách sau đây. 7.5.2. Tạo và Định dạng TextBox Thực hiện các cách sau: - Chọn văn bản trước, trong menu Insert click vào nút Text Box , sau đó chọn Draw Text Box. - Trong menu Insert, click vào nút Text Box và chọn Draw Text Box, sau đó drag chuột để xác định vị trí và kích thước cho textbox. ThS. Dương Trương Quốc Khánh 109
- Chú ý : Bạn có thể nhập văn bản, chèn các đối tượng đồ họa, bảng (Table) vào Textbox, tuy nhiên các định dạng và đối tượng sau không được chèn vào trong TextBox: Columns, Comments, Dropcaps, AutoFormat, Footnotes, Indexes, Page và Column Breaks, table of Content. Định dạng TextBox Bạn có thể định dạng lại đối tượng TextBox cho phù hợp với mục đích. Ngoài các định dạng giống định dạng hình ảnh, bạn có thể có các định dạng sau với TextBox. Mặc nhiên văn bản trình bày theo hàng ngang. Bạn có thể đổi hướng văn bản tròn TextBox theo các hướng sau (hình 9.30). - Chọn TextBox muốn thay đổi hướng văn bản. - Nhấn nút công cụ Change Text Direction trên menu Drawing Tools/Format. - Chọn hướng cho hộp văn bản hoặc nhấn menu Text Direction Options, ..., sau đó chọn hướng văn bản. Hình 9.30: Menu và hộp thoại chọn hướng cho văn bản trong TextBox 7.6. Tham chiếu 7.6.1. Sử dụng Footnotes và Endnotes Footnotes và Endnotes là những thông tin giải thích thêm được thêm vào lề dưới trang giấy hoặc phần cuối của đoạn hoặc văn bản. Endnotes giống như Footnote ngoại trừ nó đặt ở cuối văn bản. Tạo FootNotes và Endnotes Hình 9.31: Hộp thoại Endnote và Footnote ThS. Dương Trương Quốc Khánh 110
- Các bước thực hiện: - Đặt điểm chèn tại nơi muốn thêm footnote hoặc endnote. - Trong menu References, nhấn vào mũi tên nhỏ trong nhóm Footnotes, hộp thoại xuất hiện (hình 9.31) - Lựa chọn Footnote hoặc Endnote. - Chọn định dạng số (number fotmat), số bắt đầu (start at). Bạn cũng có thể nhập vào mục Custom mask để chọn ký hiệu đặc biệt sử dụng cho footnote hoặc endnote. - Nhấn Insert. - Nhập vào lời ghi chú. Nhấn Close trên cửa sổ ghi chú. Di chuyển tới các Footnotes và Endnotes Bạn có thể xem lướt qua tất cả các footnotes và endnotes bằng cách sử dụng Next Footnote trong menu References (hình 9.32) Hình 9.32: Các nút lệnh duyệt các đối tượng Sửa đổi Footnotes và Endnotes Các bước thực hiện: - D_Click vào dấu tham chiếu ghi thích của footnote hoặc endnote muốn sửa đổi. - Sửa đổi nội dung ghi thích. - Nhấn Close để đóng cửa sổ. Di chuyển vị trí Footnote và Endnotes Nếu muốn di chuyển một footnotes hoặc endnotes từ vị trí này đến vị trí khác, bạn lựa chọn và kéo (drag) dấu tham chiếu ghi thích. Bạn có thể di chuyển bằng thao tác cắt, dán (Ctrl+X và Ctrl+V). Chú ý: trong qua trình drag dấu tham chiếu ghi thích, bạn nhấn giữ phím Ctrl thì thao tác này là thao tác sao chép dấu tham chiếu ghi thích. Xóa Footnotes và Endnotes Để thực hiện thao tác xóa Footnotes và Endnotes, bạn chọn dấu tham chiếu ghi thích muốn xóa và nhấn phím Delete. 7.6.2. Chèn số trang Có hai cách để chèn số trang vào trong tài liệu: Cách 1: Trong menu Insert, nhấn vào nút lệnh Page Number và chọn vị trí chèn số trang (hình 9.33) ThS. Dương Trương Quốc Khánh 111
- Hình 9.33: Chèn số trang trong menu Insert Cách 2: Trong menu Insert, nhấn vào nút lệnh Header/Footer, chọn Edit Header/Footer, và chèn số trang thông qua menu Header & Footer Tools Các vị trí chèn số trang: - Top of Page: chèn ở phần đầu trang. - Bottom of Page: chèn ở phần cuối trang. - Page Margins: chèn trong phần canh lề trang. - Current Position: chèn tại vị trí đặt con trỏ hiện tại. Hình 9.34: Hộp thoại chọn định dạng số trang Chú ý: - Trong các vị trí chèn số trang còn có các tùy chọn canh lề. - Nếu muốn chọn dạng khác cho số trang, chọn Format Page Numbers (hình 9.33) sẽ xuất hiện hộp thoại (hình 9.34): + Number format: chọn định dạng số trang. + Page Numbering: Định số trang bắt đầu từ số nào. + Start At: số bắt đầu của trang đầu tiên của phần văn bản (section) được đánh số. 7.7. Hoàn chỉnh văn bản 7.7.1. Chèn các dấu ngắt Phần văn bản (Section) ThS. Dương Trương Quốc Khánh 112
- Khi bạn tạo một văn bản mới, tập tin văn bản mới sử dụng tập tin mẫu (template) mặc nhiên của word là Normal.dotm. Word sẽ xem toàn bộ văn bẳn như là một phần (Section) và tất cả các trang trong văn bản có thể định dạng giống nhau như: khổ giấy, lề trang, tiêu đề và hạ mục,… Nếu muốn trong văn bản có những định dạng khác nhau thì cần phải chia văn bản đó thành nhiều phần khác nhau. Section là phần đặc biệt quan trọng khi chúng ta cần các định dạng khác nhau trong cùng 1 trang và rất cần thiết cho các định dạng như: chia cột, định lề trang giấy, hướng trang in, số trang in và đặt tiêu đề header và footer,…, sẽ được giới thiệu trong giáo trình. Chèn dấu ngắt phần và ngắt trang Bạn có thể thấy ký hiệu dấu ngắt phần ở chế độ Print layout bằng cách nhấn chọn nút ký hiệu cuối đoạn ( ) trong menu Home. Một dấu ngắt phần đánh dấu vị trí trong văn bản bạn bắt đầu định dạng mới. Bạn có thể chèn dấu ngắt phần ở bất cứ nơi nào trong văn bản. Các bước thực hiện: -Đặt con trỏ tại vị trí cần chèn dấu ngắt. -Vào menu Page Layout bấm chọn mũi tên bên phải nút lệnh Break, menu hiển thị (hình 9.35) -Chọn loại ngắt cần chèn -Page : ngắt trang tại vị trí con trỏ. -Column: ngắt cột tại vị trí con trỏ. -Next page: ngắt phần tại vị trí con trỏ, phần mới bắt đầu từ trang kế. -Continuous: ngắt phần tại vị trí con trỏ, phần mới nằm liên tục với phần cũ. -Even page: ngắt phần tại vị trí con trỏ, phần mới bắt đầu từ trang chẵn kế đó. -Odd page: ngắt phần tại vị trí con trỏ, phần mới bắt đầu từ trang lẻ kế đó. -Click chọn loại ngắt để hoàn thành. Hình 9.35: Chọn ngắt phần Xóa dấu ngắt phần và ngắt trang Khi bạn xóa một section break giữa 2 section, section trước sẽ lấy định dạng của section sau. Ví dụ: section 1 có định dạng 1 cột, section 2 có định dạng 3 cột. Nếu xóa section break thì nội dung của section 1 sẽ gom vào section 2 và cũng chia thành 3 cột. Các bước thực hiện: - Nhấn chọn section break hoặc page break muốn xóa (nhấn chọn nút ký hiệu cuối đoạn ) để hiển thị các dấu ngắt). ThS. Dương Trương Quốc Khánh 113
- - Nhấn phím Delete Thêm tiêu đề và hạ mục (header and footer) Khi bạn thêm header và footer, word chuyển sang chế độ Page Layout là một cửa sổ cho phép nhập văn bản vào header hoặc footer và hiển thị menu công cụ Header and Footer Tools, đồng thời vùng soạn thảo văn bản thành màu xám. Ngược lại, khi bạn làm việc với vùng soạn thảo thì Header và Footer trở thành màu xám. - Để thêm tiêu đề và hạ mục, trong menu Insert, nhấn chọn Header/Footer và chọn menu Edit Header/Footer. - Hình 9.36, thanh công cụ Header and Footer Tools/Design Hình 9.36: Thanh công cụ Header and Footer 7.8. In văn bản 7.8.1. Định dạng trang in Thiết lập các thông số cho trang in (Page Setup) Thông thường trước khi in văn bản, bạn mới nghĩ đến định dạng trang in như định dạng khổ giấy in, các lề, hướng in… Tuy nhiên khi tạo một văn bản lớn hay văn bản bắt buộc đúng theo những qui định ban đầu thì vấn đề này rất mất thời gian. Vì có một số đối tượng đặc biệt là hình ảnh sẽ bị dịch chuyển so với vị trí ban đầu. Do đó, trước khi tạo một văn bản mới bạn nên định dạng trang in trước. Để định lề trang in, chọn menu File/Print/ Page Setup hoặc chọn Layout và click vào nút mũi tên trong nhóm Page setup. Khi đó xuất hiện hộp thoại như hình 9.37. Định lề trang in (Lớp Margin) Việc định lề trang in phụ thuộc vào chế độ bạn chọn ở Multiple Pages (hình 9.37 và 9.38) Hình 9.37: Hộp thoại định dạng trang in Hình 9.38: Định lề trang in ThS. Dương Trương Quốc Khánh 114
- - Left, Right, Top, Bottom: là các khoảng cách của văn bản với lề trái, phải, trên, dưới của trang giấy. - Gutter: dùng khi đóng thành sách, là khoảng cách dùng để đóng gáy sách. - Guttet position: đặt vị trí đóng gáy bên trái hay phía trên trang giấy. - Orientation: định hướng trang in: Portrait: hướng in đứng, đây là hướng in mặc nhiên. Landscape: hướng in ngang. - Multiple Pages: Định khổ giấy in (Lớp Paper) - Paper size: định khổ giấy in, khổ giấy thường dùng là A4 (21x29.7 cm). - Width: nhập vào chiều rộng của giấy. - Height: chiều cao của giấy. - Paper source: chọn mặc định (Default tray). Apply to: áp dụng các lựa chọn trên cho toàn văn bản (Whole Document) hay phần đang định dạng (This Section) hay từ vị trí con trỏ về sau (This point forward). Hình 9.39 Hình 9.39: Chọn khổ giấy in Định khoảng cách tạo Header/Footer ThS. Dương Trương Quốc Khánh 115
- - Form Edge: khoảng cách dùng để tạo Header và Footer (khoảng cách từ Top/ Bottom đến Header/ Footer) - Apply to: áp dụng các lựa chọn trên cho toàn văn bản (Whole Document) hay phần đang định dạng (This Section) hay từ vị trí con trỏ về sau (This point forward). - Chọn OK nếu muốn áp dụng các lựa chọn này cho văn bản hiện hành. - Set As Default, sau đó chọn Yes nếu muốn các lựa chọn này trở thành mặc Hình 9.40: Định khoảng cách nhiên, nghĩa là sẽ áp dụng vào tất cả các Header và Footer văn bản được tạo ở các lần sau. (hình 9.40) 7.8.2. In ấn trong Word Xem trước tài liệu in cho phép xem tài liệu trước khi in trong nhiều cách khác nhau. Trong một văn bản lớn, điều này rất cần thiết để bạn kiểm tra sự ngắt trang, kiểm tra các hình che phủ văn bản và kiểm tra một hàng đơn của đoạn chạy qua trang khác. Trong word 2013, để xem trước và in văn bản, chúng ta vào menu File/Print hoặc nhấn tổ hợp phím Ctrl+P. Màn hình Print Preview hiển thị ở phần bên phải (hình 9.41), phần thiết lập thông tin in ở bên trái. Hình 9.41: Xem văn bản trước khi in ThS. Dương Trương Quốc Khánh 116

CÓ THỂ BẠN MUỐN DOWNLOAD
-
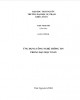
Giáo trình Ứng dụng Công nghệ thông tin trong dạy học Toán - Trịnh Thanh Hải (Chủ Biên)
 189 p |
189 p |  1674
|
1674
|  650
650
-

ỨNG DỤNG CÔNG NGHỆ THÔNG TIN TRONG NGÀNH GIÁO DỤC
 57 p |
57 p |  989
|
989
|  199
199
-

Ứng dụng công nghệ FPGA để thiết kế bộ truyền, nhận dữ liệu giao tiếp với máy tính trên thiết bị DE1 qua đường truyền UART
 10 p |
10 p |  265
|
265
|  36
36
-

Giáo trình Ứng dụng Công nghệ thông tin - Cơ bản: Phần 2
 142 p |
142 p |  360
|
360
|  32
32
-
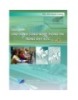
Giáo trình Ứng dụng công nghệ thông tin trong dạy học - ThS. Đỗ Mạnh Cường
 151 p |
151 p |  189
|
189
|  24
24
-

Giáo trình Ứng dụng Công nghệ thông tin - Cơ bản: Phần 1
 141 p |
141 p |  171
|
171
|  23
23
-

Giáo trình Ứng dụng CNTT - Cơ bản: Phần 1
 140 p |
140 p |  37
|
37
|  14
14
-

Giáo trình mô đun Công nghệ phần mềm (Nghề: Tin học ứng dụng - Trình độ: Trung cấp) - Trường CĐ Kinh tế - Kỹ thuật Bạc Liêu
 49 p |
49 p |  26
|
26
|  11
11
-
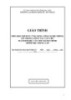
Giáo trình mô đun Ứng dụng công nghệ thông tin trong công tác văn thư (Nghề: Văn thư hành chính - Trình độ: Trung cấp) - Trường CĐ Kinh tế - Kỹ thuật Bạc Liêu
 89 p |
89 p |  22
|
22
|  11
11
-
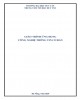
Giáo trình Ứng dụng công nghệ thông tin cơ bản – ĐH Duy Tân
 100 p |
100 p |  68
|
68
|  9
9
-

Giáo trình Ứng dụng công nghệ 4.0 (Ngành: Công nghệ thông tin - Cao đẳng liên thông) - Trường Cao đẳng Xây dựng số 1
 39 p |
39 p |  8
|
8
|  7
7
-

Ứng dụng công nghệ thông tin trong công tác tính toán khối lượng giảng dạy và nghiên cứu khoa học của giảng viên trường Đại học Thủy Lợi
 3 p |
3 p |  147
|
147
|  6
6
-

Giáo trình Ứng dụng công nghệ thông tin cơ bản: Phần 1 - Đại học Duy Tân
 199 p |
199 p |  67
|
67
|  6
6
-

Giáo trình Ứng dụng công nghệ thông tin trong doanh nghiệp (Nghề Lập trình máy tính): Phần 2 - Tổng cục dạy nghề
 55 p |
55 p |  24
|
24
|  5
5
-
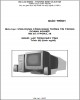
Giáo trình Ứng dụng công nghệ thông tin trong doanh nghiệp (Nghề Lập trình máy tính): Phần 1 - Tổng cục dạy nghề
 65 p |
65 p |  32
|
32
|  5
5
-

Bài giảng Ứng dụng công nghệ thông tin trong dạy học GDCD: Chương 2 - Thiều Thanh Quang Phú
 22 p |
22 p |  92
|
92
|  5
5
-

Giáo trình Ứng dụng công nghệ thông tin trong công tác văn phòng (Ngành: Hành chính văn phòng - Trung cấp) - Trường Cao đẳng Cộng đồng Kon Tum
 91 p |
91 p |  13
|
13
|  5
5
Chịu trách nhiệm nội dung:
Nguyễn Công Hà - Giám đốc Công ty TNHH TÀI LIỆU TRỰC TUYẾN VI NA
LIÊN HỆ
Địa chỉ: P402, 54A Nơ Trang Long, Phường 14, Q.Bình Thạnh, TP.HCM
Hotline: 093 303 0098
Email: support@tailieu.vn








