
Giáo trình Vẽ và thiết kế cơ khí trên máy tính (Nghề: Cắt gọt kim loại - Trung cấp): Phần 1 - Trường TCN Kỹ thuật công nghệ Hùng Vương
lượt xem 6
download
 Download
Vui lòng tải xuống để xem tài liệu đầy đủ
Download
Vui lòng tải xuống để xem tài liệu đầy đủ
Giáo trình Vẽ và thiết kế cơ khí trên máy tính (Nghề: Cắt gọt kim loại - Trung cấp): Phần 1 - Trường TCN Kỹ thuật công nghệ Hùng Vương trình bày các nội dung chính sau: Vẽ và thiết kế bản vẽ hình chiếu vuông góc; Vẽ, thiết kế và xử lý bản vẽ chế tạo cho máy phay CNC; Vẽ, thiết kế và xử lý bản vẽ chế tạo cho máy tiện CNC; In và xuất bản vẽ;... Mời các bạn cùng tham khảo.
Bình luận(0) Đăng nhập để gửi bình luận!
Nội dung Text: Giáo trình Vẽ và thiết kế cơ khí trên máy tính (Nghề: Cắt gọt kim loại - Trung cấp): Phần 1 - Trường TCN Kỹ thuật công nghệ Hùng Vương
- ỦY BAN NHÂN DÂN QUẬN 5 TRƯỜNG TCN KỸ THUẬT CÔNG NGHỆ HÙNG VƯƠNG GIÁO TRÌNH VẼ VÀ THIẾT KẾ CƠ KHÍ TRÊN MÁY TÍNH NGHỀ CẮT GỌT KIM LOẠI Trình độ trung cấp nghề (Ban hành theo Quyết định số: /QĐ-CĐN ngày tháng năm 2012 của Hiệu trưởng trường Trung cấp nghề Kỹ thuật Công nghệ Hùng Vương) (Font chữ Times New Roman, in thường, cỡ chữ 14, Italic) Biên soạn: Th.s Nguyễn Hùng Vỹ Trang 1
- LỜI GIỚI THIỆU Giáo trình Vẽ và thiết kế cơ khí trên máy tính được biên soạn nhằm cung cấp cho học sinh hệ Trung cấp nghề cắt gọt kim loại những kiến thức như sau: + Vẽ, thiết kế, xử lý và trình bày bản vẽ 2D, 3D(cơ bản) chuyên ngành Cơ khí: bản vẽ nguyên lý, bản vẽ lắp, bản vẽ kết cấu, bản vẽ chi tiết (bản vẽ chế tạo). + In được bản vẽ. + Xuất bản vẽ cho phần mềm CAD/CAM. Giáo trình gồm 11 bài cung cấp những kiến thức về Vẽ và thiết kế trên máy tính sử dụng AutoCAD trong lĩnh vực cắt gọt kim loại Trong quá trình biên soạn, tác giả xin chân thành cảm ơn quý Thầy cô đã góp ý nhiệt tình để giáo trình ngày càng hoàn thiện hơn nữa Quận 5, ngày tháng năm 20… Tham gia biên soạn Nguyễn Hùng Vỹ Biên soạn: Th.s Nguyễn Hùng Vỹ Trang 2
- MỤC LỤC ĐỀ MỤC TRANG 1. Lời giới thiệu 2 2. Bài 1: Vẽ và thiết kế bản vẽ hình chiếu vuông góc 4 3. Bài 2: Vẽ, thiết kế và xử lý bản vẽ chế tạo cho máy phay CNC 13 4. Bài 3: Vẽ, thiết kế và xử lý bản vẽ chế tạo cho máy tiện CNC 21 5. Bài 4: In và xuất bản vẽ 29 6. Bài 5: Vẽ, thiết kế và trình bày bản vẽ nguyên lý chuyên ngành cơ khí 32 7. Bài 6: Vẽ, thiết kế và trình bày bản vẽ lắp chuyên ngành cơ khí 40 8. Bài 7: Vẽ, thiết kế và trình bày bản vẽ chi tiết chuyên ngành cơ khí 48 9. Bài 8: Vẽ và thiết kế mô hình 3D – Mô hình 01 56 10. Bài 9: Vẽ và thiết kế mô hình 3D – Mô hình 02 56 11. Bài 10: Vẽ và thiết kế mô hình 3D – Mô hình 03 56 12. Bài 11: Lắp ráp chi tiết và mô hình 3D 61 13. Tài liệu tham khảo 66 Biên soạn: Th.s Nguyễn Hùng Vỹ Trang 3
- BÀI 1: VẼ VÀ THIẾT KẾ BẢN VẼ HÌNH CHIẾU VUÔNG GÓC Giới thiệu: Bài học này nhằm cung cấp cho học sinh những kiến thức ứng dụng phần mềm AutoCAD để vẽ và thiết kế bản vẽ hình chiếu vuông góc trong nghề cắt gọt kim loại Mục tiêu: + Giải thích được ý nghĩa của hình chiếu vuông góc. + Ứng dụng được các lệnh để vẽ được bản vẽ hình chiếu vuông góc. Nội dung chính: 1. Ý nghĩa của hình chiếu vuông góc Z X Y Hình chiếu vuông góc được sử dụng để biểu diễn vật thể dưới dạng 2 chiều Biên soạn: Th.s Nguyễn Hùng Vỹ Trang 4
- 2. Thiết lập môi trường làm việc. Lớp học AUTOCAD Công việc Thiết lập môi trường làm việc STT Các bước Có Không + Tạo Folder để quản lý dữ liệu Vào My Computer Chọn ổ E Tại chỗ trống Bấm phải chuột New Folder 1 Gõ: Tên HS – Lớp (VD: Nguyen Van A – 10CKC) Enter + Đóng các cửa sổ. 2 Khởi động chương trình: Click đôi chuột trái vào biểu tượng (Tắt thanh công cụ Vault – nếu có) + Tạo hộp thoại đơn vị: Bấm phải chuột trên giao diện Option Xuất hiện hộp thoại System Tại Startup Chọn Show Startup dialog box Ok. 3 + Vào File New: Chọn Metric(hệ mét) Chọn OK ( Mở rộng giao diện) Chọn Tạo thanh công cụ: Bấm phải chuột trên thanh công cụ bất kỳ Chọn thanh công cụ cần tạo: + Dimension: Ghi kích thước. + Object snap: Các chế độ truy bắt điểm. Xếp 02 thanh công cụ vừa tạo sang bên phải giao diện. 4 + Orbit: Xoay đối tượng. + Visual styles: Các chế độ thể hiện đối tượng. + Modeling: Các lệnh thiết kế 3D. + Solid Editing: Các công cụ chỉnh sửa 3D. + View: Các điểm hình 3D. Xếp các thanh công cụ xuống bên dưới giao diện. Cài đặt chế độ truy bắt điểm: Vào Tools Drafting settings … Object snap Đánh dấu chọn THÊM vào các ô: 5 + Midpoint: Điểm giữa. + Quadrant: Điểm ¼. + Perpendicular: Vuông góc. + Nearest: Điểm gần nhất. OK. Tăng độ phân giải cho phần mềm: Command: Viewres 6 Do you want fast zooms? [Yes/No] : Enter circle zoom percent (1-20000) : 20000 - Lưu kết quả - Tạo bảng Layer và vẽ khung tên Biên soạn: Th.s Nguyễn Hùng Vỹ Trang 5
- 3. Các lệnh vẽ và thiết kế. 3.1 Các phương pháp nhập lệnh - NhËp lÖnh: 3 c¸ch + Trªn menu chÝnh ta chän Draw chän lệnh + Command: nhËp lệnh + Trªn Draw toolbar ta nhÊn chuét tr¸i vµo biÓu tưîng lệnh 3.2 Vẽ hình chữ nhật khổ giấy A4: 210 x 297: Lệnh Rectangle hay biểu tượng + Chọn biểu tượng lệnh + Chọn 1 điểm bất kỳ(hợp lý) làm gốc. + Nhập @ Chiều dài(X), chiều rộng(Y) , VD: @210,297 3.3 Phá khối HCN 210x297: Lệnh Explode hay + Chọn biểu tượng lệnh + Chọn HCN 210x297 3.4 Tạo đối tượng song song: Lệnh Offset hay + Chọn biểu tượng lệnh + Nhập khoảng cách song song , VD: 32 + Chọn đối tượng có sẵn. + Chọn 1 điểm bất kỳ về phía cần tạo, 3.5 Gán đối tượng cho lớp khác: + Chọn đối tượng. + Chọn lớp cần gán trên thanh Layer Bấm phím ESC. 3.6 Cắt xén đối tượng: Lệnh Trim hay + Chọn biểu tượng lệnh. + Chọn đối tượng giới hạn. + Bấm phải chuột để kết thúc chọn. + Chọn đối tượng cần cắt bỏ 3.7 Tạo chữ: Lệnh Text hay + Chọn biểu tượng lệnh + Chọn 2 điểm để giới hạn vùng cần tạo chữ xuất hiện hộp thoại thiết lập vị trí chữ, chọn phong chữ, chọn chiều cao chữ, nhập nội dung chữ OK 3.8 Chỉnh sửa chữ: Lệnh Edit + Tại dòng Command: gõ ED Biên soạn: Th.s Nguyễn Hùng Vỹ Trang 6
- + Chọn chữ xuất hiện hộp thoại sửa chữ OK Enter. 3.9 Sao chép đối tượng: Lệnh Copy hay + Chọn biểu tượng lệnh + Chọn đối tượng cần Copy + Bấm phải chuột + Chọn 1 điểm chuẩn làm gốc Copy + Chọn điểm cần Copy đến 3.10 Di chuyển đối tượng: Lệnh Move hay + Chọn biểu tượng lệnh + Chọn đối tượng cần Move + Bấm phải chuột + Chọn 1 điểm chuẩn làm gốc Move + Chọn điểm cần Move đến 3.11 Vẽ đường tròn: Lệnh Circle hay a. Biết tâm và bán kính: + Chọn biểu tượng lệnh + CHọn tâm + Nhập bán kính b. Biết tâm và đường kính: + Chọn biểu tượng lệnh + CHọn tâm + Nhập D (Diameter: đường kính) + Nhập giá trị đường kính 3.12 Vẽ đường thẳng: Lệnh Line hay Biên soạn: Th.s Nguyễn Hùng Vỹ Trang 7
- + Chọn biểu tượng lệnh + Xác định điểm 1, điểm 2, … điểm n + Enter để kết thúc lệnh hay nhập C để đóng kín(C: Close) 3.13 Lệnh kéo dài: Lệnh Extend hay + Chọn biểu tượng lệnh. + Chọn đối tượng giới hạn. + Bấm phải chuột để kết thúc chọn. + Chọn đối tượng cần kéo dài 3.14 Lệnh vẽ đa giác: Lệnh Polygon hay + Chọn biểu tượng lệnh + Nhập số cạnh + Chọn tâm đa giác + Nhập I nếu đa giác nội tiếp đường tròn, Nhập C nếu đa giác ngoại tiếp đường tròn. + Nhập bán kính đường tròn . 3.15Vẽ cung tròn: + Vào Draw Chọn Arc Chọn các cách vẽ cung tròn phù hợp chọn các yếu tố để vẽ cung tròn. Biên soạn: Th.s Nguyễn Hùng Vỹ Trang 8
- 3.16 Vát cạnh: Lệnh Chamfer hay + CHọn biểu tượng + Nhập D , D: Distance: khoảng cách + Nhập khoảng cách vát thứ nhất + Nhập khoảng cách vát thứ hai + Chọn hai đối tượng cần vát. 3.17 Bo tròn: Lệnh Fillet hay + CHọn biểu tượng + Nhập R , R; Radius: bán kính + Nhập giá trị của R + Chọn hai đối tượng cần bo tròn. 3.18 Chế độ hỗ trợ chọn tiếp tuyến trên thanh công cụ Object Snap: 3.19 Ghi kích thước: + Cho Layer “ kich thuoc “ hiện hành + Vào Dimension Dimension style Modify Text chọn Iso Standard Ok Set current Close + : Ghi kích thước thẳng. + : Ghi kích thước nghiêng + : Ghi bán kính + : Ghi đường kính + : Ghi kích thước góc + : Ghi mũi tên Chọn biểu tượng CHọn điểm đặt đầu mũi tên Chọn điểm đặt đui mũi tên ESC + : Ghi dung sai hình dáng. + : Ghi dấu tâm cho đường tròn, cung tròn: Cho đường tâm hiện hành Chọn biểu tượng Chọn cung tròn, đường tròn. 3.20 Ghi mặt cắt: lệnh Hacth hay + Cho Layer “mat cat” hiện hành + Chọn biểu tượng lệnh xuất hiện hộp thoại tại Pattern: chọn kiểu mặt cắt, VD: ANSI 31 Biên soạn: Th.s Nguyễn Hùng Vỹ Trang 9
- + Chọn biểu tượng tại Add pick points: chọn 1 điểm bên trong vùng cần ghi mặt cắt Enter OK. 3.21 Lệnh đối xứng: Mirror hay + Chọn biểu tượng + Chọn đối tượng cần đối xứng + Bấm phải chuột + Chọn 2 điểm xác định trục đối xứng + Enter. 3.22 Lệnh Tạo dãy: Array hay + Chọn biểu tượng + Chọn Polar array: theo vòng tròn + Chọn Select object: chọn đối tượng cần tạo dãy Bấm phải chuột + Chọn Center point: chọn điểm tâm cần tạo dãy. + Number: nhập tổng số đỗi tượng cần tạo, bao gồm đối tượng gốc. + Angle: góc tạo dãy + Preview Accept. 3.23 Lệnh thay đổi tỷ lệ: Scale hay + Chọn biểu tượng lệnh + Chọn đối tượng cần thay đổi + Bấm phải chuột + Chọn 1 điểm chuẩn làm gốc thay đổi + Nhập tỷ lệ thay đổi (1, vd: 2 phóng to) 3.24 Lệnh xoay: Rotate hay + CHọn biểu tượng lệnh + Chọn đối tượng cần xoay + Bấm phải chuột + Chọn 1 điểm chuẩn làm gốc xoay + Nhập góc xoay (góc tính so với trục X dương) 3.25 Lệnh vẽ đường cong bất kỳ: Spline hay + Chọn biểu tượng lệnh + Xác định các điểm mà đường cong đi qua + Enter 3 lần để kết thúc lệnh. Biên soạn: Th.s Nguyễn Hùng Vỹ Trang 10
- 3.26 Lệnh liên kết các đối tượng: Pedit + Command: gõ Pedit + Chọn 1 đối tượng thuộc nhóm cần liên kết + Enter + Nhập j + Chọn tất cả các đối tượng cần liên kết + 2 lần để kết thúc. 3.27 Chỉnh sửa kích thước - Sử dụng lệnh Edit để sửa - Nhấp đôi chuột trái hoặc nhấp chọn kích thước, nhấp phải chuột chọn Properties, xuất hiện hộp thoại Properties để tiến hành chỉnh sửa kích thước 3.28 Vẽ đoạn thẳng tiếp xúc với hai đường tròn - Chọn Line - Chọn chế độ tiếp tuyến , chọn đường tròn 3.29 Vẽ cung tròn tiếp xúc với đoạn thẳng hay cung tròn khác - Sử dụng các chức năng vẽ cung tròn, kết hợp với chế độ truy bắt điểm tiếp xúc Hoặc vẽ đường tròn tiếp xúc: tan, tan, radius Biên soạn: Th.s Nguyễn Hùng Vỹ Trang 11
- 4. Vẽ và thiết kế bản vẽ hình chiếu vuông góc. 4.1 Bài tập ứng dụng 01 4.2 Bài tập ứng dụng 02 Biên soạn: Th.s Nguyễn Hùng Vỹ Trang 12
- BÀI 2: VẼ, THIẾT KẾ VÀ XỬ LÝ BẢN VẼ CHẾ TẠO CHO MÁY PHAY CNC Giới thiệu: Bài học này nhằm cung cấp cho học sinh những kiến thức về Vẽ, thiết kế và xử lý bản vẽ chế tạo cho máy phay CNC trong nghề cắt gọt kim loại Mục tiêu: + Ứng dụng được các lệnh để vẽ được bản vẽ chế tạo cho máy phay CNC. Nội dung chính: 1. Thiết lập môi trường làm việc. Lớp học AUTOCAD Công việc Thiết lập môi trường làm việc STT Các bước Có Không + Tạo Folder để quản lý dữ liệu Vào My Computer Chọn ổ E Tại chỗ trống Bấm phải chuột New Folder 1 Gõ: Tên HS – Lớp (VD: Nguyen Van A – 10CKC) Enter + Đóng các cửa sổ. 2 Khởi động chương trình: Click đôi chuột trái vào biểu tượng (Tắt thanh công cụ Vault – nếu có) + Tạo hộp thoại đơn vị: Bấm phải chuột trên giao diện Option Xuất hiện hộp thoại System Tại Startup Chọn Show Startup dialog box Ok. 3 + Vào File New: Chọn Metric(hệ mét) Chọn OK ( Mở rộng giao diện) Chọn Tạo thanh công cụ: Bấm phải chuột trên thanh công cụ bất kỳ Chọn thanh công cụ cần tạo: + Dimension: Ghi kích thước. + Object snap: Các chế độ truy bắt điểm. Xếp 02 thanh công cụ vừa tạo sang bên phải giao diện. 4 + Orbit: Xoay đối tượng. + Visual styles: Các chế độ thể hiện đối tượng. + Modeling: Các lệnh thiết kế 3D. + Solid Editing: Các công cụ chỉnh sửa 3D. + View: Các điểm hình 3D. Xếp các thanh công cụ xuống bên dưới giao diện. Cài đặt chế độ truy bắt điểm: Vào Tools Drafting settings … Object snap Đánh dấu chọn 5 THÊM vào các ô: + Midpoint: Điểm giữa. Biên soạn: Th.s Nguyễn Hùng Vỹ Trang 13
- + Quadrant: Điểm ¼. + Perpendicular: Vuông góc. + Nearest: Điểm gần nhất. OK. Tăng độ phân giải cho phần mềm: Command: Viewres 6 Do you want fast zooms? [Yes/No] : Enter circle zoom percent (1-20000) : 20000 - Lưu kết quả - Tạo bảng Layer và vẽ khung tên 2. Các lệnh vẽ, thiết kế và xử lý. 2.1 Các phương pháp nhập lệnh - NhËp lÖnh: 3 c¸ch + Trªn menu chÝnh ta chän Draw chän lệnh + Command: nhËp lệnh + Trªn Draw toolbar ta nhÊn chuét tr¸i vµo biÓu tưîng lệnh 2.2 Vẽ hình chữ nhật khổ giấy A4: 210 x 297: Lệnh Rectangle hay biểu tượng + Chọn biểu tượng lệnh + Chọn 1 điểm bất kỳ(hợp lý) làm gốc. + Nhập @ Chiều dài(X), chiều rộng(Y) , VD: @210,297 2.3 Phá khối HCN 210x297: Lệnh Explode hay + Chọn biểu tượng lệnh + Chọn HCN 210x297 2.4 Tạo đối tượng song song: Lệnh Offset hay + Chọn biểu tượng lệnh + Nhập khoảng cách song song , VD: 32 + Chọn đối tượng có sẵn. + Chọn 1 điểm bất kỳ về phía cần tạo, 2.5 Gán đối tượng cho lớp khác: + Chọn đối tượng. + Chọn lớp cần gán trên thanh Layer Bấm phím ESC. 2.6 Cắt xén đối tượng: Lệnh Trim hay + Chọn biểu tượng lệnh. + Chọn đối tượng giới hạn. + Bấm phải chuột để kết thúc chọn. Biên soạn: Th.s Nguyễn Hùng Vỹ Trang 14
- + Chọn đối tượng cần cắt bỏ 2.7 Tạo chữ: Lệnh Text hay + Chọn biểu tượng lệnh + Chọn 2 điểm để giới hạn vùng cần tạo chữ xuất hiện hộp thoại thiết lập vị trí chữ, chọn phong chữ, chọn chiều cao chữ, nhập nội dung chữ OK 2.8 Chỉnh sửa chữ: Lệnh Edit + Tại dòng Command: gõ ED + Chọn chữ xuất hiện hộp thoại sửa chữ OK Enter. 2.9 Sao chép đối tượng: Lệnh Copy hay + Chọn biểu tượng lệnh + Chọn đối tượng cần Copy + Bấm phải chuột + Chọn 1 điểm chuẩn làm gốc Copy + Chọn điểm cần Copy đến 2.10 Di chuyển đối tượng: Lệnh Move hay + Chọn biểu tượng lệnh + Chọn đối tượng cần Move + Bấm phải chuột + Chọn 1 điểm chuẩn làm gốc Move + Chọn điểm cần Move đến 2.11 Vẽ đường tròn: Lệnh Circle hay a. Biết tâm và bán kính: + Chọn biểu tượng lệnh + CHọn tâm + Nhập bán kính b. Biết tâm và đường kính: Biên soạn: Th.s Nguyễn Hùng Vỹ Trang 15
- + Chọn biểu tượng lệnh + CHọn tâm + Nhập D (Diameter: đường kính) + Nhập giá trị đường kính 2.12 Vẽ đường thẳng: Lệnh Line hay + Chọn biểu tượng lệnh + Xác định điểm 1, điểm 2, … điểm n + Enter để kết thúc lệnh hay nhập C để đóng kín(C: Close) 2.13 Lệnh kéo dài: Lệnh Extend hay + Chọn biểu tượng lệnh. + Chọn đối tượng giới hạn. + Bấm phải chuột để kết thúc chọn. + Chọn đối tượng cần kéo dài 2.14 Lệnh vẽ đa giác: Lệnh Polygon hay + Chọn biểu tượng lệnh + Nhập số cạnh + Chọn tâm đa giác Biên soạn: Th.s Nguyễn Hùng Vỹ Trang 16
- + Nhập I nếu đa giác nội tiếp đường tròn, Nhập C nếu đa giác ngoại tiếp đường tròn. + Nhập bán kính đường tròn . 2.15 Vẽ cung tròn: + Vào Draw Chọn Arc Chọn các cách vẽ cung tròn phù hợp chọn các yếu tố để vẽ cung tròn. 2.16 Vát cạnh: Lệnh Chamfer hay + CHọn biểu tượng + Nhập D , D: Distance: khoảng cách + Nhập khoảng cách vát thứ nhất + Nhập khoảng cách vát thứ hai + Chọn hai đối tượng cần vát. 2.17 Bo tròn: Lệnh Fillet hay + CHọn biểu tượng + Nhập R , R; Radius: bán kính + Nhập giá trị của R + Chọn hai đối tượng cần bo tròn. 2.18 Chế độ hỗ trợ chọn tiếp tuyến trên thanh công cụ Object Snap: 2.19 Ghi kích thước: + Cho Layer “ kich thuoc “ hiện hành + Vào Dimension Dimension style Modify Text chọn Iso Standard Ok Set current Close + : Ghi kích thước thẳng. + : Ghi kích thước nghiêng + : Ghi bán kính + : Ghi đường kính + : Ghi kích thước góc + : Ghi mũi tên Chọn biểu tượng CHọn điểm đặt đầu mũi tên Chọn điểm đặt đui mũi tên ESC + : Ghi dung sai hình dáng. + : Ghi dấu tâm cho đường tròn, cung tròn: Cho đường tâm hiện hành Chọn biểu tượng Chọn cung tròn, đường tròn. Biên soạn: Th.s Nguyễn Hùng Vỹ Trang 17
- 2.20 Ghi mặt cắt: lệnh Hacth hay + Cho Layer “mat cat” hiện hành + Chọn biểu tượng lệnh xuất hiện hộp thoại tại Pattern: chọn kiểu mặt cắt, VD: ANSI 31 + Chọn biểu tượng tại Add pick points: chọn 1 điểm bên trong vùng cần ghi mặt cắt Enter OK. 2.21 Lệnh đối xứng: Mirror hay + Chọn biểu tượng + Chọn đối tượng cần đối xứng + Bấm phải chuột + Chọn 2 điểm xác định trục đối xứng + Enter. 2.22 Lệnh Tạo dãy: Array hay + Chọn biểu tượng + Chọn Polar array: theo vòng tròn + Chọn Select object: chọn đối tượng cần tạo dãy Bấm phải chuột + Chọn Center point: chọn điểm tâm cần tạo dãy. + Number: nhập tổng số đỗi tượng cần tạo, bao gồm đối tượng gốc. + Angle: góc tạo dãy + Preview Accept. 2.23 Lệnh thay đổi tỷ lệ: Scale hay + Chọn biểu tượng lệnh + Chọn đối tượng cần thay đổi + Bấm phải chuột + Chọn 1 điểm chuẩn làm gốc thay đổi + Nhập tỷ lệ thay đổi (1, vd: 2 phóng to) 2.24 Lệnh xoay: Rotate hay + CHọn biểu tượng lệnh + Chọn đối tượng cần xoay + Bấm phải chuột + Chọn 1 điểm chuẩn làm gốc xoay + Nhập góc xoay (góc tính so với trục X dương) Biên soạn: Th.s Nguyễn Hùng Vỹ Trang 18
- 2.25 Lệnh vẽ đường cong bất kỳ: Spline hay + Chọn biểu tượng lệnh + Xác định các điểm mà đường cong đi qua + Enter 3 lần để kết thúc lệnh. 2.26 Lệnh liên kết các đối tượng: Pedit + Command: gõ Pedit + Chọn 1 đối tượng thuộc nhóm cần liên kết + Enter + Nhập j + Chọn tất cả các đối tượng cần liên kết + 2 lần để kết thúc. 2.27 Chỉnh sửa kích thước - Sử dụng lệnh Edit để sửa - Nhấp đôi chuột trái hoặc nhấp chọn kích thước, nhấp phải chuột chọn Properties, xuất hiện hộp thoại Properties để tiến hành chỉnh sửa kích thước 2.28 Vẽ đoạn thẳng tiếp xúc với hai đường tròn - Chọn Line - Chọn chế độ tiếp tuyến , chọn đường tròn 2.29 Vẽ cung tròn tiếp xúc với đoạn thẳng hay cung tròn khác - Sử dụng các chức năng vẽ cung tròn, kết hợp với chế độ truy bắt điểm tiếp xúc Hoặc vẽ đường tròn tiếp xúc: tan, tan, radius Biên soạn: Th.s Nguyễn Hùng Vỹ Trang 19
- 3. Ứng dụng vẽ và thiết kế bản vẽ chế tạo trên máy phay CNC. 3.1 Bài tập ứng dụng 01 3.2 Bài tập ứng dụng 02 Biên soạn: Th.s Nguyễn Hùng Vỹ Trang 20

CÓ THỂ BẠN MUỐN DOWNLOAD
-

Giáo trinh Hướng dẫn thiết kế mạch điện tử với Altium Designer v1.0
 65 p |
65 p |  630
|
630
|  218
218
-

Giáo trình vẽ và thiết kế mạch điện
 54 p |
54 p |  562
|
562
|  196
196
-

Giáo trình Vẽ và thiết kế 2D với AutoCAD Mechanical: Phần 1 - ĐH Công nghiệp TP.HCM
 117 p |
117 p |  361
|
361
|  118
118
-

Giáo trình Vẽ và thiết kế 2D với AutoCAD Mechanical: Phần 2 - ĐH Công nghiệp TP.HCM
 123 p |
123 p |  287
|
287
|  110
110
-
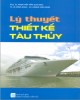
Giáo trình Lý thuyết thiết kế tàu thủy: Phần 2 - PGS.TS. Phạm Tiến Tỉnh (chủ biên)
 125 p |
125 p |  293
|
293
|  97
97
-

Giáo trình Tính toán thiết kế ôtô: Phần 1
 184 p |
184 p |  205
|
205
|  61
61
-

Giáo trình Tính toán thiết kế ôtô: Phần 2
 106 p |
106 p |  160
|
160
|  45
45
-

Giáo trình Cơ sở thiết kế máy và Thiết kế chi tiết máy: Phần 1
 252 p |
252 p |  117
|
117
|  37
37
-

Giáo trình Cơ sở thiết kế máy và Thiết kế chi tiết máy: Phần 2
 139 p |
139 p |  63
|
63
|  28
28
-

Giáo trình Thực hành thiết kế cơ khí và mỹ thuật công nghiệp với Solidworks: Phần 1
 178 p |
178 p |  20
|
20
|  17
17
-
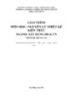
Giáo trình Nguyên lý thiết kế kiến trúc (Nghề: Xây dựng dân dụng và công nghiệp - Trung cấp): Phần 1 - Trường Cao đẳng Cơ điện Xây dựng Việt Xô
 79 p |
79 p |  39
|
39
|  8
8
-

Giáo trình Thực tập thiết kế kiến trúc (Nghề: Xây dựng dân dụng và công nghiệp - Trung cấp) - Trường Cao đẳng Cơ điện Xây dựng Việt Xô
 90 p |
90 p |  30
|
30
|  8
8
-

Giáo trình Nguyên lý thiết kế kiến trúc (Nghề: Xây dựng dân dụng và công nghiệp - Trung cấp): Phần 2 - Trường Cao đẳng Cơ điện Xây dựng Việt Xô
 59 p |
59 p |  24
|
24
|  7
7
-
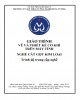
Giáo trình Vẽ và thiết kế cơ khí trên máy tính (Nghề: Cắt gọt kim loại - Trung cấp): Phần 2 - Trường TCN Kỹ thuật công nghệ Hùng Vương
 35 p |
35 p |  24
|
24
|  5
5
-
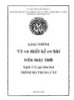
Giáo trình Vẽ và thiết kế cơ khí trên máy tính (Nghề: Cắt gọt kim loại - Trung cấp) - Trường TCN Kỹ thuật công nghệ Hùng Vương
 70 p |
70 p |  42
|
42
|  5
5
-

Giáo trình Nguyên lí thiết kế mỏ hầm lò: Phần 2 - Trường ĐH Công nghiệp Quảng Ninh
 106 p |
106 p |  13
|
13
|  3
3
-
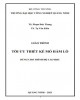
Giáo trình Tối ưu thiết kế mỏ hầm lò: Phần 2 - Trường ĐH Công nghiệp Quảng Ninh
 106 p |
106 p |  12
|
12
|  3
3
Chịu trách nhiệm nội dung:
Nguyễn Công Hà - Giám đốc Công ty TNHH TÀI LIỆU TRỰC TUYẾN VI NA
LIÊN HỆ
Địa chỉ: P402, 54A Nơ Trang Long, Phường 14, Q.Bình Thạnh, TP.HCM
Hotline: 093 303 0098
Email: support@tailieu.vn









