
GroupWise sang Exchange 2007 – Phần 3: Khả năng cộng tác và chuyển đổi
lượt xem 7
download
 Download
Vui lòng tải xuống để xem tài liệu đầy đủ
Download
Vui lòng tải xuống để xem tài liệu đầy đủ
Trong phần 3 này, chúng tôi sẽ tiếp tục giới thiệu cho các bạn về cách cấu hình. Nếu mọi thứ diễn ra theo đúng kế hoạch và làm việc tốt thì sẽ đi vào test và giới thiệu về một số sự cố kèm với cách khắc phục trong phần 4.
Bình luận(0) Đăng nhập để gửi bình luận!
Nội dung Text: GroupWise sang Exchange 2007 – Phần 3: Khả năng cộng tác và chuyển đổi
- GroupWise sang Exchange 2007 – Phần 3: Khả năng cộng tác và chuyển đổ i Nguồn : quantrimang.com Nathan Winters Trong phần 2 của loạt bài này chúng tôi đã giới thiệu cho các bạn cách cài đặt các thành phần cần thiết để cho phép kết nối giữa GroupWise và Exchange. Trong phần 3 này, chúng tôi sẽ tiếp tục giới thiệu cho các bạn về cách cấu hình. Nếu mọi thứ diễn ra theo đúng kế hoạch và làm việc tốt thì sẽ đi vào test và giới thiệu về một số sự cố kèm với cách khắc phục trong phần 4. Cấu hình GroupWise Để bắt đầu cấu hình GroupWise trên máy trạm làm việc Windows của bạn, thứ đầu tiên cần thực hiện là vào \sys\public\win32 trên máy chủ eDirectory như thể hiện trong hình 1, sau đó chạy NWADMIN32.exe. Hình 1: Thư mục có bên trong file NWADMIN32.exe
- Chúng ta sẽ quay trở lại NetWare Administrator nhưng lúc này hãy để nó ở trạng thái đang chạy. Mở ConsoleOne. Chúng tôi đang chạy phiên bản 1.3.6f cùng với các GroupWise Snap-in. Trong phần panel bên trái, dưới My World, bạn mở GroupWise System, chọn Domain mà GroupWise Server đang chạy đã được cài đặt API. Trong trường hợp của chúng tôi là DOM1. Kích chuột phải và chọn New Gateway như trong hình 2. Các chỉ lệnh này khác các chỉ lệnh của NetWare Administrator nhưng chúng vẫn làm việc bình thường. Hình 2: Bắt đầu quá trình tạo New Gateway Trong hộp thoại Create GroupWise Gateway/Internet Agent như thể hiện trong hình 3, bạn sử dụng các thuộc tính dưới đây. Chọn Gateway (including GroupWise WebAccess). Tên Gateway mà chúng tôi sử dụng là Exchange. Bạn nên để lại tất cả các thiết lập còn lại ở chế độ mặc định Gateway Home Directory: API • Language: English – UK • Time Zone: (GMT) • Gateway type: API •
- Version: 4.x • Platform: NetWare • Không được tích vào hộp Define additional properties, nhấn OK. Hình 3: Tạo hộp thoại GroupWise Gateway/Internet Agent Lúc này chúng ta chuyển sang NetWare Administrator đã được mở từ trước. Chúng tôi đang chạy Version 5.1.9f cũng với các GroupWise Snap-in. Mở phần GroupWise Object, và đối tượng Domain. Kích chuột phải vào Exchange Gateway mới mà chúng ta vừa mới tạo và chọn Details… Chọn Optional Gateway Settings như thể hiện trong hình 4.
- Hình 4: Vùng các thiết lập tùy chọn của GroupWise Gateway mới Thiết lập các giá trị dưới đây Directory Sync/Exchange: Exchange • Convert Status to Messages: Yes • Outbound Status Level: Full • Kích Required Parameters và thẩm định cả hai danh sách Root Directory sao cho đúng với định dạng như thể hiện trong hình 5. Chúng phải ở dạng /: , chính vì vậy trong trường hợp của chúng tôi, cả hai đều là NWGW1/DATA:\dom1\wpgate\api
- Hình 5: Kiểm tra các tham số cần thiết cho GroupWise Gateway mới Thiết lập Addressing Format: thành Component và nhấn OK. Lúc này gateway đã được cấu hình hợp lý, chúng ta có thể load nó từ giao diện điều khiển của hệ thống NetWare bằng lệnh dưới đây. API Chúng ta hầu hết đã thực hiện với hệ thống GroupWise; giờ chỉ cần cấu hình API để truyền thông với Exchange. API gateway mà chúng ta vừa cài đặt là cách các thư tín sẽ được phân phối giữa các hệ thống GroupWise và Exchange. Bây giờ chúng ta cần phải chỉ dẫn cho GroupWise các thư nào để gửi đi bằng Gateway này hoặc một cách cụ thể hơn, đó là trong một chuyển đổi sang Exchange mà chúng ta muốn tất cả các thư tín đối với Exchange đều có thể sử dụng gateway. Chúng ta thực hiện điều này bằng cách sử dụng External Foreign Domain bên
- trong hệ thống GroupWise, liên kết với nó thông qua API gateway. Trong Netware Administrator (NWADMIN32.exe), bạn hãy chọn GroupWise View… từ menu Tools. Mở phần đối tượng domain, tìm đến đối tượng Exchange Gateway mà chúng ta vừa mới tạo, kích chuột phải vào nó và chọn Create… như trong hình 6. Hình 6: Tạo External Foreign Domain Chọn External Domain và nhấn OK trong cửa sổ giống hình 7. Hình 7: Chọn để tạo External Domain Trong trường External Domain Name: ở hình 8, chúng tôi thường nhập vào đó
- Exchange. Bạn có thể nhập vào một tên khác như nó phải tương ứng với địa chỉ GWISE proxy mà bạn tạo trong Exchange Recipient Policy bên trong ESM và điều này là mặc định đối với Exchange. Thay đổi Domain Type: thành External Foreign, vì miền mới này sẽ được sử dụng để trưng hệ thống Exchange với hệ thống GroupWise. Hình 8: Cấu hình External Foreign Domain Để lại phiên bản ở 4.x vì API gateway là phiên bản 4.1. Giá trị được liệt kê trong Link To Domain: cần là miền mà API gateway đã được cài đặt bên trong, trong trường hợp của chúng tôi là DOM1. Kích Create. Chuyển quay trở lại ConsoleOne. Kích chuột phải vào miền Exchange vừa mới tạo và chọn GroupWise Utilities, Link Configuration… như thể hiện trong hình 9.
- Hình 9: Bắt đầu quá trình liên kết miền External với Gateway Kích chuột phải và miền Exchange vừa tạo bên trong GroupWise Link Configuration Tool và chọn Edit… như thể hiện trong hình 10. Hình 10: Công cụ cấu hình liên kết của GroupWise
- Thay đổi kiểu liên kết Link Type: thành Gateway, bảo đảm Gateway Link: dưới Settings phải liệt kê Exchange gateway mà chúng ta đã tạo ở trên như những gì bạn thấy trong hình 11. Hình 11: Cấu hình liên kết giữa External Domain và Gateway Nhấn OK sau đó File, Exit để đóng GroupWise Link Configuration Tool. Khi được nhắc nhở Save link changes for Domain như trong hình 12: bạn hãy nhấn Yes Hình 12: Lưu các thay đổi của liên kết Chúng ta đã thực hiện cấu hình GroupWise, chính vì vậy tóm tắt một số thành phần đã thực hiện ở đây. Chúng ta đã cài đặt hầu hết các phiên bản mới của GroupWise API, 4.1 Patch 5, cấu hình GroupWise để nó có thể nhận ra sự tồn tại hệ thống Exchange bằng cách thiết lập external foreign domain. Các điều khoản về tài khoản
- Chúng ta sẽ cấu hình Exchange Connector cho GroupWise, tuy nhiên trước khi thực hiện, chúng ta cần phải thiết lập một tài khoản eDir cho connector. Công việc này mất một chút thời gian. Hãy nhớ rằng, API gateway đơn giản chỉ là một tập các file và thư mục bên trong hệ thống GroupWise, hệ thống đang chạy trên Novell. Trong thực tế, Exchange Connector cũng không khác nhiều lắm, chúng ta sẽ xem xét kỹ hơn về cấu trúc thư mục/file trong một số bài sau. Lúc này bạn cần phải hiểu được rằng để Exchange connector tương tác với cấu trúc thư mục của GroupWise, và “chỉ” cấu trúc thư mục GroupWise thì chúng ta cần phải tạo và bảo đảm một tài khoản cho nó. Bạn có thể thực hiện điều này từ NetWare Administrator hoặc ConsoleOne. Chúng tôi sử dụng NetWare Administrator. Kích chuột phải vào cấu trúc thư mục eDirectory OU, nơi bạn muốn tạo tài khoản dịch vụ, chọn Create..., sau đó chọn User từ danh sách lớp các đối tượng mới New Object như trong hình 13. Hình 13: Cửa sổ đối tượng mới, nơi thực hiện để tạo đối tượng người dùng Cửa sổ tiếp theo được mở chính là nơi bạn thiết lập người dùng như thể hiện trong hình 14. Dưới Login name: chúng tôi nhập Exchange và dưới Last name: là Service. Chọn hộp kiểm Define Additional Properties và nhấn Create. Lưu ý Login name: trong trường hợp này là Exchange.Users.Demo
- Hình 14: Thiết lập người dùng mới Để thiết lập một mật khẩu, bạn hãy sử dụng các tùy chọn có sẵn trong Password Restrictions. Thực hiện điều đó bằng cách kích vào Rights to Files and Directories, xem trong hình 15. Nó không phải là một giao diện thân thiện, tuy nhiên tất cả chúng ta đều sẽ thực hiện ở đây để thiết lập các quyền đối với tài khoản vừa được tạo cho thư mục gốc API.
- Hình 15: Các quyền đối với file và thư mục Dưới Volumes: kích Show… và tìm đến ổ đĩa trong đó API gateway đã được cài đặt. Đây chính là ổ đĩa đã được liệt kê trong file NWGAPI.PRM, trong trường hợp ví dụ này, nó là DATA trong NWGW1, hoặc như NWGW1_DATA được xuất hiện trong hộp thoại Select Object thể hiện trong hình 16.
- Hình 16: Hộp thoại chọn đối tượng Khi bạn đã chọn đúng ổ đĩa bên phía panel bên trái của Available objects: nhấn OK, sau đó trong phần Files and Directories: chọn Add… Sử dụng panel bên phải để duyệt vào thư mục API gateway như thể hiện trong hình 17, trong trường hợp của chúng tôi là trong DOM1\wpgate và nhấn OK. Hình 17: Chọn thư mục API để gán các điều khoản Quay trở lại cửa sổ Rights to Files and Directories như thể hiện trong hình 15,
- trong phần Rights, bạn có thể gán mọi thứ trừ Supervisor, Access Control và nhấn OK. Màn hình Rights to Files and Directories lúc này sẽ được hiển thị như trên hình 18. Hình 18: Các quyền lợi đối với File và thư mục Thiết lập tài khoản cho connector để truy cập dữ liệu, bây giờ chúng ta có thể chuyển sang cấu hình Exchange. Cấu hình Exchange Khi chúng ta đã cài đặt Connector cho Novell GroupWise như phần trên, chúng ta cũng đã bổ sung một bộ tạo địa chỉ proxy mới. Nếu bạn kích chuột phải và Recipient Policy (mặc định hoặc tùy chọn) và chuyển sang tab E-Mail Addresses (Policy) thì sẽ thấy kiểu địa chỉ GWISE mới như thể hiện trong hình 19.
- Hình 19: Default Recipient Policy thể hiện không gian địa chỉ GWISE Lưu ý địa chỉ GWISE mặc định bắt đầu với Exchange phải tương xứng với tên của External Foreign Domain mà chúng ta đã thiết lập từ trước. Địa chỉ GWISE tiếp tục với First Administrative Group – nhóm quản trị đầu tiên, và kết thúc bằng &m, tương ứng với Exchange Alias. Chúng tôi gợi ý bạn nên thay đổi &m thành &d để tương xứng tốt hơn với tên hiển thị của người dùng. Chính sách địa chỉ GWISE có vai trò rất quan trọng vì các địa chỉ proxy mà nó tạo ra sẽ được đồng bộ với hệ thống GroupWise và nó quản lý người dùng đã chuyển đổi sẽ xuất hiện như thế nào trong GroupWise. Chúng tôi sẽ đề cập đến các vấn đề này sau. Chúng ta sẽ không đi sâu vào chính sách người nhận của Exchange, tích vào hộp trong chính sách mặc định hoặc tạo một chính sách mới. Lúc này có thể bạn đã hiểu được tại sao định dạng của địa chỉ proxy là quan trọng. Sau khi thiết lập địa chỉ, chúng ta sẽ chuyển sang cấu hình Connector for Novell GroupWise. Kích chuột phải vào nó trong Exchange System Manager (ESM) và trong tab General chúng ta cần nhập vào đường dẫn API gateway.
- Như những gì chúng ta đã thấy trong Windows khi cài đặt API gateway trên máy chủ Netware, chúng ta sử dụng định dạng đường dẫn UNC. Trong trường hợp nay, nó là \\NWGW1\Data\Dom1\WPgate\API. Chúng ta cũng thiết lập Netware Account để sử dụng tài khoản đã tạo trong eDirectory như trong hình 20. Hình 20: Nhập vào các thông tin chi tiết cho tài khoản của Netware Tiếp đến, trong tab Address Space, Add... một kiểu địa chỉ GWISE, với một địa chỉ (*) và cost bằng 1. Thao tác này sẽ lệnh cho Exchange gửi tất cả các mail với địa GroupWise chỉ trên Connector, Trên tab Import Container, vào Create a new Windows user account khi việc tạo bản sao một mailbox cho toàn bộ tài khoản Windows chính không tồn tại trong miền như thể hiện trong hình 21. Chúng ta sẽ sử dụng Connector để cung cấp các đối tượng người dùng Active Directory. Một thứ cần lưu ý ở đây là bạn có thể phải giảm bớt chính sách mật khẩu trong
- Default Domain Policy vì Exchange Connector for GroupWise không thể tạo các mật khẩu phức tạp. Ở đây chúng tôi khuyên các bạn nên remove yêu cầu đối với các mật khẩu phức tạp và thiết lập chiều dài mật khẩu tối thiểu thành 0 để đơn giản, bạn có thể kích hoạt lại chính sách mật khẩu và thay đổi các mật khẩu vào thời điểm nào đó sau. Không quên chạy GPUPDATE /FORCE trên DC của nó hoặc đợi khoảng 90 phút trước khi chính sách mới này có hiệu lực. Nhấn Modify… và chọn nơi bạn muốn các đối tượng người dùng được tạo bên trong Active Directory. Hình 21: Chọn để tạo người dùng AD mới khi import Bạn nên tạo hai Organizational Units bên trong AD, một cho import và một cho export, vì sau đó chúng ta có thể có nhiều điều khiển đối tượng Exchange nào mà đồng bộ với GroupWise. Nhấn OK để thoát khỏi trang thuộc tính. Lúc này bạn đã hoàn tất việc cấu hình connector! Kết luận Cho đến loạt bài này, lúc này bạn nên hiểu một số lý thuyết về việc chuyển đổi,
- bạn sẽ phải cài đặt các connector để cho phép truyền thông giữa GroupWise và Exchange, sau đó cấu hình chúng. Trong phần 4 của loạt bài này, chúng tôi sẽ giới thiệu đến các connector và chạy cũng như giới thiệu về cách test nếu mọi thứ làm việc theo như kế hoạch.

CÓ THỂ BẠN MUỐN DOWNLOAD
-

GroupWise sang Exchange 2007 – Khả năng cộng tác và chuyển đổi (Phần 5)
 18 p |
18 p |  102
|
102
|  10
10
-

GroupWise sang Exchange 2007 Phần 5
 17 p |
17 p |  93
|
93
|  9
9
-

GroupWise sang Exchange 2007 Phần 7
 12 p |
12 p |  116
|
116
|  8
8
-

GroupWise sang Exchange 2007 – Khả năng cộng tác và chuyển đổi (Phần 7)
 13 p |
13 p |  61
|
61
|  8
8
-
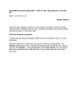
GroupWise sang Exchange 2007 – Phần 4: Khả năng cộng tác và chuyển đổi
 15 p |
15 p |  71
|
71
|  8
8
-

GroupWise sang Exchange 2007 – Khả năng cộng tác và chuyển đổi (Phần 6)
 17 p |
17 p |  82
|
82
|  7
7
-

GroupWise sang Exchange 2007 Phần 1
 5 p |
5 p |  99
|
99
|  7
7
-

GroupWise sang Exchange 2007 – Phần 2: Khả năng cộng tác và chuyển đổi
 10 p |
10 p |  107
|
107
|  7
7
-

GroupWise sang Exchange 2007 – Phần 1: Khả năng cộng tác và chuyển đổi
 6 p |
6 p |  112
|
112
|  7
7
-
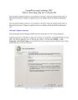
GroupWise sang Exchange 2007 Phần 4
 15 p |
15 p |  80
|
80
|  6
6
-

GroupWise sang Exchange 2007 Phần 6
 16 p |
16 p |  111
|
111
|  5
5
-
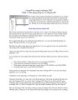
GroupWise sang Exchange 2007 Phần 2
 10 p |
10 p |  97
|
97
|  5
5
-

GroupWise sang Exchange 2007 Phần 8
 9 p |
9 p |  82
|
82
|  5
5
-

GroupWise sang Exchange 2007 Phần 3
 18 p |
18 p |  121
|
121
|  4
4
Chịu trách nhiệm nội dung:
Nguyễn Công Hà - Giám đốc Công ty TNHH TÀI LIỆU TRỰC TUYẾN VI NA
LIÊN HỆ
Địa chỉ: P402, 54A Nơ Trang Long, Phường 14, Q.Bình Thạnh, TP.HCM
Hotline: 093 303 0098
Email: support@tailieu.vn








