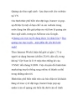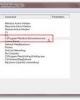Hạn chế người sử dụng tắt máy tính
232
lượt xem 79
download
lượt xem 79
download
 Download
Vui lòng tải xuống để xem tài liệu đầy đủ
Download
Vui lòng tải xuống để xem tài liệu đầy đủ
Hạn chế người sử dụng tắt máy tính Với thủ thuật nhỏ này, bạn có thể nắm toàn quyền điều khiển chiếc máy tính của mình, mà không sợ nó có thể bị ai đó vô tình tắt đi khi bạn không ngồi làm việc tại bàn. Thủ thuật này cũng có vẻ rất thú vị với những người sử dụng máy tính tại những văn phòng nhỏ hoặc thậm chí chính tại ngôi nhà của họ - những người phải dùng chung một chiếc máy tính với nhiều người khác, nhưng muốn hạn chế hành động tắt máy tính...
Chủ đề:
Bình luận(0) Đăng nhập để gửi bình luận!

CÓ THỂ BẠN MUỐN DOWNLOAD