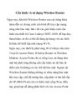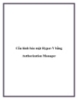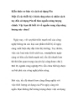Cấu hình và cách sử dụng về print server
138
lượt xem 19
download
lượt xem 19
download
 Download
Vui lòng tải xuống để xem tài liệu đầy đủ
Download
Vui lòng tải xuống để xem tài liệu đầy đủ
Máy in là công cụ đắc lực trong văn phòng. Tuy nhiên, không phải ai cũng biết thiết lập máy in sao cho tốn ít chi phí và đạt hiệu quả cao nhất cho công việc. Đơn cử là người dùng thường kết nối máy in vào một máy tính, sau đó chia sẻ máy in này cho tất cả các máy tính khác trong cùng một mạng LAN. Điều này sẽ bị hạn chế mỗi khi in vì lệnh in từ các máy khác sẽ chạy qua máy đang chia sẻ, sau đó tùy theo độ ưu tiên (metric)...
Chủ đề:
Bình luận(0) Đăng nhập để gửi bình luận!

CÓ THỂ BẠN MUỐN DOWNLOAD