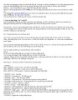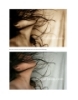Hiêu ứng ảnh - Wall e
144
lượt xem 17
download
lượt xem 17
download
 Download
Vui lòng tải xuống để xem tài liệu đầy đủ
Download
Vui lòng tải xuống để xem tài liệu đầy đủ
Wall-E Cartoon Style Wallpaper Bạn có muốn làm hình nền theo phong cách hoạt hình của mình? Ok, bài này mình sẽ hướng dẫn cho bạn. Giờ chúng ta sẽ Làm một nền đêm có sao đẹp thực sự Tạo một tài liệu mới trong Photoshop, một cái gì đó giống như 1920 × 1200 px và kéo một màu như thế này
Chủ đề:
Bình luận(0) Đăng nhập để gửi bình luận!

CÓ THỂ BẠN MUỐN DOWNLOAD