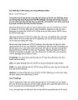Học cách vẽ cầu vồng sau mưa bằng Photoshop
342
lượt xem 93
download
lượt xem 93
download
 Download
Vui lòng tải xuống để xem tài liệu đầy đủ
Download
Vui lòng tải xuống để xem tài liệu đầy đủ
Học cách vẽ cầu vồng sau mưa bằng Photoshop Bài viết sau đây sẽ hướng dẫn teen mình cách tạo 1 bức hình bầu trời cầu vồng vào mùa hè nhiều màu sắc. Bước 1: Tạo 1 file mới với kích thước 600 x 600 Pixel Resolution 72 dpi, đổ nền với màu xanh da trời (#10b3ee). Bước 2: Dùng Dodge Tool với kích thước lớn làm sáng 1 vùng giữa hình nền. Bước 3: Chỉnh màu Foreground thành trắng và background thành màu xanh da trời với mã màu #1eade9. Vào menu Filter Render Clouds để thêm bộ lọc Clouds vào hình,...
Chủ đề:
Bình luận(0) Đăng nhập để gửi bình luận!

CÓ THỂ BẠN MUỐN DOWNLOAD