
Hộp thoại Android
lượt xem 13
download
 Download
Vui lòng tải xuống để xem tài liệu đầy đủ
Download
Vui lòng tải xuống để xem tài liệu đầy đủ
AlertDialog là một màn hình gần như phương thức mà trình bày một thông điệp ngắn gọn để người sử dụng thường được hiển thị như một cửa sổ nổi nhỏ che lấp một phần xem bên dưới, và (2) thu thập một câu trả lời đơn giản (thường là bằng cách nhấn vào một nút tùy chọn). Lưu ý: Một xem phương thức vẫn còn trên màn hình chờ của người dùng nhập vào. Phần còn lại của ứng dụng được giữ lại. Nó phải được bác bỏ bởi một hành động rõ ràng của người dùng. ...
Bình luận(0) Đăng nhập để gửi bình luận!
Nội dung Text: Hộp thoại Android
- Android Dialog Boxes AlertDialog - Toast Notes are based on: Android Developers http://developer.android.com/index.html
- Android – UI – The DialogBox The DialogBox Android provides two primitive forms of dialog boxes: 1. AlertDialog boxes, and 2. Toast controls 2
- Android – UI – The DialogBox The AlertDialog The AlertDialog is an almost modal screen that (1) presents a brief message to the user typically shown as a small floating window that partially obscures the underlying view, and (2) collects a simple answer (usually by clicking an option button) . Note: A modal view remains on the screen waiting for user’s input. The rest of the application is on hold. It has to be dismissed by an explicit user’s action. 3
- Android – UI – The DialogBox The AlertDialog Warning !!! An AlertDialog is NOT a typical inputBox (as in .NET) Why? An AlertDialog box is modal as it needs user intervention to be terminated However it does not stop the main thread (code following the call to show the DialogAlert box is executed without waiting for the user’s input) 4
- Android – UI – The DialogBox The AlertDialog Example: Icon Title Negative Message Button Neutral Button Positive Button 5
- Android – UI – The DialogBox The AlertDialog Example: A simple Dialog Box 6
- Android – UI – The DialogBox The AlertDialog Example: A simple dialog box package cis493.selectionwidgets; import android.app.Activity; import android.app.AlertDialog; import android.content.DialogInterface; import android.os.Bundle; import android.view.View; import android.view.View.OnClickListener; import android.widget.Button; import android.widget.EditText; public class AndDemoUI1 extends Activity { Button btnGo; EditText txtMsg; String msg; 7
- Android – UI – The DialogBox The AlertDialog Example: A simple dialog box @Override public void onCreate(Bundle savedInstanceState) { super.onCreate(savedInstanceState); setContentView(R.layout.main); txtMsg = (EditText)findViewById(R.id.txtMsg); btnGo = (Button) findViewById(R.id.btnGo); btnGo.setOnClickListener(new OnClickListener() { @Override public void onClick(View arg0) { AlertDialog dialBox = createDialogBox(); dialBox.show(); // WARNING: (in general...) // after showing a dialog you should have NO more code. Let the buttons of // the dialog box handle the rest of the logic. For instance, in this // example a modal dialog box is displayed (once shown you can not do // anything to the parent until the child is closed) however the code in // the parent continues to execute after the show() method is // called. txtMsg.setText("I am here!"); } }); }//onCreate 8
- Android – UI – The DialogBox The AlertDialog Example: A simple dialog box private AlertDialog createDialogBox(){ AlertDialog myQuittingDialogBox = new AlertDialog.Builder(this) //set message, title, and icon .setTitle("Terminator") .setMessage("Are you sure that you want to quit?") .setIcon(R.drawable.ic_menu_end_conversation) //set three option buttons .setPositiveButton("Yes", new DialogInterface.OnClickListener() { public void onClick(DialogInterface dialog, int whichButton) { //whatever should be done when answering "YES" goes here msg = "YES " + Integer.toString(whichButton); txtMsg.setText(msg); } })//setPositiveButton 9
- Android – UI – The DialogBox The AlertDialog Example: A simple dialog box .setNeutralButton("Cancel",new DialogInterface.OnClickListener() { public void onClick(DialogInterface dialog, int whichButton) { //whatever should be done when answering "CANCEL" goes here msg = "CANCEL " + Integer.toString(whichButton); txtMsg.setText(msg); }//OnClick })//setNeutralButton .setNegativeButton("NO", new DialogInterface.OnClickListener() { public void onClick(DialogInterface dialog, int whichButton) { //whatever should be done when answering "NO" goes here msg = "NO " + Integer.toString(whichButton); txtMsg.setText(msg); } })//setNegativeButton .create(); .return myQuittingDialogBox; }// createDialogBox }// class 10 10
- Android – UI – The DialogBox The AlertDialog Example: A simple AlertDialog box This text is set right after showing the dialog box 11 11
- Android – UI – The DialogBox The Toast View A Toast is a transient view containing a quick little message for the user. They appear as a floating view over the application. They never receive focus. 12 12
- Android – UI – The DialogBox The Toast View Example: A simple Toast Toast.makeText ( context, message, duration ).show(); Context: A reference to the view’s environment (what is around me…) Message: The thing you want to say Duration: SHORT or LONG exposure 13 13
- Android – UI – The DialogBox The Toast View Example: A simple Toast package cis493.dialogboxes; import android.app.Activity; import android.os.Bundle; import android.widget.Toast; public class ToastDemo1 extends Activity { /** Called when the activity is first created. */ @Override public void onCreate(Bundle savedInstanceState) { super.onCreate(savedInstanceState); setContentView(R.layout.main); Toast.makeText( getApplicationContext(), "Saludos amigos \n Hasta la vista", Toast.LENGTH_LONG).show(); } } 14 14
- Android – UI – The DialogBox The Toast View As an aside Context: On Android a Context is mostly used to load and access resources. All widgets receive a Context parameter in their constructor. In a regular Android application, you usually have two kinds of Context, Activity and Application. The first one is typically passed to classes and methods that need a Context. Views have a reference to the entire activity and therefore to anything your activity is holding onto; usually the entire View hierarchy and all its resources. 15 15
- Android – UI – The DialogBox The Toast View Customizing a Toast View By default Toast views are displayed at the center-bottom of the screen. However the user may change the placement of a Toast view by using either of the following methods: void setGravity (int gravity, int xOffset, int yOffset) Set the location at which the notification should appear on the screen. void setMargin (float horizontalMargin, float verticalMargin) Set the margins of the view. 16 16
- Android – UI – The DialogBox The Toast View Customizing a Toast View The following method uses offset values based on the pixel resolution of the actual device. For instance, the G1 phone screen contains 360x480 pixels. void setGravity (int gravity, int xOffset, int yOffset) Gravity: Overall placement. Typical values include: Gravity.CENTER, Gravity.TOP, Gravity.BOTTOM, … xOffset: Assume Gravity.CENTER placement on a G1 phone. The xOffset range is -160,…,0,…160 (left, center, right) yOffset: The range on a G1 is: -240,…,0,…240 (top, center, bottom) 17 17
- Android – UI – The DialogBox The Toast View Customizing the Toast View A second method to place a Toast is setMargin. The screen is considered to have a center point where horizontal and vertical center lines meet. There is 50% of the screen to each side of that center point (top, botton, left, right). Margins are expressed as a value between: -50,…, 0, …, 50. void setMargin (float horizontalMargin, float verticalMargin) Note: The pair of margins (-50, -50) represent the upper-left corner of the screen, (0, 0) is the center, and (50, 50) the lower-right corner. 18 18
- Android – UI – The DialogBox The Toast View Example: Changing the placement of a Toast view. Using the setGravity(…) method with Gravity.CENTER, and x and y offsets of (resp.): 0, 0 (center) -160, -240 (top-left) 160, 240 (right-bottom) 19 19
- Android – UI – The DialogBox The Toast View Example: Changing the placement of a Toast view. android:inputType="numberSigned" android:id="@+id/myTableLayout" android:layout_width="fill_parent" android:layout_height="fill_parent" android:padding="10px" android:layout_width="fill_parent" android:layout_height="wrap_content" android:layout_height="wrap_content" android:background="#ff009999" android:textSize="18sp" android:inputType="numberSigned" >

CÓ THỂ BẠN MUỐN DOWNLOAD
-

Quản lí bộ nhớ trong của thiết bị chạy Android
 10 p |
10 p |  265
|
265
|  82
82
-

Bài giảng Lập trình Android: Giao diện nâng cao - ThS.Bùi Trung Úy
 46 p |
46 p |  118
|
118
|  33
33
-
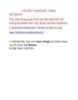
CÀI ĐẶT ANDROID TRÊN NETBEAN
 16 p |
16 p |  173
|
173
|  28
28
-

Biến camera điện thoại Android thành webcam
 3 p |
3 p |  160
|
160
|  14
14
-

Cách “tút” lại toàn bộ giao diện cho Android
 3 p |
3 p |  89
|
89
|  12
12
-

5 ứng dụng GPS miễn phí trên điện thoại Android
 3 p |
3 p |  110
|
110
|  11
11
-
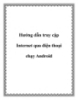
Hướng dẫn truy cập Internet qua điện thoại chạy Android
 9 p |
9 p |  79
|
79
|  6
6
-
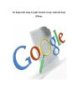
Sử dụng tính năng Google Instant trong Android hoặc iPhone
 5 p |
5 p |  83
|
83
|  6
6
-

Hướng dẫn khắc phục lỗi Market không hiển thị trên điện thoại Android
 4 p |
4 p |  126
|
126
|  5
5
-

10 phần mềm chỉnh sửa video cho điện thoại Android, iPhone và iPad
 13 p |
13 p |  136
|
136
|  5
5
-

9 mẹo giúp người dùng Android có thể tăng thời lượng pin sử dụng
 14 p |
14 p |  80
|
80
|  5
5
-

3 cách gỡ bỏ ứng dụng cho thiết bị Android.
 8 p |
8 p |  93
|
93
|  5
5
-

Quản lý media trên Android với Media Player
 3 p |
3 p |  68
|
68
|  4
4
-

Cách dùng Android Beam để chia sẻ dữ liệu
 7 p |
7 p |  90
|
90
|  4
4
-

.Carrier IQ được tích hợp sẵn và chạy ẩn
 7 p |
7 p |  58
|
58
|  4
4
-
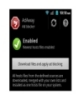
.Chặn quảng cáo trong trình duyệt và ứng dụng Android
 11 p |
11 p |  100
|
100
|  4
4
-
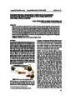
Tích hợp RESTful web service trên nền tảng di động xây dựng hệ thống web khoa Công nghệ thông tin trên điện thoại Android
 6 p |
6 p |  47
|
47
|  3
3
Chịu trách nhiệm nội dung:
Nguyễn Công Hà - Giám đốc Công ty TNHH TÀI LIỆU TRỰC TUYẾN VI NA
LIÊN HỆ
Địa chỉ: P402, 54A Nơ Trang Long, Phường 14, Q.Bình Thạnh, TP.HCM
Hotline: 093 303 0098
Email: support@tailieu.vn








