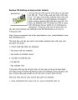YOMEDIA

ADSENSE
Host nhiều Web site trên một máy chủ
258
lượt xem 76
download
lượt xem 76
download
 Download
Vui lòng tải xuống để xem tài liệu đầy đủ
Download
Vui lòng tải xuống để xem tài liệu đầy đủ
Trong bài viết này tôi trình bày với các bạn cách Hosting nhiều website trên một máy chủ Windows Server 2003 cài đặt làm Web server dùng IIS 6.0.
AMBIENT/
Chủ đề:
Bình luận(0) Đăng nhập để gửi bình luận!
Nội dung Text: Host nhiều Web site trên một máy chủ
- Host nhiều Web site trên một máy chủ Bạn là nhà cung cấp dịch vụ Hosting, yêu cầu đặt ra là một máy chủ phải Host được nhiều Web site là vô cùng quan trọng để giảm chi phí và thời gian quản lý.Trong bài viết này tôi trình bày với các bạn cách Hosting nhiều website trên một máy chủ Windows Server 2003 cài đặt làm Web server dùng IIS 6.0. Khi đăng ký tên miền, ví dụ như vnexperts.net với nhà cung cấp tên miền như VNIC. Trước tiên VNIC kiểm tra xem đã có tên miền đó trên Internet chưa, sau đó sẽ hỏi bạn là địa chỉ IP bạn đặt Host ở đâu để họ thiết lập Record từ: www.vnexpress.net à sang địa chỉ IP (đây chính là địa chỉ IP mà bạn đặt thuê Host – hay đặt ở công ty, nhà riêng) có một số công ty chỉ cho thuê Host mà không cấp tên miền. Trong bài viết này tôi chỉ trình bày với các bạn cách mà các nhà dịch vụ Hosting thiết lập Host nhiều Website trên một máy chủ. Còn dịch vụ DNS các bước tạo Zone cũng tương tự như các nhà cung cấp tên miền trên Internet. - Cài đặt IIS 6.0 cho máy chủ Windows Server 2003 - Cài đặt DNS - Thiết lập Zone trong DNS - Tạo nhiều Web site trên IIS. 1. Đặt địa chỉ IP. Để thực hiện bài Lab này trước tiên bạn phải đặt địa chỉ IP tĩnh, DNS là địa chỉ IP của chính máy mình. - Khi đó bạn truy cập vào bất kỳ web site nào hệ thống sẽ hỏi tới máy chủ DNS. - Máy chủ DNS là chính máy của bạn – có tạo zone của domain đó thì
- ok rồi - Nếu đặt DNS ở trên Internet – khi vào một web site hệ thống sẽ hỏi tới máy chủ trên Internet và quá trình test của chúng ta bị lỗi. - Trên máy của tôi địa chỉ IP là 192.168.1.77 tôi cũng thiết lập DNS là 192.168.1.77 2. Cài đặt dịch vụ DNS và IIS 6.0 trên Windows Server 2003. - Vào Start -> All Programs -> Administrative Tools -> Manage Your Server. - Trong cửa sổ Manage Your Server bạn chọn Add or Remove a Role - Cửa sổ đầu tiên hiện ra bạn nhấn Next, hệ thống hỏi tiếp bạn chọn Option là Customzie Configure, nếu hệ thống bật ra danh sách các Server Role thì bạn chọn IIS rồi nhấn Next.
- Tiếp đến hệ thống sẽ hỏi có hỗ trợ Frontpage Server Extentions và ASP.NET không bạn lựa chọn nếu Host trang web với file chạy là .ASP … Nếu bạn host trang web viết bằng PHP bạn phải cài them PHP cho IIS. - Tiếp khi cài đặt hệ thống yêu cầu đĩa cài đặt Windows Server 2003 bạn cho đĩa vào hoặc chỉ tới đường dẫn chứa thư mục I386 của bộ cài Windows Server 2003. Ở đây tôi đã copy thư mục I386 vào trong máy 192.168.1.61 và đã được share ra.
- Nhấn OK để tiếp tục quá trình cài đặt, đợi một lát và Finish. Tương tự như cài IIS bạn cài dịch vụ DNS. Đầu tiên chọn Add or Remove a Role, lựa chọn DNS sau đó nhấn Next, hệ thống yêu cầu đĩa CD hay đường dẫn tới thư mục I386 của bộ cài Windows Server 2003, sau khi chọn đường dẫn song nhấn Ok để tiếp tục cài. Khi hệ thống bật ra một Yêu câu về Cấu hình dịch vụ DNS thì bạn nhấn Cancel và tiếp tục là Finish - Bước này là bước tạo Zone nên không cần thiết phải thực hiện để bước cấu hình DNS sau chúng ta sẽ làm vấn đề này cho hiểu bản chất hơn.
- Nhấn Cancel để kết thúc cấu hình và Finish để hoàn thành quá trình cài đặt DNS. 3. Cấu hình DNS. Lưu ý việc cấu hình DNS ở đây chỉ dành riêng cho Host Web không phải DNS chỉ có vậy bạn có thể vào phần phổ biến kiến thức về Windows có 3 bài tôi viết khá rõ ràng về cấu hình DNS. Trong bài viết này chú trọng vào thiết lập trong IIS không phải trong DNS Vào Start à All Programs à Administrative Tools chọn DNS.
- Chuột phải vào Forward Lookup Zones chọn New Zone. Hệ thống sẽ bật ra một bảng Wizard để thiết lập bạn nhấn Next à chọn tiếp Primary Zone rồi nhấn Next. "Bạn là nhà cung cấp tên miền nếu sử dụng Windows Server 2003 và dịch vụ DNS thì bạn làm tương tự nếu như có một người đến mua tên miền". Giờ tôi gõ tên miền cần host ví như: vnexperts.net
- Nhấn Next để tiếp tục quá trình thiết lập, Cứ nhấn Next nếu hệ thống yêu cầu và hoàn thành quá trình tạo một Zone mới tên là vnexperts.net. Bước tiếp theo vào Zone Vnexperts.net chuột phải tạo Host A Record
- Gõ tên máy chủ chẳng hạn tôi chọn là web.vnexperts.net. Để khi có người yêu cầu máy chủ DNS này về web.vnexperts.net DNS sẽ trả về cho người yêu cầu địa chỉ IP là 192.168.1.77.
- Test xem các bước tôi làm đã chuẩn hay chưa, vào run gõ cmd và sử dụng lệnh ping ra web.vnexperts.net xem hệ thống có nhận được địa chỉ IP là 192.168.1.77. Nếu đúng có nghĩa tất cả các bước thiết lập và cài đặt của bạn đúng hết cho tới thời điểm này. Nếu chưa được bạn kiểm tra xem địa chỉ IP đã đặt đúng chưa và DNS đã đặt vào chính máy mình chưa. Nếu việc thiết lập IP đã chuẩn mà ping đến vấn ra địa chỉ IP nào đó khác thì do hệ thống vẫn bị cache. Xoá DNS cache trên máy tính vào cmd gõ ipconfig /flushdns.
- Xong các bước trên vào DNS tạo tiếp recod là CNAME. Với tên là www.vnexperts.net và ánh sạ sang host A là web.vnexperts.net để khi người dung gõ www.vnexperts.net sẽ ánh sạ tự động sang máy chủ host web là web.vnexperts.net.
- Hoàn thành quá trình tạo một Domain, bạn làm tương tự với các domain khác ở đây tôi tạo lần lượt ba domain khác là: vnexperts.vn, và vnexperts.com để test quá trình host nhiều web site trên một máy chủ. Hoàn tất quá trình tạo ba domain và các recod tôi ping lần lượt tới các địa chỉ: www.vnexperts.net; www.vnexperts.vn; www.vnexperts.com; xem DNS có trả về địa chỉ IP là 192.168.1.77 ko nếu đúng là thiết lập DNS đã OK.
- 4. Cấu hình nhiều Web site trên IIS (bước quan trọng nhất). Sau khi hoàn thành các bước trên bạn thực hiện thiết lập cài đặt nhiều web site trên máy chủ. Vào Start à All Programs à Administrative Tools à Internet Information Service (IIS) Manager. Vào ổ C tạo 3 thư mục lần lượt là web1, web2, web3 để chứa file nguồn của các trang web. Vào Microsoft Office Word tạo ra một file bất kỳ rồi Save As sang dạng HTML rồi cho vào ba thư mục đã tạo trong ổ C. Ở đây tôi vào Word tạo nội dung save as ra dạng HTML với tên file là vnenet.html cho vào thư mục web1 để host trang www.vnexperts.net, lần lượt tôi tạ ra các file vnevn.html và vnecom.html cho vào các thư
- mục cần thiết. Xoá hết những web site hiện đang có đi bước này nhằm tránh việc trùng cổng 80 và lỗi linh tinh xảy ra. Tạo một Web site mới chuột phải vào web sites chọn new à new web site
- Nhấn Next để bắt đầu thiết lập Tiếp đến bạn miêu tả trang web của bạn. Bước này không quan trọng nhưng sẽ giúp chúng ta dễ dàng biết đó là web nào và host cái gì … tuỳ bạn miêu tả.
- Nhấn Next để tiếp tục quá trình thiết lập Đến bước rất quan trọng của việc host nhiều web site, ở đây bạn gõ chính xác tên web site mà bạn muốn host để khi client truy vấn sẽ trả về trang web nào. Trang đầu tiên tôi host là www.vnexperts.net.
- Nhấn Next để tiếp tục. Đến bước hệ thống yêu cầu thư mục chứa web site. Như bên trên tôi vừa tạo ra thư mục Web1 trong ổ C tôi chọn đường dẫn đến đó.
- Nhấn Next để tiếp tục. Thiết lập Permission cho người truy cập vào Web site này mặc định là Read chỉ đọc tuỳ nhu cầu bạn chọn.
- Nhấn Next à tiếp đó nhấn Finish. Sau đó tôi phải chọn file chạy của trang web này ở đây file chạy của web của tôi trong thư mục C:\web1 có file vnenet.htm. Chuột phải vào web site vừa tạo chọn Properties. Chuyển sang tab Documents chọn Add để add file vnenet.htm vào. Chọn file vnenet.htm chọn Move Up lên trên cùng.
- Nhấn Apply rồi OK để hoàn thành quá trình tạo một Web site. Tương tự như vậy với các web site www.vnexperts.vn; và www.vnexperts.com. Giờ là bước vào Internet Explorer để test. Kết quả vào IE test trang www.vnexperts.net
- Kết quả test trang www.vnexperts.vn

ADSENSE
CÓ THỂ BẠN MUỐN DOWNLOAD
Thêm tài liệu vào bộ sưu tập có sẵn:

Báo xấu

LAVA
AANETWORK
TRỢ GIÚP
HỖ TRỢ KHÁCH HÀNG
Chịu trách nhiệm nội dung:
Nguyễn Công Hà - Giám đốc Công ty TNHH TÀI LIỆU TRỰC TUYẾN VI NA
LIÊN HỆ
Địa chỉ: P402, 54A Nơ Trang Long, Phường 14, Q.Bình Thạnh, TP.HCM
Hotline: 093 303 0098
Email: support@tailieu.vn