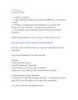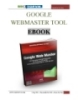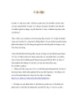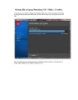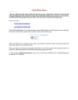Hướng dẫn các bước cơ bản chỉnh sửa ảnh với Lightroom
315
lượt xem 35
download
lượt xem 35
download
 Download
Vui lòng tải xuống để xem tài liệu đầy đủ
Download
Vui lòng tải xuống để xem tài liệu đầy đủ
Lightroom là một trong những chương trình chỉnh sửa ảnh chuyên nghiệp của Adobe. Có khả năng xử lý hình ảnh đồng loạt nhanh chóng, giúp giảm bớt thời gian chỉnh ảnh, đặc biệt là màu sắc và độ sáng trong ảnh. Bài viết dưới đây sẽ hướng dẫn bạn các bước cơ bản để chỉnh sửa ảnh. Cũng là phần mềm chỉnh sửa ảnh chuyên nghiệp nhưng Adobe Lightroom thân thiện và rất dễ sử dụng để chỉnh màu sắc và sắc độ hình ảnh, thích hợp cho cả giới chuyên nghiệp và không chuyên. Lightroom là gì?...
Chủ đề:
Bình luận(0) Đăng nhập để gửi bình luận!

CÓ THỂ BẠN MUỐN DOWNLOAD