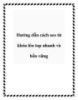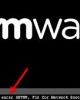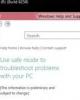Hướng dẫn cách truy cập từ xa với địa chỉ IP động
230
lượt xem 37
download
lượt xem 37
download
 Download
Vui lòng tải xuống để xem tài liệu đầy đủ
Download
Vui lòng tải xuống để xem tài liệu đầy đủ
Hướng dẫn cách truy cập từ xa với địa chỉ IP động Một số bạn đang gặp vấn đề với kết nối từ xa (kết nối từ bên ngoài mạng), vì máy tính ở nhà của bạn đang sử dụng địa chỉ IP động. Đối với những người không hiểu, IP động có nghĩa là địa chỉ IP liên tục thay đổi và không cố định. Điều này thường là trường hợp do kết nối băng thông rộng. Để có thể truy cập từ xa vào máy tính của bạn, bạn sẽ cần cấu hình các thiết bị của bạn...
Chủ đề:
Bình luận(0) Đăng nhập để gửi bình luận!

CÓ THỂ BẠN MUỐN DOWNLOAD