
Hướng dẫn cài đặt windows XP từ A đến Z (Có hình minh họa)
lượt xem 1.594
download
 Download
Vui lòng tải xuống để xem tài liệu đầy đủ
Download
Vui lòng tải xuống để xem tài liệu đầy đủ
Đây là bài hướng dẫn mà mình làm rất tỉ mỉ cho cả những người mới làm quen với máy tính chưa biết nhiều về hệ điều hành Windows có thể đọc và hiều được để cài lại hệ điều hành windows cho máy tính của mình mỗi khi bị lỗi. Mời các bạn cùng tham khảo.
Bình luận(0) Đăng nhập để gửi bình luận!
Nội dung Text: Hướng dẫn cài đặt windows XP từ A đến Z (Có hình minh họa)
- Hư ng d n cài t windows XP t A -> Z (Có hình mình h a) ây là bài hư ng d n mà mình làm r t t m cho c nh ng ngư i m i làm quen v i máy tính chưa bi t nhi u v h i u hành Windows có th c và hi u ư c cài l i h i u hành windows cho máy tính c a mình m i khi b l i. Có b t c ch nào không hi u các b n có th g i câu h i T i ây mình s gi i thích t m hơn cho các b n các b n hi u và làm ư c. B t u nhé! Chu n b : - 01 ĩa CD WindowsXP. N u chưa có b n có th tham kh o, Download ây - Thi t l p BIOS t ch kh i ng u tiên cho ĩa CD (Do tính ch t m i Main (b m ch ch ) khác nhau nên cách truy c p vào BIOS cũng có s khác nhau. Thông thư ng khi b t máy ho c kh i ng l i máy b n nhanh tay nh n phím Del ho c F12 và nháy liên t c cho n khi hi n ra c a s thông báo ã truy c p vào BIOS hi n ra). Dư i ây là ví d v hình nh c a BIOS thư ng g p. ho c
- i v i các Main như th này các b n dùng các phím mũi tên di chuy n h p sáng xu ng dòng Advanced BIOS Features ho c BIOS FEATURES SETUP r i nh n Enter c a s m i hi n ra có d ng như hình bên dư i. Ho c
- T i ây n u Main b n ang làm vi c hi n ra gi ng như hình th nh t các b n l i dùng phím mũi tên di chuy n h p sáng xu ng dòng First Boot Device i Floppy thành CDROM các cái khác có th nguyên không c n quan tâm. N u Main c a b n hi n ra gi ng hình th hai thì các b n di chuy n h p sáng xu ng dòng 1st Boot Device n u m c ch n ã CDROM gi ng trong hình thì b n không c n i n a có th gi nguyên còn n u không ph i là CDROM thì các b n ch n 1st Boot Device và CDROM. Khi ã chuy n First Boot Device ho c 1st Boot Device là CDROM các b n nh n phím F10 thoát kh i BIOS, sau khi nh F10 h th ng s h i b n có mu n thoát và lưu l i các thi t l p không b n ch n OK ho c YES. M t lo i BIOS n a các b n cũng hay g p có d ng như sau (Xem hình rõ hơn)
- i v i các lo i Main này các b n dùng phím mũi tên di chuy n h p sáng sang m c Boot và cũng ch n First Boot Device ho c 1st Boot Device là CDROM (Lưu ý: các lo i Main như th này thì các c ng, m m, USB , CDROM không hi n tên các tên chung chung mà nó hi n tên c tên hãng và lo i (Ví d : TOSHIBA DVD-ROM SDJ hay, Maxtor 6Y160M0) nên cách b n chú ý ch n cho chính xác và n u không bi t và không hi u thì không nên thay i b t kỳ thông s nào khác trên BIOS) Trong trư ng h p các b n chót thay i thông tin nào ó trên BIOS mà không bi t có chính xác hay không thì Hãy nh n F9 và YES ho c OK khôi ph c t t c các thông tin BIOS v m c nh c a nhà s n xu t (Lưu ý: khi khôi ph c l i m c nh s có r t nhi u cái các b n ph i thi t l p l i cho tương thích v i các thi t b ph n c ng, ph n m m m b o máy tính c a b n v n ho t ng bình thư ng) Cài t WindowsXP Sau khi thi t l p BIOS v ch kh i ng trư c tiên cho CDROM và ã lưu l i các thi t l p các b n ti n hành ưa ĩa CD WindowsXP vào ĩa CDROM và kh i ng l i máy. Lúc này các b n chú ý trên màn hình s xu t hi n hình nh màn hình en v i dòng ch trên cùng gi ng như trong hình phía dư i
- Ho c s có dòng ch khác ví d i lo i như "Press any bottom to start boot CD...(Thư ng thì các b n cũng không c n quan tâm dòng ó là cái gì tr khi là dòng thông báo l i) lúc này các b n nhanh tay nh n Enter ho c b t kỳ phím nào trên bàn phím máy tính truy c p vào ĩa CD WindowsXP. ch m t lát các b n s th y hình nh như dư i. Các b n ti p t c ch cho n khi hi n ra hình nh như bên dư i:
- Lúc này chương trình có ba l a ch n cho b n: - To setup Windows now press Enter (Nghĩa là n u b n mu n cài t windows bây gi thì nh n Enter) - To repair a WindowsXP installation using recovery console, press R (Nghĩa là N u b n mu n s a ch a nh ng l i và khôi ph c l i nh ng t p tin b h ng c a windows thì nh n phím R) - To quit setup without installing WindowsXP press F3 (Nghĩa là n u b n không mu n ti p t c quá trình cài t windows n a thì nh n phím F3 thoát) Do tính ch t bài vi t này là hư ng d n b n cài t m i toàn b WindowsXP nên khi xu t hi n c a s này b n s ch n l a ch n u tiên là nh n Enter ti p t c cài t m i Windows. Sau khi nh n Enter c a s m i xu t hi n có hình nh như sau:
- Lúc này b n nh n F8 ti p t c cài t. C a s m i hi n ra v i các thông tin v các phân vùng C:\, D:\, E:\.... trên máy tính c a b n. T i ây b n s l a ch n phân vùng nào ( nào) mà b n s cài t windows (Thông thư ng cài vào C:\) Ho c n u c ng c a b n chưa phân vùng và chưa nh d ng (Format) thì b n s nh n ư c hình nh thông báo như bên dư i: B n ti p t c nh n Enter M t hình nh ti p theo s hi n ra như sau
- T i ây chương trình h i b n mu n nh d ng c ng c a mình theo nh d ng FAT Hay NTFS (N u c ng máy tính c a b n ã ư c phân vùng và nh d ng r i thì nó có thêm m t dòng bên dư i cùng b o b n r ng s cài t luôn windows mà không format l i mà b n v a ch n - Tác v này n u b n l a ch n thì toàn b windows c a b n s ư c làm m i l i t u mà các chương trình cài t trên máy cũng như Driver (trình i u khi n theo Mai) không m t i mà v n ư c gi nguyên. Cái này thu n ti n cho b n s không m t nhi u th i gian cài l i các ng d ng tuy nhiên b n n u máy tính c a b n b l i do virus thì không nên ch n ch này vì máy tính s không ư c làm s ch virus và m c ích c a bài vi t này là hư ng d n b n cài t m i hoàn toàn windows nên b n ch n ch nh d ng (Format) l i c ng). T i ây b n nên ch n nh d ng FAT vì nó thông d ng t c là b n ch n dòng th 4 và nh n Enter (Khi format l i phân vùng b n ch n thì t t c d li u trên phân vùng ó s b m t h t: Ví d b n ch n phân vùng C:\ làm phân vùng cài t Windows thì sau khi Format t t c d li u trên C:\ s b xóa s ch không còn gì, nh ng d li u trên phân vùng D:\, E:\ c a b n s còn nguyên mà không b nh hư ng b i vi c Format C - Tr trư ng h p c ng c a b n b l i liên k t chéo nhưng cũng ng lo vì l i liên k t chéo ch x y ra i v i nh ng c ng ã quá cũ ho c do b n ã t ng s d ng các công c chia c ng khác mà quá trình th c hi n b n làm không úng ho sai quy trình.
- Sau khi Format xong chương trình s b t u copy nh ng t p tin h th ng u tiên lên máy tính b t u cho quá trình cài t WindowsXP Công vi c c a b n là ch i. Tùy c u hình t ng máy tính mà quá trình copy nh ng t p tin u tiên này có th nhanh hay ch m (thông thư ng i v i các máy tính hi n nay thì quá trình này m t kho ng 5 -> 7 phút) sau khi copy xong nh ng t p tin u tiên h th ng s t ng kh i ng l i máy tính c a b n
- Lưu ý: Lúc này chương trình s ch y l i g n gi ng như lúc b n m i ưa ĩa CD WindowsXP vào cài t b n s b t g p l i dòng ch "Press any bottom to start boot CD..." nhưng lúc này b n không nh n Enter mà cũng không c n ph i làm gì c công vi c c a b n v n là ti p t c v n ch i. Máy tính c a b n s kh i ng v i giao di n kh i ng c a WindowsXP Nhưng chưa ph i là quá trình cài t ã xong âu. ti p t c ch b n s th y hình nh như sau
- Ti p t c ng i quan sát và ch i n khi có thông báo như hình bên dư i C a s như v y hi n ra các b n nh n Next Bài vi t ã nh n ư c 9 l i c m ơn! Tr n Anh Dũng™
- Xem h sơ G i nh n tin t i Tr n Anh Dũng™ T i trang web c a Tr n Anh Dũng™ Tìm bài g i b i Tr n Anh Dũng™ #2 27-07-2008, 17:39 Tham gia: May 2008 Tên Th t: Tr n Anh Dũng Tr n Anh Nơi hi n t i: Hà N i Dũng™ Ngh nghi p: Lu t sư Bài Vi t: 2,383 G i l i c m ơn!: 212 ã ư c c m ơn 2,357 l n trong 824 bài g i Sau khi nh n Next các b n s th y màn hình hi n ra b ng b n i n tên ngư i s d ng và tên cơ quan thì các b n i n tên mình vào r i nh n Next
- Ti p theo các b n s b t g p hình nh b n nh p CD-Key b n quy n c a h i u hành Windows b n ang s d ng b n s nh p Key ư c cung c p vào ví d như hình bên dư i. ti p t c nh n Next N u CD-Key b n s d ng có b n quy n và b n nh p úng thì chương trình s hi n ra thông tin v Tên máy tính và h i b n có mu n nh p Password b o v cho tài kho n Administrator hay không. N u mu n i tên máy tính cho phù h p và t pass thì b n i n tên và pass vào (B n có th ch i nguyên tên máy tính mà không t Pass cho tài kho n Administrator cũng ư c)
- t xong các thông tin trên các b n ti p t c nh n Next b n s g p hình nh như dư i T i ây b n s t l i gi và ngày tháng cho máy tính (N u gi và ngày tháng ang hi nhi n th hi n t i không úng) và t l i múi gi cho phù h p thông thư ng Vi t Nam b n ch n t múi gi GMT+7 Bangcok, Hanoi, Jakarta Ch n xong ti p t c Next
- Quá trình cài t windows ư c ti p t c, ch m t kho ng th i gian không lâu n a các b n s th y hi n ra b ng thông báo như sau (B ng thông báo này ch hi n ra v i nh ng máy ã tích h p card m ng - NIC) nói chung n u có thông báo hi n ra như hình ây các b n ch nên Next ch ng thay i gì.
- Như v y là quá trình i n các thông tin cho h i u hành Windows mà b n ang cài t ã cơ b n ư c hoàn thành sau khi nh n Next quá trình cài t ư c ti p t c b n l i ch i (Nói chung c làm vài chén chè ho c vài coffe ng i ch i vì quá trình s m t kho ng 20 -> 30 phút (Tùy c u hình nhanh ch m c a t ng máy) B n ch n khi copy xong máy tính c a b n l i t ng ư c chương trình kh i ng l i và b n s b t g p hình nh như sau Lúc này b n dùng chu t click ch n Ok và b n s b t g p hình nh ti p theo như sau
- T i ây b n có th nh n Canel hoàn thành quá trình cài t luôn n u không mu n thay i thêm b t c thông tin gì và thêm b t c m t ngư i dùng nào trên máy tính c a b n. N u nh n Ok b n s g p hình nh sau B n ch n Next và ti p t c g p hình nh
- N u máy tính c a b n k t n i Internet và b n mu n c p nh t nh ng b n vá l i m i nh t cho windows b n ang s d ng thì b n tích ch n vào dòng u tiên (Lưu ý l a ch n này có th khi n b n g p nhi u khó khăn n u b n chưa có Activate ho c b n s d ng phiên b n windows không có b n quy n thì n u b n ch n l a ch n này có th windows c a b n s b khóa l i ngay l p t c) Khuyên b n nên ch n l a ch n th 2 Not Right Now và Next r i mu n Update thì update sau:
- Sang bư c ti p theo n u máy tính c a b n k t n i Internet thì b n l a ch n như hình phía dư i và ti p t c Next ho c Skip

CÓ THỂ BẠN MUỐN DOWNLOAD
-

Hướng dẫn cài đặt mạng LAN
 5 p |
5 p |  1577
|
1577
|  555
555
-

Hướng dẫn cài đặt windows XP từ A Z
 28 p |
28 p |  789
|
789
|  338
338
-

Hướng dẫn tạo đĩa tự cài đặt Windows XP (Unattended Install)
 10 p |
10 p |  845
|
845
|  305
305
-

Cài đặt Windows XP với các máy laptop sử dụng ổ cứng SATA
 2 p |
2 p |  597
|
597
|  263
263
-
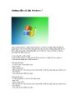
Hướng dẫn cài đặt Windows 7
 12 p |
12 p |  530
|
530
|  213
213
-

Phương pháp cài đặt Windows XP từ ổ USB Flash
 11 p |
11 p |  449
|
449
|  182
182
-

hƯỚng dẪn chi tiẾt cÀi ĐẶt windows xp trÊn cÁc loẠi not ĐỜi mỚi sỬ dỤng hdd giao tiẾp chuẨn sata tỪ az
 3 p |
3 p |  688
|
688
|  162
162
-

Hướng dẫn cài đặt lại Windows XP
 2 p |
2 p |  441
|
441
|  97
97
-

Hướng dẫn cài đặt Windows Vista cho một phân vùng đĩa
 12 p |
12 p |  212
|
212
|  62
62
-

Cách cài đặt Windows XP từ ổ USB.
 12 p |
12 p |  194
|
194
|  56
56
-

HD Cài đặt Windows XP
 22 p |
22 p |  185
|
185
|  39
39
-

Hướng dẫn cài đặt & sử dụng chương trình coi phim
 4 p |
4 p |  135
|
135
|  23
23
-

Hướng dẫn cài đặt Windows 7 Media Center- P1
 10 p |
10 p |  246
|
246
|  21
21
-
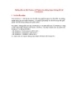
Hướng dẫn cài đặt Windows XP Mode trên những chipset không hỗ trợ Virtulization
 15 p |
15 p |  194
|
194
|  14
14
-

Hướng dẫn cài Windows XP (Từ CD, USB và ổ cứng)
 12 p |
12 p |  368
|
368
|  12
12
-

Tài liệu hướng dẫn cài đặt Windows 7 ngay trên HĐH hiện thời
 12 p |
12 p |  134
|
134
|  10
10
-

Hướng dẫn cài đặt nhiều hệ điều hành trên một máy tính: Phần 2
 218 p |
218 p |  22
|
22
|  4
4
Chịu trách nhiệm nội dung:
Nguyễn Công Hà - Giám đốc Công ty TNHH TÀI LIỆU TRỰC TUYẾN VI NA
LIÊN HỆ
Địa chỉ: P402, 54A Nơ Trang Long, Phường 14, Q.Bình Thạnh, TP.HCM
Hotline: 093 303 0098
Email: support@tailieu.vn








