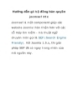Hướng dẫn cài Joomla 1.5
183
lượt xem 41
download
lượt xem 41
download
 Download
Vui lòng tải xuống để xem tài liệu đầy đủ
Download
Vui lòng tải xuống để xem tài liệu đầy đủ
Việc cài đặt Website Joomla! là rất dễ dàng, đơn giản và nhanh chóng đối với tất cả mọi người. Bạn chỉ cần truy cập Website Joomla, download bộ cài đặt, giải nén, upload lên host, tạo database và tiến hành cài đặt theo từng bước. Màn hình cài đặt của Joomla 1.5 khá thân thiện và được bố trí hợp lý. Bạn chỉ cần chú ý một điều duy nhất là "phải tạo 1 database với Collation - charset: utf8_general_ci" trước khi cài đặt mà thôi....
Chủ đề:
Bình luận(0) Đăng nhập để gửi bình luận!

CÓ THỂ BẠN MUỐN DOWNLOAD