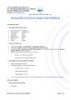Hướng dẫn cấu hình máy tính cho nhiều người dùng
134
lượt xem 9
download
lượt xem 9
download
 Download
Vui lòng tải xuống để xem tài liệu đầy đủ
Download
Vui lòng tải xuống để xem tài liệu đầy đủ
Họ có thể giữ riêng cho mình những trang web yêu thích trên mạng và lưu chúng vào một folder trong My Documents mà người khác không thể mở được. Tài khoản người dùng cũng cho phép chủ sở hữu thực hiện phương pháp quản lý về những gì người khác có thể thực hiện với chiếc máy tính, bằng cách ngăn chặn họ cài đặt phần mềm mới hoặc thêm thiết bị phần cứng. Trong bài viết này, chúng ta sẽ cùng tìm hiểu cách hoạt động của tài khoản người dùng trong Windows XP, Vista và 7 cũng...
Chủ đề:
Bình luận(0) Đăng nhập để gửi bình luận!

CÓ THỂ BẠN MUỐN DOWNLOAD