
HƯỚNG DẪN KHAI THÁC VÀ SỬ DỤNG INTERNET part 8
lượt xem 53
download
 Download
Vui lòng tải xuống để xem tài liệu đầy đủ
Download
Vui lòng tải xuống để xem tài liệu đầy đủ
Khi bạn Add nick name: khongquy có nghĩa là bạn của bạn có một tài khoản là khongquy@yahoo.com và khi đó Yahoo sẽ gửi tới tài khoản khongquy@yahoo.com một hộp thoại xác nhận: Cho phép bạn có được add nick name: khongquy hay không và trong khi chưa có xác nhận của khongquy thì nick name : khongquy trong hộp thoại nick của bạn vẫn hiện dòng chữ là: Add request pending. Cho tới khi được chấp nhận thì dòng chữ này sẽ tự mất và nếu không được chấp nhận thì nick name bạn add sẽ tự động bị...
Bình luận(0) Đăng nhập để gửi bình luận!
Nội dung Text: HƯỚNG DẪN KHAI THÁC VÀ SỬ DỤNG INTERNET part 8
- Khi bạn Add nick name: khongquy có nghĩa là bạn của bạn có một tài khoản là khongquy@yahoo.com và khi đó Yahoo sẽ gửi tới tài khoản khongquy@yahoo.com một hộp thoại xác nhận: Cho phép bạn có được add nick name: khongquy hay không và trong khi chưa có xác nhận của khongquy thì nick name : khongquy trong hộp thoại nick của bạn vẫn hiện dòng chữ là: Add request pending. Cho t ới khi được chấp nhận thì dòng chữ này sẽ tự mất và nếu không được chấp nhận thì nick name bạn add sẽ tự động bị xóa khỏi hộp thoại chat của bạn. Hộp thoại xác nhận cho phép add nick name hay không cho phép. Nhấn chuột vào Next nếu cho phép bạn đánh dấu vào Option: Do not allow this… sau đó nhấp chuột vào Next. Rồi Finish. Nếu khongquy đồng ý thì sẽ coi như cho phép nguyen_lanbang add nick name của khongquy và đồng thời nguyen_lanbang cũng add nick name của khongquy và chu trình lại đảo ngược giữa hai chủ tài khoản account. Khi đồng ý cho add, nick name sẽ hiển thị t ên chủ tài khoản để biết được khi nào khongquy online thì bạn có thể theo dõi màu sắc mặt cười đứng trước nick name đó đang online và bạn có thể chat với người đó bằng cách nháy đúp chuột vào nick name đó. Ngược lại khi mặt cười tối thì người có nick name này không kích hoạt tài khoản và đương nhiên bạn không thể chat được với người này. 2.3 Gửi và nhận thông báo 2.3.1 Gửi thông báo Bây giờ bạn vào Yahoo! Mesenger và sẵn sàng gửi một thông báo cho người sử dụng Yahoo! Khác. Nếu người đó online và chạy Mesenger, thông báo của bạn sẽ hiện trên màn hình của họ. Nếu không thì Yahoo! Sẽ lưu thông báo cho tới khi người nhận lần sau mở vào Messenger. Các bước gửi thông báo: + Chọn Nick name cần chat. Chọn menu Action và chọn lệnh Send Instant Message… hoặc bấm chuột phải vào nick name cần chat, rồi chọn lệnh tương ứng. 57
- + Trong hộp To, gõ nhập ID Yahoo! Của người bạn muốn viết thư cho người đó + Nếu bạn có nhiều ID trong Yahoo! Hãy kéo danh sách From xuống và chọn ID mà bạn muốn gửi thông báo. + Gõ nhập thông báo trong ô Send As: và bấm nút Send. 2. 3.2 Nhận thông báo Người nhận có thể nhắp vào Reply để mở hộp thông báo, gõ nhập câu trả lời và nhấp Send. Bây giờ một hộp thoai gửi vào xuất hiện trong hộp trên cả hai màn hình. Nếu người nhận chưa nối máy vào Yahoo! Messenger khi bạn gửi thông báo, nó sẽ đến như là một thông báo ngoại tuyến – Offline khi người nhận nối máy vào. Trong khi nói chuyện trên Yahoo! Messenger bạn có thể sử dụng các nút thanh công cụ phía dưới cửa sổ cuộc đàm thoại để lưu, in và định dạng các thông báo. 2.4 Gửi File Trong khi online với Yahoo! Messenger, bạn có thể gửi và nhận File từ bạn bè của bạn. File mà bạn gửi được lưu trên máy tính Yahoo! Cho tới khi người nhận tải nó vào máy tính của họ. Để tránh việc tải File bị nhiễm virus, chỉ mở các file được gửi đến từ nguồn tin cậy. Để gửi file qua Yahoo! Messenger, hãy thực hiện những bước sau: 58
- + Nếu người đó được liệt kê trong danh sách Friends của bạn, hãy nhắp tên đó. + Chọn Send A File > Attachment từ menu Messenger để mở hộp thoại. + Nếu bạn chọn một tên từ danh sách Friends thì ID của họ đã có trong hộp To. Nếu không thấy, hãy gõ nhập ID của bạn muốn gửi File. + Hãy gõ nhập đường dẫn tới File hoặc nhắp nút Browse để chọn File cần gửi. + Gõ nhập một thông báo ngắn gọn đi kèm. + Nhắp nút Send. Hộp Send File xuất hiện. Sau khi File được chuyển xong, bạn sẽ thấy một thông báo xác nhận. Nhắp OK để đóng hộp thông báo. 2.5 Gửi ảnh + Tại cửa sổ Yahoo! Messenger. Chọn menu Action > Send Image + Chọn người nhận, ảnh cần gửi. Bâm OK. 2.6 Gửi thư điện tử + Chọn biểu tượng Yahoo! Mail + Đọc, gửi thư 59
- 2.7 Gửi tin nhắn vào điện thoại di động + Tại cửa sổ Yahoo! Messenger, chọn menu Action > Send SMS Message… + Chọn người nhận tin nhắn. Ví dụ khongquy + Nhập số điện thoại di động. Nhập nội dung tin nhắn vào ô Send As: Bấm nút Send 60
- + Khi các tham số về người đối thoại thay đổi, muốn hiệu chỉnh bạn bấm chuột phải vào nick name cần chỉnh, chọn lệnh Cantact details, chỉnh sửa dữ liệu rồi bấm Save để lưu. 2.8 Bổ sung tên vào danh sách Fiends Bằng cách bổ sung ID Yahoo! Của người muốn liên lạc vào danh sách Friends, bạn sẽ tự động mỗi khi họ online. Tương tự, một người có thể bổ sung ID của bạn vào danh sách Friends của họ. Nhắp nút Add ở phía trên Messenger để mở hộp thoại. Nhập ID Yahoo! Của người muốn liên lạc, nhập một thông báo mô tả tại sao bạn muốn để t ên người đó trong danh sách Friends của bạn, nhắp OK. Người nhận có thể trả lời bằng cách nhắp vào một trong những nút sau: + Ignore: Không gửi câu trả lời. + Profile: Hiển thị Profile của người gửi. + Accept: Cho phép được bổ sung vào danh sách Friends của người gửi. + Accept và Add: Cho phép và cũng bổ sung tên người gửi vào danh sách Friends của người nhận. + Deny: Không cho phép. 2.9 Tham gia thảo luận đông người Bạn có thể thực hiện conference chat khi mời nhiều người tham gia vào cuộc đàm thoại Yahoo! Messenger dù bạn có đang trò chuyện với một người khác hay không. Nếu bạn đang trò chuyện, hãy chọn Conference trên danh sách Options ở phía cuối cửa sổ hộp thoại. Nếu không hãy chọn Start A Conference trên menu Messenger. Nếu bạn đang trò chuyệnvới ai đó thì ID của họ xuất hiện trong Chat Invitation List bằng cách chọn nó và nhắp Remove. Chọn tên những người bạn muốn mời từ Friend List ở phía bên trái và sau đó nhắp nút Add. Để mời một người chưa có tên trong danh sách, hãy gõ nhập ID của họ trong hộp phía dưới hộp Chat Invitation List và nhắp vào nút Add. Cuối cùng, nhắp nút invite để yêu cầu mọi người tham gia cuôc thảo luận. 2.10 Tham gia Voice Chat 61
- Nếu có Micro và loa, bạn có thể nói chuyện và nghe những người có miro và loa trên máy tính của họ. Cách nói và nghe như thế gọi là voice chat. Các bước thực hiện voice chat: + Kéo menu Options ở phía dưới cửa sổ đàm thoại và chọn voice chat hoặc chọn Start A Voice Chat trên menu Messenger. Hộp thoại Invite Friends To voice Chat xuất hiện. Chỉ định ID Yahoo! Của người bạn muốn nói chuyện và sau đó nhắp Invite để mở cửa sổ thông báo như khi đàm thoại Messeger chuẩn cũng như có thể nói chuyện và nghe những người tham gia khác. Bạn nhắp và giữ nút Talk khi nói vào micro. Khi bạn nói xong, hãy thả con chuột để người khác có thể trả lời. Khi người khác trả lời thì ID của họ xuất hiện cùng với cấp độ volume thu tiếng. Nếu không muốn giữ nut Talk tro ng khi nói, bạn hãy nhắp nút Free Hands. Hãy nhớ ràng những người khác sẽ nghe mọi điều bạn nói gần micro sau khi nút đó được nhắp vào. Bạn có thể sử dụng bộ điều khiển volume của micro. Sử dụng nút Mute để tắt loa và điều khiển Volume của loa. Thậm chí trong Voice chat, bạn có thể gõ nhập các thông báo nếu bạn không hài lòng với chất lượng âm thanh. 2.11 Nhận thông báo Offline Khi ai đó gửi cho bạn một thông báo khi bạn không online hoặc không nối máy vào Yahoo! Messenger, Yahoo sẽ lưu các thông báo cho bạn. Khi bạn online, hộp thông báo Ofline xuất hiện. Chọn một thông báo bạn muốn trả lời và nhắp nút Reply. Nếu không, bạn có thể nhấn Delete để xóa. 2.12 Dò tìm những người bạn Bạn phải có ID Yahoo! Của một người để gửi cho họ một thông báo hoặc mời họ tham gia cuôc thảo luận. Nếu không biết ID của một người, bạn sử dụng đặc tính Search For Friends để tìm như sau: + Nhắp Add để mở hộp thoại Add. + Nhắp Search For Friends để mở hộp thoại. + Chọn hạng mục bạn muốn sử dụng trong phần dò tìm của bạn: Name-tên; Keyword – từ khóa hoặc Yahoo!ID + Gõ nhập text để dò tìm trong hộp Contains. + Chọn một tùy thuộc từ danh sách phù hợp Gender-Giới tính: Female-Nữ; Male-Nam hoặc No Preference. + Gõ nhập độ tuổi tùy ý. + Nhắp nút Search Danh sách tìm xuất hiện, bạn có thể bổ sung bất kỳ ai vào danh sách Friends của bạn. 2.13 Tạo nhóm Theo mặc định, danh sách Friends của bạn bao gồm một nhóm gọi là Friends. Thay vì tậphợp mọi người lại với những người bạn muốn liên lạc thông tin trong một thư mục, bạn có thể sắp xếp những người tiếp xúc Yahoo! Messenger của bạn thành nhóm. Bạn có 62
- thẻ muốn một nhóm cho bạn bè và một nhóm khác cho những người làm ăn kinh doanh. Để tạo một nhóm, hãy thực hiện theo những bước sau: + Chọn Edit từ cửa sổ Messenger và sau đó nhắp Group. + Trong hộp vừa xuất hiện, hãy gõ nhập ten nhóm mới. + Nhắp Create A New Group để mở một hộpthoại. + Gõ nhập ID Yahoo! Của người bạn muốn bổ sung. + Gõ nhập thông báo để mời người đó tham gia vào nhóm. + Chọn ID của bạn từ danh sách kéo xuống. + Nhắp Add A Friends để mời người đó tham gia vào danh sách, và sau đó ho ặc xóa trắng cáhộp để bạn có thể mời một người khác hoặc nhắp Finish khi bạn đã hoàn thành việc mời những thành viên. 2.14 Thay đổi trạng thái của bạn Một người online không có nghĩa là họ đã tham gia vào cuốc nói chuyện Yahoo! Messenger. Chẳng hạn, họ có thể bận viết e-mail hoặcđang duyệt web và không muốn bị quấy rầy. Bạn có thể thay đổi trạng thái online của bạn bằng cách bằng cách kéo danh sách Status xuống và chọn từ những tùy chọn hiện ra. Ngoài ra, một thông báo Idle đặc biệt xuất hiện khi bạn không sử dụng máy tính khoảng vài phút. Bạn có thể chỉ định thời gian không sử dụng trong hộp Preferences. Nếu bạn cho rằng không có thông báo t ình trạng nào phù hợp, bạn có thể tạo thông báo tính trạng riêng của bạn. Hãy chọn New Status Messenger từ danh sách Status để mở hộp thoại. Gõ nhập thông báo bạn muốn xuất hiện, chọn xem bạn có muốn hiển thị biểu tượng Busy và sau đó nhắp OK. 2.15 Bỏ qua các thông báo tức thời Nếu thấy bực bội về những lời mời và các thông báo, bạn có thể ngăn chặn người ta gửi chúng đến cho bạn sau này bằng cách bổ sung ID Yahoo! Của người gửi vào một danh sách bỏ qua hoặc chọn để khóa các thông báo khỏi những người không ở trong danh sách Friends của bạn. Chọn Ignore List từ menu Edit và sau đó nhắp Yahoo! Mesenger Ignore List để mở hộp thoại. Chọn tùy chọn ở phía trên hộp. Nếu bạn chọn bỏ qua những người nào đó, hãy nhắp Add. Trong hộp thoại xuất hiện, hãy gõ nhập ID Yahoo! Của những người bạn muốn bỏ qua và sau đó nhắp Ignore. 2.16 Mời bạn bè đăng ký Yahoo! Yahoo! Messnger là một cách tuyệt vời để liên lạc với bạn bè. Thực ra, cuộc nói chuyện có tiếng nói giống như cuộc gọi điện thaọi đường dài miễn phí. Nếu muốn nói chuyện với những người không phải là thành viên của Yahoo!, bạn có thể gửi cho họ một thư mời tham gia Yahooo! Để họ có thể bắt đầu với Yahoo! Messenger. Các bước thực hiện như sau: + Nhắp nút Messenger trên Yahoo! Messenger và chọn Invite A Friends to Sign Up để mở một trang. 63
- + Gõ nhập địa chỉ e-mail bạn của bạn. + Chọn ID Yahoo! Bạn muốn sử dụng để viết giấy mời. + Gõ nhập tên thực của bạn (tùy ý) + Gõ nhập thông báo mời bạn của bạn tham gia (t ùy ý) + Nhắp Invite Friends. 2.17 Sử dụng webcam Nếu có Micro, loa và webcam, bạn có thể nói chuyện, nghe và nhìn thấy những người có webcam, miro và loa trên máy tính của họ. Cách nói, nghe và nhìn như thế gọi là wecam chat. Các bước thực hiện webcam chat: + Chọn menu Action > Invite to view My webcam + Hộp thoại Invite Friends To webcam xuất hiện. Chỉ định ID Yahoo! Của người bạn muốn nói chuyện và sau đó nhắp Invite để mở cửa sổ thông báo như khi đàm thoại Messeger chuẩn cũng như có thể nói chuyện và nghe những người tham gia khác. 64

CÓ THỂ BẠN MUỐN DOWNLOAD
-

HƯỚNG DẪN KHAI THÁC VÀ SỬ DỤNG INTERNET part 1
 8 p |
8 p |  445
|
445
|  117
117
-

HƯỚNG DẪN KHAI THÁC VÀ SỬ DỤNG INTERNET part 2
 8 p |
8 p |  186
|
186
|  71
71
-

HƯỚNG DẪN KHAI THÁC VÀ SỬ DỤNG INTERNET part 3
 8 p |
8 p |  195
|
195
|  70
70
-

HƯỚNG DẪN KHAI THÁC VÀ SỬ DỤNG INTERNET part 6
 8 p |
8 p |  218
|
218
|  67
67
-

HƯỚNG DẪN KHAI THÁC VÀ SỬ DỤNG INTERNET part 4
 8 p |
8 p |  169
|
169
|  63
63
-

Khai thác Internet
 28 p |
28 p |  215
|
215
|  60
60
-

HƯỚNG DẪN KHAI THÁC VÀ SỬ DỤNG INTERNET part 9
 8 p |
8 p |  169
|
169
|  58
58
-

HƯỚNG DẪN KHAI THÁC VÀ SỬ DỤNG INTERNET part 10
 6 p |
6 p |  165
|
165
|  58
58
-

HƯỚNG DẪN KHAI THÁC VÀ SỬ DỤNG INTERNET part 7
 8 p |
8 p |  169
|
169
|  55
55
-
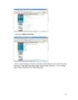
HƯỚNG DẪN KHAI THÁC VÀ SỬ DỤNG INTERNET part 5
 8 p |
8 p |  148
|
148
|  52
52
-

Hướng dẫn sử dụng Youtube âm nhạc
 3 p |
3 p |  242
|
242
|  43
43
-

Tìm kiếm thông tin trên mạng Internet: Hướng dẫn thực hành - Phần 1
 135 p |
135 p |  91
|
91
|  22
22
-

Chỉnh sửa, tạo ảnh nghệ thuật với khai thác ứng dụng chroma software và photoshop: Phần 1
 183 p |
183 p |  77
|
77
|  15
15
-

Hướng dẫn khai thác đa nhiệm trên Windows 8/8.x
 9 p |
9 p |  89
|
89
|  12
12
-

Player For YouTube – Xem, chia sẻ và tải video Youtube trên BlackBerry
 5 p |
5 p |  87
|
87
|  6
6
-

Hướng dẫn cài đặt và sử dụng Skype 5.1
 5 p |
5 p |  137
|
137
|  6
6
-

Phân loại văn bản dựa trên kỹ thuật khai thác đồ thị con phổ biến
 5 p |
5 p |  38
|
38
|  4
4
Chịu trách nhiệm nội dung:
Nguyễn Công Hà - Giám đốc Công ty TNHH TÀI LIỆU TRỰC TUYẾN VI NA
LIÊN HỆ
Địa chỉ: P402, 54A Nơ Trang Long, Phường 14, Q.Bình Thạnh, TP.HCM
Hotline: 093 303 0098
Email: support@tailieu.vn








