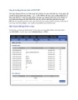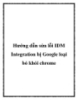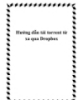Hướng dẫn kích hoạt tính năng gia tốc 3D trên VirtualBox (Phần 2)
290
lượt xem 10
download
lượt xem 10
download
 Download
Vui lòng tải xuống để xem tài liệu đầy đủ
Download
Vui lòng tải xuống để xem tài liệu đầy đủ
Hướng dẫn kích hoạt tính năng gia tốc 3D trên VirtualBox (Phần 2) .Thực hiện cài đặt cho đến khi gặp cửa sổ Choose Components. Tích vào tùy chọn Direct3D Support (Experimental). Một thông báo hiện ra hỏi xem liệu người dùng có muốn cài đặt hỗ trợ Direct3D cơ bản thay thế hay không. Nhấn No để cài đặt driver WDDM (hỗ trợ giao diện Aero của Windows). Lưu ý rằng, nếu muốn cài đặt driver Direct3D cơ bản, bạn sẽ cần cài đặt trong chế độ Safe Mode. Khởi động lại máy ảo, nhấn F8 trong lúc máy đang .khởi động,...
Chủ đề:
Bình luận(0) Đăng nhập để gửi bình luận!

CÓ THỂ BẠN MUỐN DOWNLOAD