
Hướng dẫn lắp ráp các chi tiết với CATIA phần 1
lượt xem 45
download
 Download
Vui lòng tải xuống để xem tài liệu đầy đủ
Download
Vui lòng tải xuống để xem tài liệu đầy đủ
Để vào Assembly Design Workbench trên menu chọn: Start - Mechanical Design - Assembly Design.Assembly Design Workbench xuất hiện.
Bình luận(0) Đăng nhập để gửi bình luận!
Nội dung Text: Hướng dẫn lắp ráp các chi tiết với CATIA phần 1
- ch-¬ng vi : l¾p r¸p c¸c chi tiÕt Hướng dẫn lắp ráp các chi tiết assembly design ) ( với ASSEMBLY DESIGN WORKBENCH trong CATIA i/ giíi thiÖu vÒ assembly design workbench Trong ph n Sketch và Part Design chúng ta ã c tìm hi u p h ng pháp thi t k m t chi ti t. Trong ph n này chúng ta s tìm hi u cách ghép n i các chi ti t v i nhau hoàn thi n b n v ng Assembly Design Workbench. vào Assembly Design Workbench trên menu ch n: Start -> Mechanical Design -> Assembly Design. Assembly Design Workbench xu t hi n. Chúng ta có th t h y Product1 xu t hi n trên Specification Tree. ii/ c«ng cô trong assembly design worbench 1/ Më 1 b¶n vÏ Assembly Click vào open trên thanh công c ho c vào File > Open… H p tho i File selection xu t hi n. Trong h p tho i File Selection ta ch n ng d n và ch n File có uôi *.CATProduct.
- 2/ C«ng cô Define Multi-Instantiation C ng t ng t nh l nh Rectangle Pattern trong ph n Part Design, Công c Dm dùng t o các i ng b ng cách copy m t i t ng theo m t ph ng xác nh. _ Click vào Multi-Instantiation t rên thanh công c . Ho c vào Insert > Dm. H p tho i Multi Instantate xu t hi n. Nh p các thông s cho h p tho i : - Component to Instantiate : Ch n i t ng th c hi n l nh. - Prameters: Ch n ki u nh p thông s . + Instance(s) & Spacing: Nh p s i t ng và kho ng cách gi a các i t ng (1). + Instance(s) & Length: Nh p s i t ng và kho ng chi u dài t i t ng g c n i t ng cu i (2). + Spacing & Length: Nh p kho ng cách gi a các i t ng và chi u dài t i t ng g c n i ng cu i (3). - New Instance(s): S l ng các i t ng c n t o m i. S d ng ô này khi ki u nh p thông s là ki u (1) ho c ki u (2).
- - Spacing: Kho ng cách gi a các i t ng. S d ng ô này khi ki u nh p t hông s là ki u (1) ho c ki u (3). - Length: Chi u dài t i t ng g c n i t ng cu i. S d ng ô này khi ki u nh p t hông s là ki u (2) ho c ki u (3). - Axis: Ch n m t tr c t a làm h ng t o các i t ng m i. - OR Select Element: Ch n m t ng th ng làm h ng t o i t ng m i. - Reverse: o ng c h ng v a ch n. - Result: H p tho i thông báo vector n v c a p h ong t o i t ng. Ví d n u ph ng t o i ng là X thì vector n v t o i t ng là: (1, 0, 0). N u ph ng t o i t ng là Y thì giá tr a véc t t o i t ng là: (0, 1, 0) vv…Ta có th nh p ph ng t o i t ng vào ô này. - Define As Default: Gi l i các thông s th c hi n l nh Fast Multi- Istantiation. Chú ý: M i l n Click vào Apply là m t l n th c hi n l nh nh ng h p tho i v n m cho phép ta th c hi n ti p các l nh khác. 3/ C«ng cô Fast Multi-Instantiation Sau khi th c hi n l nh Dm và l a ch n Define As Default, Click vào Fast Multi-Instantiation trên thanh công c . Ho c vào Insert > Fast Multi-Instance. Sau ó ch n i t ng c n th c hi n l nh thì ngay l p t c các i t ng m i c t o t hành theo các thông s c a l nh Dm v a th c hi n. C. Các ràng bu c (Constraints) trong Assembly Design Workbench. Trong m t b n v Assembly, các ràng bu c c s d ng s p t các chi ti t v úng v trí c a nó trong b n v , c ng nh t m i quan h v trí gi a các chi ti t. iii/ QU¶N Lý C¸c rµng buéc ( constraints ) trong assembly design worbench 1/ Mét sè l-u ý khi sö dông contraints _ Chúng ta ch có th t Constraints gi a hai i t ng con c a m t i t ng ang làm vi c (Active Component). M t Active Component s có màu xanh l c trên Specification Tree. Chú ý: k ích ho i m t i t ng thành i t ng làm vi c ta Double Click lên i t ng ó. _ Không th t ràng bu c gi a các thành ph n c a cùng m t i t ng. _ Không th t ràng bu c gi a các nhóm chi ti t con trong cùng m t nhóm chi ti t n u nhóm chi ti t ó không ph i là i t ng ang làm vi c. Ví d : Trên hình v d i ây ta có th th y i t ng ang làm vi c là Product B.
- (1). Các i t ng không thu c cùng m t i t ng làm vi c do ó không th t ràng bu c. (2). Các i t ng thu c cùng m t nhóm chi ti t nh ng nhóm chi ti t ó không ph i là nhóm chi ti t ang làm vi c. (3). Product C và Product D là i t ng con c a Product B là i tu ng ang làm vi c do ó có th t ràng bu c. _ Các bi u t ng c a các ràng bu c: Symbol used Symbol displayed Constraints in the geometry area in the specification tree Coincidence Contact Contact (point) Contact (line) Offset
- Angle Planar Angle Parallelism Perpendicularity Fix 2/ Rµng buéc c¸c ®èi t-îng trïng nhau ( Coincidence Constraint ) (M file: Constraint1. CATProduct). Coincidence Constraints dùng t các i t ng trùng nhau. B ng các i t ng có th t Coincidence Constraints: Sphere Cylinder Planar Point Line Plane Face (point) (axis) Point Line Plane Planar Face Sphere (point) Cylinder (axis)
- _ Click vào Coincidence Constraint trên thanh công c . Ho c vào Insert > Coincidence. Sau ó ch n hai i t ng c n t ràng bu c. H p tho i Constraints Properties xu t hi n. _ Nh p các thông s cho h p tho i: - Name: t tên cho ràng bu c n u ta không t thì ch ng trình s t t tên cho ràng bu c. -Supporting Elements: Thông báo các i t ng v a c ch n t ràng bu c. - Reconect: Ch n l i các i t ng t ràng bu c. Mu n ch n l i i t ng t ràng bu c ta Click vào i t ng trong ô Supporting Elements r i Click vào Reconect sau ó ch n i t ng m i. Orientation: Ch n h ng ràng bu c cho các i t ng: + Undefine: Không xác nh h ng. + Same: Cùng m t h ng. + Opposite: Ng c h ng nhau. _ Click vào OK k t thúc. Sau khi th c hi n ràng bu c thì ràng bu c v a t o xu t hi n trên Specification Tree. 3/ Rµng buéc c¸c ®èi t-îng tiÕp xóc víi nhau ( Contact Constraint ) (M file: Constraint7.CATProduct ). Contact Constraint dùng t các i t ng ti p xúc v i nhau. B ng các i t ng có th t Contact Constraint. Planar Sphere Cylinder Cone Circle Face Planar Face Sphere Cylinder Cone Circle _ Click vào Contact Constraint trên thanh công c . Ho c vào Insert > Contact. Sau ó ch n hai i ng c n t ràng bu c. Contact Constraint c th c hi n và xu t hi n trên Specification Tree, bi u ng Contact Constraint xu t hi n trên màn hình.

CÓ THỂ BẠN MUỐN DOWNLOAD
-

Hướng dẫn kỹ thuật lắp ráp - cài đặt nâng cấp và bảo trì máy vi tính đời mới part 1
 32 p |
32 p |  784
|
784
|  367
367
-

Những điều cần biết khi lắp ráp máy vi tính
 131 p |
131 p |  546
|
546
|  324
324
-
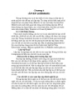
Giáo trình Hướng dẫn sử dụng Inventor - Chương 6
 28 p |
28 p |  406
|
406
|  209
209
-

Lắp ráp cài đặt máy vi tính đời mới part 2
 32 p |
32 p |  265
|
265
|  87
87
-

Giáo trình Hướng dẫn sử dụng phần mềm Autodesk Inventor 2014
 209 p |
209 p |  373
|
373
|  83
83
-

Lắp ráp cài đặt máy vi tính đời mới part 7
 32 p |
32 p |  207
|
207
|  54
54
-

Hướng dẫn lắp ráp các chi tiết với CATIA phần 3
 6 p |
6 p |  218
|
218
|  41
41
-

Hướng dẫn lắp ráp các chi tiết với CATIA phần 2
 6 p |
6 p |  116
|
116
|  30
30
-

Hướng dẫn lắp ráp các chi tiết với CATIA phần 4
 6 p |
6 p |  108
|
108
|  26
26
-

Giáo trình Lắp ráp và cài đặt máy tính (Nghề: Kỹ thuật sửa chữa, lắp ráp máy tính - Trung cấp) - Trường CĐ nghề Việt Nam - Hàn Quốc thành phố Hà Nội
 165 p |
165 p |  60
|
60
|  14
14
-
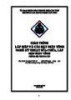
Giáo trình Lắp ráp và cài đặt máy tính (Nghề: Kỹ thuật sửa chữa, lắp ráp máy tính - Trình độ: Trung cấp) - Trường Cao đẳng nghề Cần Thơ
 163 p |
163 p |  22
|
22
|  12
12
-

Giáo trình Lắp ráp và cài đặt máy tính (Nghề: Thiết kế đồ họa - Trung cấp): Phần 1 - Trường Cao đẳng Cơ điện Xây dựng Việt Xô
 56 p |
56 p |  28
|
28
|  9
9
-
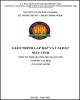
Giáo trình Lắp ráp và cài đặt máy tính (Nghề: Kỹ thuật sửa chữa, lắp ráp máy tính - Cao đẳng): Phần 1 - Trường CĐ nghề Việt Nam - Hàn Quốc thành phố Hà Nội
 124 p |
124 p |  31
|
31
|  7
7
-

Giáo trình Lắp ráp và cài đặt máy tính (Nghề: Công nghệ thông tin - Cao đẳng) - Trường CĐ nghề Kỹ thuật Công nghệ
 150 p |
150 p |  29
|
29
|  4
4
-

Giáo trình Lắp ráp và cài đặt máy tính (Nghề: Quản trị mạng máy tính - Trung cấp) - Trường CĐ Nghề Kỹ thuật Công nghệ
 151 p |
151 p |  33
|
33
|  4
4
-

Bài giảng Tin học đại cương: Chương 2 - ThS. Nguyễn Minh Thành
 62 p |
62 p |  78
|
78
|  4
4
-

Giáo trình Lắp ráp cài đặt máy tính (Ngành: Thiết kế đồ họa - Trình độ Cao đẳng) - Trường Cao đẳng Hòa Bình Xuân Lộc
 48 p |
48 p |  1
|
1
|  0
0
Chịu trách nhiệm nội dung:
Nguyễn Công Hà - Giám đốc Công ty TNHH TÀI LIỆU TRỰC TUYẾN VI NA
LIÊN HỆ
Địa chỉ: P402, 54A Nơ Trang Long, Phường 14, Q.Bình Thạnh, TP.HCM
Hotline: 093 303 0098
Email: support@tailieu.vn








