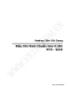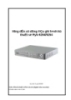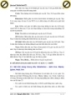Hướng dẫn sử dụng đầu ghi hình camera AVTECH
222
lượt xem 32
download
lượt xem 32
download
 Download
Vui lòng tải xuống để xem tài liệu đầy đủ
Download
Vui lòng tải xuống để xem tài liệu đầy đủ
BƯỚC 1: CÀI ĐẶT PHẦN MỀM & ĐĂNG NHẬP ĐIỀU KHIỂN Bỏ đĩa CD đi kèm vào ổ đĩa. Sau đó trình cài đặt sẽ tự động chạy setup (tuy nhiên có một số đĩa không tự động chạy, ta vào my computer tìm đến ổ đĩa CD ROM chạy file setup video VIEWER ) Sau khi cài đặt xong sẽ xuất hiện biểu tượng (như hình bên) trên desktop (hoặc hãy dùng Internet Explorer đánh vào đường dẫn sau để tải phần mềm về » Chỉ thành viên mới thấy được nội dung này. Mời bạn đăng ký:ĐĂNG KÝ để cùng chia sẻ với VIETbuyer. » Content visible...
Chủ đề:
Bình luận(0) Đăng nhập để gửi bình luận!

CÓ THỂ BẠN MUỐN DOWNLOAD