
Hướng dẫn sử dụng Ipad cho người mới bắt đầu
lượt xem 225
download
 Download
Vui lòng tải xuống để xem tài liệu đầy đủ
Download
Vui lòng tải xuống để xem tài liệu đầy đủ
Một điều thực sự quan trọng đó là bạn phải cài iTunes phiên bản mới nhất lên máy tính của mình. Hiện tại iTunes mới chỉ hỗ trợ Windows và MacOS, phần mềm này hoàn toàn miễn phí và bạn có thể tải về tại...
Bình luận(0) Đăng nhập để gửi bình luận!
Nội dung Text: Hướng dẫn sử dụng Ipad cho người mới bắt đầu
- HƯỚNG‱DẪN‱SỬ‱DỤNG‱IPAD‱CHO‱NGƯỜI‱MỚI‱BẮT‱ĐẦU Mục lục : Phần I Bắt đầu từ những điều căn bản ....................................................... 2 Phần II Đồng bộ với máy tính qua iTunes .................................................. 4 Phần III Settings Chỉnh cấu hình hệ thống ............................................... 9 Phần IV Một số phần mềm hữu ích .......................................................... 13 Phần V Jailbreak ....................................................................................... 16 Phần VI Tạo Ebooks định dạng ePub....................................................... 27 iFoneViet.com Trung tâm thông tin về iphone, ipad, ipod
- Phần‱I‱-‱Bắt‱₫ầu‱từ‱những‱₫iều‱căn‱bản Một điều thực sự quan trọng đó là bạn phải cài iTunes phiên bản mới nhất lên máy tính của mình. Hiện tại iTunes mới chỉ hỗ trợ Windows và MacOS, phần mềm này hoàn toàn miễn phí và bạn có thể tải về tại www.apple.com. Ngoài ra bạn cũng nên có một tài khoản iTunes Store để tiện cho việc cài đặt phần mềm. Việc tạo một tài khoản free trên iTunes thực ra rất đơn giản và bạn có thể tự mình làm dựa vào hướng dẫn trong bài viết sau: Cách tạo tài khoản free trong iTune Store. Thường nhiều người lười đọc và mắc lỗ i, không làm đúng hướng dẫn ngay ở những bước đầu tiên và cuố i cùng là không thể nào tạo được tài khoản. Hi vọng bạn sẽ không phải là người như vậy. 1. Phụ kiện Đi kèm với iPad chỉ có Adapter 10W và dây sync. Theo Apple khuyến cáo thì bạn nên dùng sạc này để sạc cho iPad nhằm đảm bảo thời lượng pin tốt nhất cũng như kéo dài tuổi thọ của pin. Việc sạc của cổng USB của máy t ính cũng được, tuy nhiên với một số máy tính khi cắm vào thì iPad không nhận sạc. Nếu có thể hãy mua thêm cho mình một bộ iPad Camera Connection Kit, đây thực sự là một phụ kiện hữu ích. Một điều lạ là Apple không tặng kèm tai nghe cho iPad mặc dù trình nghe nhạc iPod có sẵn thực sự tuyệt vời. Nếu muốn bạn có thể mua thêm tai nghe theo iPhone 3GS có cả phím điều chỉnh âm lượng rất tiện. iFoneViet.com Trung tâm thông tin về iphone, ipad, ipod
- Với màn hình cảm ứng lớn và khung nhô m thì việc dán màn hình và dán bảo vệ nắp lưng là rất nên làm. Bạn có thể mua miếng dán chống vân tay để dán vì ngoài ra nó còn chống chó i. Với nắp lưng thì dán miếng dán dakhacten.co m hoặc cũng có thể tậu một case bảo vệ. 2. Sạc pin Không phải lúc nào bạn cũng có điều kiện cắm iPad vào Adapter để sạc pin, nhiều khi vẫn phải cắm iPad vào cổng USB của máy tính để sạc nóng. Tuy nhiên nhiều khi bạn lại gặp thông báo " Not charging " khó chịu. Vậy sạc iPad như thế nào mới đúng cách? Có 3 trường hợp bạn có thể gặp phải: Để nhanh nhất, hãy dùng cục sạc theo máy để tiết kiệm thời gian. Thời gian sạc pin · khoảng 3h đến 4h. Bạn cũng có thể dùng máy trong quá trình sạc. · Khi bạn kết nối iPad với cổng USB có điện thế cao (highpower USB port), iPad cũng sẽ được sạc nhưng thời gian sạc pin lâu hơn, pin lâu đầy hơn. Tuy nhiên highpower USB port thường chỉ xuất hiện trên các máy t ính Apple mới ra đời gần đây. · Phần lớn các máy t ính Windows đều chỉ có cổng USB với điện thế thấp (lowerpower USB ports), chính vì thế bạn sẽ gặp hiện tượng cắm iPad vào máy không nhận sạc. Tuy nhiên, máy chỉ không nhận sạc khi bạn cắm iPad vào máy t ính PC và mở màn hình. Khi iPad ở chế độ sleep (tắt màn hình) máy vẫn sạc bình thường, thời gian sạc pin cũng lâu và không tốt. 3. Thao tác với màn hình iPad Không chỉ đơn giản là chạm và vuốt trên màn hình, với ngón tay bạn có thể thực hiện nhiều thao tác. Không biết đặt tên tiếng Việt như thế nào cho đúng, thôi thì mình tạm giữ nguyên tên tiếng anh của những thao tác này vậy: Tap and Touch: Tap (nhấn) có nghĩa là chạm vào màn hình, để kick hoạt một phần mềm, · bạn Tap vào nó, để phóng to một khung trong Safari bạn Tap 2 lần. Touch cũng giống như Tap, nhưng thay vì thả tay ra ngay thì bạn nhấn giữ cho đến khi có sự kiện sảy ra, ví dụ như: Touch (nhấn giữ) và icon phần mềm để di chuyển hay xoá phần mềm. Drag: Nhấn giữ và di chuyển một đối tượng. Như việc bạn di chuyển icon phần mềm từ · màn hình này sang màn hình khác, hay di chuyển một chuỗi ký tự. Swipe, Flick, and Slide: 3 thao tác gần giống nhau. Là thao tác khi bạn chuyển từ màn · hình này sang màn hình khác, hay chuyển qua chuyển lại giữa các bức hình. Pinch and Pull (Zoom): Dùng 2 ngón tay để phóng to hay thu nhỏ. · SHAKE (UNDO): Thực chất đây không phải là thao tác trên màn hình. Shake có nghĩ là · bạn cầm iPad và lắc máy. Thao tác này có tác dụng giống như Undo, cũng giống như việc bạn nhấn ControlZ trên máy tính vậy iFoneViet.com Trung tâm thông tin về iphone, ipad, ipod
- Phần‱II‱-‱Đồng‱bộ‱với‱máy‱tính‱qua‱iTunes Đồng bộ nhạc, hình, phim giữa máy tính và iPad là thao tác căn bản mà ai dùng iPad cũng phải biết. Tuy nhiên vẫn có một số người làm việc này vẫn chưa thành thạo vì thế mình viết bài này, những vấn đề căn bản mà ai cũng biết. Vấn đề đồng bộ dữ liệu giữa máy tính và iPad bao gồm 2 phần chính: đầu tiên chính là đồng bộ những thành phần căn bản như nhạc, hình, phim, ebook, audiobook. Phần thứ 2 mình xin nói đến việc chép dữ liệu (Keynote, Pages ...) vào iPad thông qua iTunes hoặc wifi. 1. Đồng bộ Máy tính iTunes iPad Tất nhiên khi bạn có iPad thì trong máy tính của bạn cũng phải có iTunes. Nếu không có · hãy vào đây và tải về bản iTunes mới nhất. · Khi cắm iPad vào máy t ính, trên iTunes bạn chọn vào icon iPad thì sẽ có bảng điều k hiển với các tab: Summary, Info, Apps, Music, Movies, TV Shows, Podcasts, iTunes U, Books, Photo. o Summary: Nếu tại đây bạn lựa chọn Manually manager music and videos thì các tab sau (trừ Apps) không cần quan tâm nữa. Lựa chọn này giúp bạn có thể cắm vào máy bất kỳ và chép nhạc, phim, ebook của máy đó. Khi đã lựa chọn chức năng này, muốn chép nhạc hay phim vào iPad thì bạn chỉ việc giữ chuột và kéo thả nó vào icon iPad trong iTunes. o Info: Bạn có thể lựa chọn đồng bộ danh bạ, note, mail trong tab này mà không ảnh hưởng đến lựa chọn "Manually ..." o Apps: Để cài phần mềm vào máy bắt buộc bạn phải chọn Sync Apps, lựa chọn này cũng không ảnh hưởng đến lựa chọn "Manually ..." o Music, Movies, TV Shows, Books: Nếu đã lựa chọn "Manually ..." ở tab Summary thì bạn không cần quan tâm đến mấy tab này. Nếu ở những tab này bạn chọn "Sync ..." thì lựa chọn "Manually ..."sẽ bị mất đi. Giờ đây bạn chỉ việc tick chọn nhạc, phim, book và iTunes sẽ tự động copy vào iPad. o Podcasts, iTunes U, Photo: Việc chọn sync hay không sync ở những tab này không ảnh hưởng gì đến hòa bình thế giới. iFoneViet.com Trung tâm thông tin về iphone, ipad, ipod
- > Note: Nếu bạn chưa thực sự hiểu về quy tắc sync của iTunes thì tốt nhất là cứ để mặc định đó và tìm hiểu từ từ. Với chế độ sync mặc định bạn sẽ dễ dàng hơn trong việc đồng bộ dữ liệu với máy tính. Tuy nhiên có một hạn chế là bạn chỉ đồng bộ iPad được với duy nhất một máy t ính và không cắm qua máy khác để chép nhạc, phim, ebook được. Nếu vẫn cứ cố tình qua máy khác chép thì nhạc, phim, ebook có sẵn trong iPad sẽ bị mất hết và được thay bằng những nộ i dung mới chép. > Mách nhỏ: Trước khi muốn cắm qua máy khác để chép thì bạn hãy cắm iPad vào máy của mình và · kích hoạt chế độ Manually manager music and videos. Ở trên máy khách, khi muốn chép bài nhạc, phim nào vào thì bạn kéo và thả nó vào icon iPad (trong iTunes), có thể kéo 1 lúc nhiều file cũng được. · Thường khi sync t hì iTunes sẽ t ự động chạy Backup. Nếu muốn bạn có thể Tắt chế độ tự động Backup khi đồng bộ iPhone với iTunes để đỡ mất thời gian. 2. Chép tài liệu vào iPad iPad ngoài phục vụ cho nhu cầu giải trí nó còn có các phần mềm kèm theo rất hay để · phục vụ cho công việc của bạn. Có 3 phần mềm đặc trưng đó là Keynote, Pages và Numbers. · Ngoài ra bạn có thể cài thêm phần mềm khác để quản lý và đọ c file các đ ịnh dạng khác nhau. Có vô vàn phần mềm dạng này, như trong bài này mình dùng Goodreader. · iTunes 9.1 và OS 3.2 trở lên có một chức năng rất hay là bạn có thể chép dư liệu vào phần mềm trên iPad trực tiếp qua iTunes. Bạn chỉ việc cắm iPad vào máy t ính, mở iTunes lên, vào tab Apps và kéo xuống phía dưới. iFoneViet.com Trung tâm thông tin về iphone, ipad, ipod
- Ví dụ như muốn chép file vào Keynote, ta làm như sau: Trong mục File Sharing (như · hình trên) > click chọn Keynote > kéo thả file muốn chép vào Documents. · Trên iPad bạn vào Keynote > click vào icon fo lder góc trên phải > chọn tiếp file cần Import. iFoneViet.com Trung tâm thông tin về iphone, ipad, ipod
- Ngoài cách chép file qua iTunes chúng ta còn có thể chép file qua wifi, thường thì những phần mềm của các hãng thứ 3 hay có chức năng này. Ở đây mình ví dụ với phần mềm Goodreader. Các bước thực hiện: Máy t ính và iPad phải cùng trong một mạng wifi. Phải lưu ý là nếu wifi yếu thì tốc độ · chép cũng chậm, nếu bạn phải chép file dung lượng lớn thì rất lâu. · Trong Goodreader trên iPad click vào hình wifi để k ích hoạt chế độ chuyển file qua wifi. Bạn để ý nếu phần mềm nào hỗ trợ chuyển file qua wifi thì đều có icon này cả. iFoneViet.com Trung tâm thông tin về iphone, ipad, ipod
- iFoneViet.com Trung tâm thông tin về iphone, ipad, ipod
- IPaddress: http://192.168.1.98:8080 (thông số này khác nhau trên từng máy) Mách nhỏ: Ngoài ra bạn cũng có thể dùng một phần mềm ftp để hỗ trợ chuyển file qua wifi một cách · chuyên nghiệp hơn. Ví dụ như Cyberduck. · Cũng có thể dùng các p hần mềm khác ngoài iTunes để chép file data vào iPad như: Padsync (MacOS) hay iPhoneFo lder (Windows) Phần‱III‱-‱Settings‱-‱Chỉnh‱cấu‱hình‱hệ‱thống Cũng giống như iPhone, Settings trên iPad là nơi bạn có thể tuỳ chỉnh mọi thứ trong máy. Tại đây bạn có thể thiết lập cấu hình date & time, thiết lập kết nối, thay đổi hình nền, quản lý tài khoản mail ... và nhiều thứ khác nữa. Ngoài ra một số phần mềm của hãng thứ 3 cũng tích hợp phần settings của mình vào đây luôn. iFoneViet.com Trung tâm thông tin về iphone, ipad, ipod
- 1. WiFi Để kết nối vào mạng internet thì bạn phải vào đây để mở WiFi của iPad lên, để tiết kiệm pin thì bạn cũng phải vào đây để tắt WiFi đi. Để kết nối vào một mạng WiFi nào đó bạn chỉ cần nhấn vào tên của mạng wifi đó trong danh sách. Bên cạnh tên mạng wifi có button , nhấn vào đây nếu bạn muốn chỉnh các thông số như IP, DNS ... Chỉnh DNS trong này cũng là một cách đơn giản để truy cập Facebook ngay trên iPad của bạn. iFoneViet.com Trung tâm thông tin về iphone, ipad, ipod
- 2. Notifications Mỗi khi cần gửi một thông báo đến người dùng, các phần mềm trong iPad phải dựa vào dịch vụ Push Notification. Một thông báo sẽ được gửi tới bạn khi cần thiết, ngay cả khi phần mềm đó không chạy. Ở mục Notificat ions này bạn sẽ thấy danh sách các phần mềm đang sử dụng dịch vụ này. Tap vào từng ứng dụng để thay đổ i cách thức thể hiện thông báo, kích hoạt sounds, alerts hay badges Chuyển Notificat ions qua Off cũng là một cách để tiết kiệm pin. 3. Brightness & Wallpaper Trong phần này, bạn có thể chỉnh mức độ sáng của màn hình, tuỳ chỉnh độ sáng sao cho bạn cảm thấy thoải mái nhất khi sử dụng. Nếu muốn iPad tự động chỉnh độ sáng màn hình theo môi trường xung quanh thì ở AutoBrightness ta bật ON. Cá nhân hoá chiếc iPad bằng cách thay đổ i hình nền (wallpaper) của máy. Sau khi đã lựa một hình để làm Wallpaper thì bạn có 3 lựa chọn: Set Lock Screen chọn làm hình nền ngoài màn ngoài khoá máy, Set Home Screen chọn làm hình nền màn hình chính, Set Both chọn làm hình nền cho cả 2. iFoneViet.com Trung tâm thông tin về iphone, ipad, ipod
- 4. General General bao gồm các thiết lập về thời gian, bảo mật, mạng, và các cài đặt khác ảnh hưởng đến nhiều ứng dụng. Đây cũng là nơi bạn có thể tìm thông tin về iPad của mình, hoặc thiết lập lại iPad về tình trạng ban đầu (chuyển về thiết lập gốc, xoá hết data và software) About: Thông tin chi t iết về iPad: dung lượng máy, dung lượng đã sử dụng, versio n hiện · tại... Sounds: Chỉnh âm báo của Email, Calendar, âm gõ bàn phím hay âm mở khoá máy. · Bluetooth: Tắt mở bluetooth. Đồng thời cũng là nơi thiết lập cấu hình kết nối bluetooth. · AutoLock: chỉnh thời gian tự động khóa máy. · Passcode Lock: Thiết lập mật khẩu để truy cập iPad. Trong đây có một lựa chọn khá · quan trọng đó là Erase Data sau 10 lần nhập sai mật khẩu thì toàn bộ dữ liệu trong iPad sẽ bị xoá. Hãy suy nghĩ kỹ nếu bạn chọn Erase Data ON. Keyboard & International: Hiện tại iPad vẫn chưa có iOS 4, tuy nhiên chắc sẽ không · phải đợi lâu nữa. Với iOS 4, iPad cũng sẽ có giao diện tiếng Việt và bàn phím t iếng Việt (Telex). iFoneViet.com Trung tâm thông tin về iphone, ipad, ipod
- Reset: Trong đây bạn sẽ có các lựa chọn để xoá thiết lập cấu hình hiện tại (Reset All · Settings) hay xoá toàn bộ dữ liệu trong máy (Reset All Content and Settings) hay chỉ đơn giản là xoá thiết lập cấu hình mạng (Reset Network Settings). 5. Mail, Contacts, Calendars Thiết lập cấu hình trong Mail, Contacts, Calendars giúp bạn quản lý các loại tài khoảnMicrosoft Exchange, MobileMe, Google email, Yahoo! Mail, AOL , Other POP and IMAP mail systems, LDAP accounts for Contacts, CalDAV or iCalendar (.ics) accounts for Calendars Thêm tài khoản Mail vào bằng cách chọn Add Account ... Với những tài khoản mail như Gmail thì iPad sẽ tự động thiết lập thông số giùm bạn. Fetch New Data: tính năng Push mail trên iPad, email sẽ được cập nhật tự động. Với những phần mềm không hỗ trợ Push thì dự liệu sẽ được cập nhật tự động sau mỗi 15p (bạn có thể thay đổi con số này) Ngoài ra, kéo xuống phía dưới một chút bạn sẽ thấy thêm vào lựa chọn nữa cũng hưu ích như: Preview: chọn cách hiện thị mail trong danh sách. Với 2Lines bạn có thể xem được 1 · phần nộ i dung mail trước khi phải kick vào nó để coi toàn bộ. · Signature: Chữ ký trong email. Với mỗ i email gửi bằng iPad sẽ có một chữ ký r iêng. Và đây là phần giúp bạn có thể thay đổ i nộ i dung chữ ký theo ý muốn của mình. Mặc định chữ ký là Sent from my iPad. · Default Account: Đối với những ai có nhiều t ài khoản email thì lựa chọn này giúp bạn chọn một email làm email chính. Phần‱IV‱-‱Một‱số‱phần‱mềm‱hữu‱ích 1. iBooks Nói đến iPad thì phần mềm được nhắc đến đầu tiên có lẽ là iBooks phần mềm hỗ trợ đọc sách định dạng ePub (và có lẽ là cả PDF ở phiên bản update tiếp theo). Để đọc được ebook trên iPad thì trước tiên bạn phải có ebook đó trong iTunes và tiếp theo đó mới là sync vào iPad, các bước thực hiện như sau: Chuẩn bị file ebook, file này phải ở định dạng ePub. Nếu ebook bạn hiện có không phải · là ePub thì bạn phải convert về định dạng này. (Phần convert mình sẽ dành một phần riêng để nói Phần VI) · Chép file ebook này vào iTunes. Gọi là chép nhưng thực ra chỉ đơn giản là bạn nhấn giữ và kéo thả file này vào trong iTunes, nó sẽ tự động được chép vào và cập nhật trong tab Books. · iPad đã được cài phần mềm iBooks, phần mềm này miễn phí và bạn có thể tải trên iTunes App Store. Một số người không tải được vì dùng account iTunes VN, hãy làm theo hướng dẫn tại đây để tạo cho mình 1 account USA. iFoneViet.com Trung tâm thông tin về iphone, ipad, ipod
- Cắm iPad vào máy tính và cho đồng bộ với iTunes. Hãy chắc rằng trong tab Books bạn · đã kích hoạt chế độ đồng bộ (Coi lại Phần II). 2. Office với iWork, Office HD Hiện tại, chúng ta vẫn chưa có một bộ gõ tiếng Việt đủ ngon để dùng trên iPad, đây có lẽ là trở ngại lớn nhất đối với ai vẫn muốn dùng iPad như một thiết bị văn phòng chuyên nghiệp. Tuy nhiên, thực tế thì bộ gõ vẫn không phải là trở ngại lớn, khả năng đồng bộ mới là vấn đề mà bạn cần quan tâm đến. Phần mềm iWork chỉ hỗ trợ đọc, ghi các định dạng riêng của mình và thêm định dạng pdf. với các định dạng của office, bạn chỉ có thể đọc và chỉnh sửa. Không thể dùng iWork để tạo mới một file định dạng của Microsoft Office. Mình thì không dùng nhiều bộ iWork trên iPad, chỉ làm các việc đơn giản như dùng Numbers để tạo một bảng tính quản lý thông tin, dùng Keynote duyệt và trình diễn với đối tác. Trong bộ iFoneViet.com Trung tâm thông tin về iphone, ipad, ipod
- iWork dành cho iPad thì Keynote khá là hữu dụng. Trong khi iWork gặp vấn đề với việc tương thích thì dường như Office HD là một sự thay thế xứng đáng, vì dù sao đi nữa nó cũng làm việc trực tiếp được với định dạng của Microsoft Office. Ngon hơn, iWork nhưng không thể gọi Office HD là tốt nhất được vì một số "hạt sạn"vẫn tồn tại trong quá trình sử dụng. Có lẽ vẫn phải đợi những bản cập nhật tiếp theo sẽ tốt hơn. Office HD trên iPad 3. Trình quản lý file Như đã nó i ở phần 2, chúng ta dường như chỉ dừng lại ở việc duyệt file office trên iPad. Vì thế thay vì dùng iWork hay Office HD thì việc sử dụng một phần mềm quản lý file có kèm theo chức năng duyệt file là hợp lý hơn cả. Có rất nhiều các phần mềm có chức năng như vậy, nổ i bật nhất hiện nay là Goodreadervà ReaddleDocs. iFoneViet.com Trung tâm thông tin về iphone, ipad, ipod
- Goodreadercó lợi thế là đơn giản, và giá chỉ có 0.99$. Tuy nhiên có vẻ như ReaddleDocsmạnh mẽ hơn. Các phần mềm quản lý file này đều có khả năng đọc file văn bản pdf, doc, xls, txt, ppt, htm ... Ngay cả những file nhạc và video cũng chơi được. Điểm t iện lợi đó chính là bạn có thể chép file vào phần mềm thông qua iTunes hoặc trực tiếp qua wifi khá là đơn giản. ReaddleDocs – Phần mềm iPad đa năng hữu ích nhất đối với tôi Phần‱V‱-‱Jailbreak Với phần mềm Spirit, việc jailbreak iPad là cực kỳ đơn giản. Nhưng nhiều người sẽ đặt ra câu hỏi: "Tại sao phải jailbreak máy trong khi máy đang dùng bình thường?". Về căn bản, iFoneViet.com Trung tâm thông tin về iphone, ipad, ipod
- jailbreak giúp bạn có thể can thiệp vào hệ thống, chỉnh sửa và thêm những data mình muốn mà không phải thông qua iTunes. Ngoài ra, jailbreak còn giúp cho bạn có thể cài các app từ nhiều nguồn thông qua Cydia, và thực tế thì có nhiều app hay có trên Cydia mà không có trên iTunes Appstore. 1. Cydia, Installous và Rock Cydia đã quá quen thuộc với những ai dùng iPhone/iPod Touch, và giờ đây Cydia cũng đã có mặt trên iPad. Ngay sau khi dùng Spirit để jailbreak máy, bạn sẽ thấy Cydia trên màn hình của mình. Ngoài ra thông qua Cydia bạn cũng có thể cài thêm Installous và Rock, cả 3 phần mềm này đều hỗ trợ cài đặt App "lậu" cho iPad. Cydia cũng chính là khởi nguồn cho mọ i vấn đề mình nó i ở phần sau của bài viết này. Tất cả các phần mềm được nhắc đến ở phần sau của bài viết này đều được cài thông qua Cydia. iFoneViet.com Trung tâm thông tin về iphone, ipad, ipod
- iFoneViet.com Trung tâm thông tin về iphone, ipad, ipod
- 2. iFile Phần mềm quản lý file trên iPad và còn nhiều chức năng đáng giá khá. Nhờ iFile bạn có thể can thiệp vào hệ điều hành của máy và làm những điều mình muốn, tuy nhiên hãy cẩn thận khi vọc phá nhé!. Sau khi đã cài iFile vào máy việc đầu tiên mình làm đó là chỉnh sửa các file hệ thống theo ý muốn của mình. iFoneViet.com Trung tâm thông tin về iphone, ipad, ipod
- iFoneViet.com Trung tâm thông tin về iphone, ipad, ipod

CÓ THỂ BẠN MUỐN DOWNLOAD
-

Hướng dẫn sử dụng Quickoffice cho Ipad và Iphone
 13 p |
13 p |  1023
|
1023
|  118
118
-

10 cách đem "rạp chiếu phim" lên iPad
 16 p |
16 p |  293
|
293
|  70
70
-

5 bước chuyển dữ liệu khi đổi sang iPad mới
 5 p |
5 p |  263
|
263
|  64
64
-

9 cách dễ dàng giữ Apple iPad an toàn
 9 p |
9 p |  115
|
115
|  29
29
-

iPad tại nơi làm việc: Hướng dẫn cần thiết cho doanh nghiệp- P1
 5 p |
5 p |  111
|
111
|  17
17
-

Hướng dẫn sử dụng Google Drive trên iPad
 5 p |
5 p |  184
|
184
|  10
10
-

Xem, tải và chuyển đổi video từ nhiều nguồn
 3 p |
3 p |  92
|
92
|  8
8
-

Hướng dẫn cài đặt iOS 7 cho người dùng iPhone, iPad đời cũ
 9 p |
9 p |  116
|
116
|  6
6
-
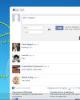
Cách thay đổi Apple ID trên iPad
 4 p |
4 p |  147
|
147
|  5
5
-

Hướng dẫn chi tiết nâng cấp lên iOS 7 GM
 9 p |
9 p |  122
|
122
|  5
5
-

7 ứng dụng xử lí văn bản tốt cho tablet
 7 p |
7 p |  86
|
86
|  3
3
Chịu trách nhiệm nội dung:
Nguyễn Công Hà - Giám đốc Công ty TNHH TÀI LIỆU TRỰC TUYẾN VI NA
LIÊN HỆ
Địa chỉ: P402, 54A Nơ Trang Long, Phường 14, Q.Bình Thạnh, TP.HCM
Hotline: 093 303 0098
Email: support@tailieu.vn








