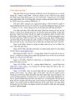YOMEDIA

ADSENSE
Hướng dẫn sử dụng Nuke Viet 2.0
136
lượt xem 30
download
lượt xem 30
download
 Download
Vui lòng tải xuống để xem tài liệu đầy đủ
Download
Vui lòng tải xuống để xem tài liệu đầy đủ
Đối với những Webmaster của một website bất kì phải dùng những công cụ của nhà cung cấp host để quản lý website của mình như:
AMBIENT/
Chủ đề:
Bình luận(0) Đăng nhập để gửi bình luận!
Nội dung Text: Hướng dẫn sử dụng Nuke Viet 2.0
- Hướng dẫn sử dụng NukeViet 2.0 http://nukeviet.vn Hướng dẫn sử dụng NukeViet 2.0 Tác giả: Nguyễn Hoàng Dũng Sevencd @ nukeviet.vn Email: SevenCD@gmail.com Website: http://lobs-ueh.net A. Hướng dẫn sử dụng cPanel Trong phần này chúng tôi sẽ hướng dẫn các bạn công tác quản lý hosting. Hosting chúng tôi minh họa ở đây là Hosting cPanel 11. Mục lục Trang A. Giới thiệu cPanel............................................................................................................... 1 I. cPanel là gì?.................................................................................................................... 2 II. Các chức năng chủ yếu của cPanel ............................................................................... 2 2. Quản lý Domain – Tên miền...................................................................................... 3 2.1. Subdomains: Thêm tên miền cấp con cho 1 tên miền có sẵn ............................. 3 3. Quản lý file trên máy chủ .......................................................................................... 4 3.1. Tạo một tài khoản FTP ....................................................................................... 6 3.2. Chỉnh sửa thông tin của một tài khoản FTP ....................................................... 7 3.3. Các công cụ quản lý FTP khác ........................................................................... 7 3.4. Công cụ quản lý tập tin File Manager của cPanel .............................................. 8 4. Quản lý cơ sở dữ liệu MySQL trên máy chủ ........................................................... 14 4.1. Tạo 1 cơ sở dữ liệu mới bằng Wizard............................................................... 14 4.2. Quản lý các cơ sở dữ liệu và user tương ứng.................................................... 17 4.3. Truy xuất cơ sở dữ liệu từ xa ............................................................................ 18 5. Quản lý 1 số tính năng thêm và bảo mật.................................................................. 19 5.1. Quản lý Trang chỉ mục ..................................................................................... 19 5.2. Tùy biến trang báo lỗi - Error Pages................................................................. 21 5.3. Bảo vệ thư mục bằng mật khẩu - Password Protect Directories....................... 23 5.4. Bảo vệ liên kết nóng - HotLink Protection ....................................................... 26 Cài đặt, sử dụng, vận hành NukeViet 2.0 Trang 1
- Hướng dẫn sử dụng NukeViet 2.0 http://nukeviet.vn I. cPanel là gì? Đối với những Webmaster của một website bất kỳ phải dùng những công cụ của nhà cung cấp host để quản lý website của mình như: thêm domain, upload file, quản lý cơ sở dữ liệu, làm mail server...., những công cụ đó gọi là Web Host Manager (WHM) cPanel là một trong những WHM tốt, dễ sử dụng và có rất nhiều tính năng tiện dụng. Phiên bản mới nhất của cPanel là cPanel 11. Xem giao diện của cPanel ở Hình 1 Hình 1. Giao diện của cPanel 11 II. Các chức năng chủ yếu của cPanel Do thời gian biên soạn và trình độ người biên soạn có hạn, bản hướng dẫn này chỉ thể hiện những chức năng cơ bản chủ yếu giúp newbie hiểu và thao tác trên cPanel. - Quản lý Domain (tên miền) - Quản lý File trên máy chủ - Quản lý Cơ sở dữ liệu MySQL trên máy chủ - Quản lý Mail Server - Và một số tính năng khác... Ghi chú: Không phải nhà cung cấp host nào cũng cài sẵn cPanel trên máy chủ, khi đó ta phải sử dụng công cụ mà máy chủ đang sử dụng. Ngoài cPanel còn một số WHM khác như DirectAdmin (www.derectadmin.com), Plesk (www.swsoft.com/plesk) .... Cài đặt, sử dụng, vận hành NukeViet 2.0 Trang 2
- Hướng dẫn sử dụng NukeViet 2.0 http://nukeviet.vn 2. Quản lý Domain – Tên miền Tên miền là gì? Là địa chỉ của một website dưới dạng một chuỗi chữ có ý nghĩa gợi nhớ giúp người sử dụng dễ dàng tìm đến website bằng cách gõ tên miền vào ô địa chỉ truy cập (Address bar) của trình duyệt (địa chỉ thật của 1 website là một chuỗi dãy số IP khó nhớ). VD: domain: www.vnn.vn có địa chỉ IP là: 203.162.168.130 Từ tên miền này, chúng ta có những thành phần phụ phía sau gọi là URL dẫn đến những phần khác nhau trong web của chúng ta, ví dụ: http://vietnamnet.vn/xahoi/2007/07/712623/ Khi mới mua host và mua tên miền, nhà cung cấp thường gắn sẵn tên miền cho chúng ta vào host đã mua, tuy nhiên nếu mua riêng lẽ host hoặc chúng ta muốn bổ sung thêm một tên miền khác trỏ vào host thì phải đụng đến tín năng quản lý domain – tên miền. Hình 2. Phần quản lý domain Như Hình 2, Chức năng quản lý domain xuất hiện ngay trên trang chủ của cPanel, chức năng quản lý domain cung cấp những tính năng sau: 2.1. Subdomains: Thêm tên miền cấp con cho 1 tên miền có sẵn - Tên miền cấp con là một tên miền dùng tên miền chính cộng với 1 từ khóa nào đó, từ khóa này được thêm vào phía trước tên miền chính hoặc 1 tên miền cấp con khác, phân cách bởi dấu chấm. Ví dụ: tên miền chính là http://yahoo.com , thì có thể có tên miền con là http://mail.yahoo.com - Số tên miền cấp con bị giới hạn bởi nhà cung cấp, thông thường là 10 tên miền cấp con các loại cho 1 tên miền chính. Chúng ta có thể xem thông tin này ở panel Stat (Statistic – Thống kê) bên trái trên trang chủ của cPanel. -> Cách tạo/chỉnh sửa Subdomain Di chuyển đến phần quản lý Domain, nhấn vào Subdomains (Hình II.1.1) Khi đó, cPanel sẽ trả về form thông tin subdomain như hình II.1.1.1 Tại đây, chúng ta nhập từ khóa tạo tên miền cấp con vào ô Subdomain. Khi đó, cPanel sẽ tự điền giá trị vào ô Document Root (thư mục chứa các file hiển thị khi người sử dụng truy cập đến tên miền cấp con này). Thông thường cPanel sẽ lấy từ khóa mà ta nhập ở trên để tạo một thư mục mới trong thư mục gốc trên máy chủ, chúng ta có thể chỉnh lại thông tin thư mục này nếu đã chuẩn bị các file cho tên miền cấp con trong 1 thư mục đã có trên máy chủ. Nhấn Create để tạo Subdomain. Tên miền cấp con có thể sử dụng ngay lập tức sau khi tạo. Cài đặt, sử dụng, vận hành NukeViet 2.0 Trang 3
- Hướng dẫn sử dụng NukeViet 2.0 http://nukeviet.vn Hình 3. Tạo Subdomain Phía dưới khung tạo Subdomain là những tên miền và tên miền cấp con đã tạo trước đó, chúng ta có thể thay đổi (Manage Redirection) thư mục gốc (Document Root) của 1 tên miền đã tạo, hay xóa hẳn (Remove) tên miền cấp con đã tạo – Xem Hình 3 Ghi chú: Chức năng Quản lý tên miền cấp con (Manage Redirection) Hình 3 có thể giúp ta chuyển hướng tên miền cấp con chỉ đến 1 địa chỉ (URL) website bất kỳ trên mạng. Khi đó khi nhập tên miền cấp con này, người sử dụng sẽ được chuyển đến website đã chỉ định, trên thanh địa chỉ của trình duyệt (Address bar) sẽ hiển thị URL của website đó. 3. Quản lý file trên máy chủ Ở phiên bản cPanel 10, File Manager đã rất tuyệt vời có tính năng unzip, CHMOD nhiều file ... và rất dễ sử dụng. Đến phiên bản cPanel 11 này, giao diện đẹp hơn, chuyên nghiệp hơn chứ không đơn giản như File Manager của cPanel 10 và có đến 2 phiên bản File Manager cho chúng ta lựa chọn. Cài đặt, sử dụng, vận hành NukeViet 2.0 Trang 4
- Hướng dẫn sử dụng NukeViet 2.0 http://nukeviet.vn Hình 4. Khu vực quản lý File của cPanel 11 Hình 4 thể hiện các công cụ quản lý File. Giả sử chúng ta mới mua host, trên máy chủ đang trống rỗng thì việc chúng ta quan tâm đầu tiên đến việc upload file lên máy chủ. Có 3 cách chính để thực hiện điều này: a) Dùng 1 chương trình FTP nào đó kết nối vào tài khoản FTP để upload, xóa, download, ... các file trên máy chủ. b) Dùng chương trình File Manager của WHM có sẵn. c) Lai tạp Với cách a), chúng ta có thể dùng các chương trình FTP client truyền thống như LeapFTP, FTP Explorer, CuteFTP,... hoặc các chương trình tích hợp chức năng FTP như Total Commander, FireFox FTP addon ... Ưu: cách dùng những chương trình FTP truyền thống rất an toàn khi upload những file có dung lượng lớn. Có nhiều tài khoản FTP khác nhau để truy cập với quyền hạn nhất định vào từng thư mục của máy chủ. Có chức năng đồng bộ hóa dữ liệu (so sách sự khác biệt giữa các thư mục, file trên máy chủ và máy cục bộ từ đó chọn những file có sự thay đổi để upload hoặc download). Nhược: các dòng lệnh được gửi từ máy khách lên máy chủ nên đôi lúc thực hiện bị chậm, trì hoãn, thỉnh thoảng đứng giữa chừng khi truyền nhiều file... không tận dụng cách chức năng mà máy chủ sẵn có, chỉ có thể có 1 đến 3 kết nối nối vào 1 tài khoản FTP vào cùng 1 thời điểm. Với cách b), chương trình chạy trực tiếp trên máy chủ, giao tiếp với người sử dụng bằng giao diện Web. Ưu: vì các mã lệnh được xử lý trực tiếp trên máy chủ nên rất nhanh và đảm bảo được thực hiện. Tận dụng được ưu điểm của các lệnh, hàm của máy chủ để xử lý lệnh (zip, unzip...) Nhược: không phải WHM nào cũng cung cấp File Manager đủ mạnh và làm hài lòng người sử dụng. Không chia quyền quản trị File Manager được vì chỉ có Admin người đặt mua host mới có quyền vào File Manager cũng như nhiều thành phần quan trọng khác của WHM. Giới hạn không upload các file lớn được (do giới hạn của host nhận file qua giao thức http). Và có một cách lai tạp giữa 2 cách trên là dùng 1 chương trình tự cài lên máy chủ, có tính năng quản lý FTP qua giao diện Web (giao thức http), tiêu biểu là Net2Ftp.com Ưu: Vì là mã lệnh chạy trực tiếp trên máy chủ nên tận dụng được các tính năng chỉ có máy chủ mới có (zip, unzip...) đồng thời có thể chia quyền quản trị vì tuy là giao diện web nhưng nối vào tài khoản ftp (dùng giao thức http quản lý giao thức ftp). Dùng thay thế File Manager của máy chủ khi nó không đáp ứng nhu cầu của người sử dụng. Nhược: vì là chương trình người dùng tự đưa vào máy chủ nên vẫn có hạn chế về thời gian xử lý mã lệnh, kích thước file truyền lên, giới hạn băng thông của tài khoản FTP. Tùy từng trường hợp cụ thể ta có thể dùng kết hợp các cách trên để quản lý file trên máy chủ. Trở lại với cPanel, để thực hiện cách a), chúng ta phải tạo các tài khoản FTP để kết nối lên máy chủ. Cài đặt, sử dụng, vận hành NukeViet 2.0 Trang 5
- Hướng dẫn sử dụng NukeViet 2.0 http://nukeviet.vn 3.1. Tạo một tài khoản FTP Nhấn vào công cụ FTP Account tại phần quản lý File của cPanel (Xem Hình 2) Giao diện quản lý các tài khoản FTP xuất hiện như Hình 5 Tại đây, chúng ta nhập tên tài khoản vào ô login, mật mã tương ứng vào ô Password và Password again (thanh Password Strength hiển thị mức độ bảo mật của password, chỉ mang tính tham khảo) Nhập tên thư mục chỉ định tài khoản này được phép quản lý vào ô Directory. Lưu ý tài khoản này được quản lý thư mục được chỉ ra ở đây và các thư mục cấp con của nó. Thư mục cấp cha sẽ không bị ảnh hưởng. Nhập hạn mức upload cho tài khoản FTP này vào ô Quota (chính là dung lượng tối đa của thư mục này khi tài khoản FTP này kết nối – tài khoản FTP khác thể có hạn mức khác đối với cùng thư mục). Nhấn Create để kết thúc tạo tài khoản FTP mới. Ghi chú: Nếu thông tin chính xác và không bị lỗi, tài khoản ftp mới tạo sẽ sử dụng được ngay lập tức. Hình 5. Giao diện thêm mới tài khoản FTP Cài đặt, sử dụng, vận hành NukeViet 2.0 Trang 6
- Hướng dẫn sử dụng NukeViet 2.0 http://nukeviet.vn 3.2. Chỉnh sửa thông tin của một tài khoản FTP Nhấn vào công cụ FTP Account tại phần quản lý File của cPanel (Xem Hình 2) Giao diện quản lý các tài khoản FTP xuất hiện như Hình 6. Hình 6. Quản lý các tài khoản FTP có sẵn Tên của các tài khoản FTP xuất hiện bên trái, các nút lệnh quản lý tương ứng bên phải gồm: Delete: Xóa tài khoản FTP tương ứng Edit Quota: Thay đổi hạn mức upload của tài khoản FTP tương ứng Change Password: Đổi mật mã cho tài khoản FTP tương ứng Configure FTP Client : gồm các file cấu hình sẵn cho những chương trình FTP client thông dụng và thông tin kết nối của tài khoản FTP tương ứng nếu muốn tự cấu hình FTP client bằng tay. Ghi chú: Ta không thể thay đổi thư mục được quản lý của 1 tài khoản FTP đã tạo, muốn thay đổi ta phải xóa đi và tạo lại tài khoản FTP đó. Configure FTP Client chứa những thông tin quan trọng giúp kết nối vào tài khoản FTP như tên ftp host, user, password, cổng kết nối ftp ... Phía dưới giao diện quản trị FTP, còn có 1 phần là log FTP theo dõi những phiên làm việc của tất cả các tài khoản FTP. 3.3. Các công cụ quản lý FTP khác Vào bất kỳ thời điểm nào, bạn có thể biết được tài khoản FTP nào đang kết nối vào máy chủ, và từ đó có thể cưỡng chế ngắt kết nối FTP này bằng công cụ theo dõi phiên làm việc FTP Section Control tại Khu vực quản lý File của cPanel 11 (Xem Hình 2). Quản lý tài khoản FTP nặc danh, bạn có thể cho những người nặc danh truy cập vào tài khoản FTP của bạn, cách quản lý: Cài đặt, sử dụng, vận hành NukeViet 2.0 Trang 7
- Hướng dẫn sử dụng NukeViet 2.0 http://nukeviet.vn Nhấn vào công cụ Anonymous Account tại Khu vực quản lý File của cPanel (Xem Hình 2) Giao diện quản lý các tài khoản FTP nặc danh xuất hiện như Hình 7 Hình 7. Quản lý tài khoản FTP nặc danh Nếu đồng ý cho người khác sử dụng tài khoản nặc danh, check vào các ô allow tương ứng. Nếu cho phép người dùng truy cập tài khoản FTP nặc danh, tài khoản này sẽ có user và là anonymous, pass là email của người đăng nhập. Vùng Message dùng để chứa thông báo cho người truy cập nặc danh khi sử dụng tài khoản này. 3.4. Công cụ quản lý tập tin File Manager của cPanel Đây là cách b) như đã nêu ở trên, File Manager của cPanel 11 có 2 phiên bản là 2.0 và 3.0. Cả 2 đều có những tính năng riêng nên không thể nói phiên bản nào tốt hơn. 3.4.1 Cách thức vào File Manager 2.0: Tại Khu vực quản lý File của cPanel 11 (Xem Hình 2), nhấn chuột vào liên kết Legacy File Manager, hộp thoại chọn thư mục quản trị xuất hiện như Hình 8 (nếu đã từng check vào ô Skip this question, and always open this directory in the future when opening File Manager thì hộp thoại này không xuất hiện) Cài đặt, sử dụng, vận hành NukeViet 2.0 Trang 8
- Hướng dẫn sử dụng NukeViet 2.0 http://nukeviet.vn Hình 8. Hộp thoại chọn thư mục quản lý của File Manager Ở đây ta nên chọn Webroot để đến thư mục gốc trên máy chủ. Nhấn Ok để xác nhận, nhấn dấu chéo bên góc trái phía trên hộp thoại để hủy lệnh. Sau khi xác nhận thư mục quản lý, File Manager 2.0 sẽ xuất hiện (xem Hình 9) Hình 9. Giao diện File Manager 2.0 File Manager 2.0 có đầy đủ những tính năng tối thiểu của việc quản lý file và thư mục. Phía trên là những liên kết giúp định vị thư mục đang quản lý, di chuyển nhanh về thư mục cấp cha ... các lệnh cơ bản upload, tạo file mới, tạo thư mục mới ... Cài đặt, sử dụng, vận hành NukeViet 2.0 Trang 9
- Hướng dẫn sử dụng NukeViet 2.0 http://nukeviet.vn Bên trái là danh sách liệt kê các thư mục và tập tin trong thư mục hiện hành. Nhấn vào tên hoặc biểu tượng ở đầu dòng để chọn đối tượng, khi một đối tượng được chọn thì những lệnh tương ứng với đối tượng đó xuất hiện bên khung bên phải bao gồm upload, download, đổi tên, sao chép, di chuyển, xóa, chỉnh sửa nội dung hoặc chỉnh code của file, thay quyền truy cập file hay thư mục – CHMOD, .... Các thao tác quản lý tập tin trên File Manager 2.0 rất đơn giản, trực quan, một người đã quen với việc thao tác sao chép, di chuyển đổi tên tập tin và thư mục trên Windows không Phía dưới bên phải là thùng rác, dùng để chứa những gì mà chúng ta xóa. File Manager 2.0 có 1 tính năng rất hay mà các chương trình FTP clinet truyền thống không có là giải nén 1 file nén dạng zip, gz, tar, ... Khi ta chọn 1 tập tin dạng nén ở bên trái, sẽ có lệnh Extract File Content ở khung bên phải. Nhấn vào nút lệnh này toàn bộ nội dung trong file nén sẽ được bung ra tại thư mục chứa file nén. Kết quả, File Manager 2.0 sẽ báo cáo chi tiết bằng 1 hộp thông báo như Hình 10 Ghi chú: Riêng các thư mục, nhấn vào biểu tượng của nó nghĩa là mở thư mục đó để vào thư mục cấp con. Việc phân biệt chọn và mở thư mục này quan trọng trong việc chọn đúng thư mục đích khi copy, di chuyển các đối tượng trong File Manager 2.0. File Manager 2.0 chỉ cho phép chọn 1 đối tượng để quản lý trong 1 thời điểm. Để tận dụng tính năng giải nén của File Manager, tốt nhất là dùng các chương trình FTP Client truyền thống upload các file dung lượng lớn lên máy chủ rồi ra lệnh giải nén. Việc này tiết kiệm thời gian upload và thuận tiện hơn nhiều so với việc upload từng file bằng FTP Client. Thao tác giải nén sẽ ghi đè lên những tập tin đã tồn tại trên máy chủ nếu trùng tên. Thuộc tính của các thư mục và file sau khi giải nén có thể không được khôi phục như lúc trước khi nén, có nghĩa là phải CHMOD lại nếu cần thiết. Khi giới hạn Disk Space của máy chủ hết, có thể file nén sẽ không giải nén hết được, khi đó sẽ có thông báo trong hộp thông báo (Hình 10) Hình 10. Thông báo giải nén thành công Cài đặt, sử dụng, vận hành NukeViet 2.0 Trang 10
- Hướng dẫn sử dụng NukeViet 2.0 http://nukeviet.vn File Manager còn có 1 tính năng độc đáo mà File Manager 3.0 không có, đó là tính năng thùng rác. Khi ta xóa bất kỳ đối tượng nào bằng File Manager 2.0, những đối tượng này sẽ được di chuyển đến Trash (thùng rác) phía bên phải. Và ta có thể xóa hẳn (đổ rác) hoặc khôi phục dữ liệu từ thùng rác này (xem Hình 11). Nhấn vào thùng rác để đổ rác (xóa thật sự tất cả đối tượng trong thùng rác khỏi máy chủ) Nhấn vào một đối tượng bất kỳ trong thùng rác để khôi phục nó về đúng vị trí trước khi xóa. Ghi chú: Dung lượng của thùng rác vẫn được tính vào tổng dung lượng các file trên máy chủ, do đó hãy đổ rác nếu cần thêm không gian lưu trữ. Thùng rác không có tính năng xóa 1 đối tượng trong thùng rác, khi đổ rác là xóa toàn bộ đối tượng đang có trong thùng rác. Hình 11. Thùng rác của File Manager 2.0 Sau đây, chúng ta xem qua phần File Manager 3.0 của cPanel 11 3.4.2 Cách thức vào File Manager 3.0: Tại Khu vực quản lý File của cPanel 11 (Xem Hình 2), nhấn chuột vào liên kết File Manager, hộp thoại chọn thư mục quản trị xuất hiện như Hình 12 (nếu đã từng check vào ô Skip this question, and always open this directory in the future when opening File Manager thì hộp thoại này không xuất hiện) Cài đặt, sử dụng, vận hành NukeViet 2.0 Trang 11
- Hướng dẫn sử dụng NukeViet 2.0 http://nukeviet.vn Hình 12. Hộp thoại chọn thư mục quản lý của File Manager Ở đây ta nên chọn Webroot để đến thư mục gốc trên máy chủ. Nhấn Ok để xác nhận, nhấn dấu chéo bên góc trái phía trên hộp thoại để hủy lệnh. Sau khi chọn thư mục quản lý, giao diện File Manager 3.0 xuất hiện như Hình 13: Hình 13. Giao diện File Manager 3.0 Cài đặt, sử dụng, vận hành NukeViet 2.0 Trang 12
- Hướng dẫn sử dụng NukeViet 2.0 http://nukeviet.vn Giao diện của File Manager 3.0 giống y hệt giao diện của Windows Explorer với cây thư mục bên trái, nội dung thư mục hiện hành bên phải, các lệnh tương ứng tác động lên thư mục đang chọn liệt kê ở phía trên, tùy vào đối tượng đang chọn mà những nút lệnh này có hiệu lực hoặc vô hiệu (sáng lên hay mờ đi) File Manager 3.0 thuận tiện hơn rất nhiều so với bản File Manager 2.0 ở chỗ: - Có thể chọn đồng thời nhiều đối tượng và ra lệnh tác động cho nhóm đối tượng này (xem Hình 14). Hình 14. Chọn nhiều đối tượng và ra lệnh xóa (hộp xác nhận xuất hiện) - Các nút lệnh thiết kế phía trên và tác động trực tiếp lên đối tượng đang chọn (file, thư mục) - Đổi tên 1 đối tượng, hoặc đổi quyền truy cập đối tượng (CHMOD) dễ dàng bằng cách nhấn chuột vào ô tương ứng của đối tượng và gõ tên mới hoặc mã CHMOD vào ô nhập liệu (xem Hình 15). Hình 15. Đổi tên, CHMOD một file, thư mục trong File Manager 3.0 hết sức dễ dàng - Có thêm chức năng nén từng thư mục hoặc nén các đối tượng đang chọn bằng nút lệnh Compress, tương tự có chức năng giải nén bằng nút lệnh Extract. - Có thêm tính năng tìm kiếm trên máy chủ: nhập điều kiện tìm kiếm vào ô Search for ở đầu trang và nhấn Go, File Manager sẽ tìm trên host và trả kết quả về như Hình 16 Cài đặt, sử dụng, vận hành NukeViet 2.0 Trang 13
- Hướng dẫn sử dụng NukeViet 2.0 http://nukeviet.vn Hình 16. Kết quả tìm kiếm Bên cạnh đó, File Manager 3.0 cũng có hạn chế là không có thùng rác như File Manager 2.0. Bù lại File Manager 3.0 yêu cầu chúng ta xác nhận mỗi khi xóa 1 đối tượng nào đó (xem Hình 14). Ghi chú: Tính năng Nén (Compress) của File Manager sẽ không thực hiện được khi không gian lưu trữ (disk space) của host không đủ. Tính năng Giải nén (Extract) của File Manager 3.0 giống phiên bản 2.0 Tính năng tìm kiếm chỉ hiển thị tối đa 250 kết quả tìm thấy, và chỉ cung cấp địa chỉ của những đối tượng tìm được chứ không cho phép di chuyển nhanh đến đối tượng và không cho phép thao tác (sao chép, xóa, di chuyển ...) trực tiếp từ khung kết quả tìm kiếm 4. Quản lý cơ sở dữ liệu MySQL trên máy chủ Cơ sở dữ liệu MySQL được sử dụng phổ biến ở những máy chủ cài PHP, hệ thống NukeViet sử dụng cơ sở dữ liệu MySQL để lưu các thông tin. Mỗi cơ sở dữ liệu có thể có nhiều hơn 1 user gắn vào quản trị với những quyền hạn khác nhau. Việc này rất quan trọng trong việc bảo mật thông tin, và nhất là giúp vượt qua hạn chế quota của từng user trên máy chủ (xem thêm phần cấu hình NukeViet để tự động thay đổi user log vào cơ sở dữ liệu theo thời gian trong ngày nhằm hạn chế tần suất truy cập cơ sở dữ liệu của host tính trên 1 user). 4.1. Tạo 1 cơ sở dữ liệu mới bằng Wizard Tạo 1 cơ sở dữ liệu rất đơn giản, ở bản cPanel 11 này, ta không thể tạo mới 1 cơ sở dữ liệu trong phpMyAdmin, vì vậy ta dùng 1 công cụ mới của cPanel mà phiên bản cũ không có, đó là MySQL Database Wizard trong khu vực Quản lý cơ sở dữ liệu MySQL (xem Hình 16) Cài đặt, sử dụng, vận hành NukeViet 2.0 Trang 14
- Hướng dẫn sử dụng NukeViet 2.0 http://nukeviet.vn Hình 17. Khu vực Quản lý cơ sở dữ liệu MySQL của cPanel 11 Nhấn vào công cụ MySQL Database Wizard, màn hình xuất hiện như Hình 17 Tại đây, ta nhập tên cơ sở dữ liệu mới vào hộp thoại và nhấn Next step Hình 18. Tạo 1 cơ sở dữ liệu MySQL bằng Wizard, bước 1 Tiếp đó, Wizard yêu cầu chúng ta nhập thông tin user tương ứng của cơ sở dữ liệu này. Nhấn Next Step để tiếp tục Chú ý: lúc này cơ sở dữ liệu đã được tạo với tên mãngườidùnghost_têncsdl, trong hình minh họa (Hình 18) là d1025p04_test Hình 19. Tạo 1 cơ sở dữ liệu MySQL bằng Wizard, bước 2 Tiếp theo Wizard yêu cầu ta gán các quyền tác động vào cơ sở dữ liệu của user vừa đăng ký (xem Hình 19). Các quyền này thể hiện ở các câu lệnh SQL như sau: SELECT: vấn tin các bảng trong cơ sở dữ liệu CREATE: tạo một bảng (table) mới trong cơ sở dữ liệu Cài đặt, sử dụng, vận hành NukeViet 2.0 Trang 15
- Hướng dẫn sử dụng NukeViet 2.0 http://nukeviet.vn INSERT: thêm 1 mẫu tin (record) vào 1 bảng có sẵn ALTER: thêm 1 trường (field) vào 1 bảng có sẵn UPDATE: cập nhật dữ liệu của các mẫu tin (record) trong 1 bảng (table) có sẵn DROP: xóa một bảng (table) có sẵn DELETE: xóa 1 bảng (table) có sẵn LOCK TABLES: khóa các table trong cơ sở dữ liệu không bị chỉnh sửa. INDEX REFERENCES CREATE TEMPORARY TABLES Thông thường, ta sẽ chọn hết các quyền bằng cách check vào ô All Privileges. Chú ý: ở bước này, cPanel đã hiển thị toàn bộ thông tin của cơ sở dữ liệu mới tạo: tên cơ sở dữ liệu, user, mật mã của user, các quyền của user. Hình 20. Tạo 1 cơ sở dữ liệu MySQL bằng Wizard, bước 3 Sau khi nhấn Next Step, màn hình sau (Hình 20) xuất hiện báo thành công: Tại màn hình này, ta có thể tiếp tục tạo cơ sở dữ liệu mới bằng Wizard (chọn Add another database) hoặc dùng công cụ quản lý cơ sở dữ liệu MySQL của cPanel 11 (chọn Add another user using the MySQL Databases Area – xem phần 4.2) hoặc về màn hình chính của cPanel (chọn Return to Home). Cài đặt, sử dụng, vận hành NukeViet 2.0 Trang 16
- Hướng dẫn sử dụng NukeViet 2.0 http://nukeviet.vn Hình 21. Tạo 1 cơ sở dữ liệu MySQL bằng Wizard, bước 4 4.2. Quản lý các cơ sở dữ liệu và user tương ứng Trong trường hợp muốn tạo cơ sở dữ liệu không dùng Wizard hoặc thêm 1 user mới cho 1 cơ sở dữ liệu thì ta dùng đến công cụ quản lý cơ sở dữ liệu MySQL của cPanel, tại khu vực quản lý cơ sở dữ liệu của cPanel 11 (xem 4.1.Hình 16) chọn công cụ My SQL Database, màn hình xuất hiện như Hình 21 Hình 22. Màn hình quản lý cơ sở dữ liệu MySQL 1 Tại đây, ta có thể tạo 1 cơ sở dữ liệu mới bằng cách nhập tên cơ sở dữ liệu vào ô New Database và nhấn Create Database. Chú ý, làm cách này sẽ không tạo user tương ứng cho cơ sở dữ liệu. Ở đây còn có công cụ kiểm tra cơ sở dữ liệu có bị lỗi (Check Database) và Sữa lỗi cơ sở dữ liệu (Repair DataBase): ta chọn cơ sở dữ liệu cần kiểm tra trong danh sách, sau đó nhấn lệnh tương ứng. Cài đặt, sử dụng, vận hành NukeViet 2.0 Trang 17
- Hướng dẫn sử dụng NukeViet 2.0 http://nukeviet.vn Ở bảng liệt kê các cơ sở dữ liệu đã tạo (Current Databases), ta có thể xóa hẳn 1 cơ sở dữ liệu bằng cách nhấn vào liên kết Delete Databases tương ứng, hoặc gỡ bỏ quyền quản lý của 1 user trên 1 cơ sở dữ liệu nào đó, ta nhấn vào nút tương ứng. Để tạo thêm user, gán thêm user quản lý 1 cơ sở dữ liệu nào đó, ta kéo màn hình xuống hoặc nhấn vào liên kết Jump to MySQL Users Khi đó, màn hình quản lý user của các cơ sở dữ liệu sẽ xuất hiện như Hình 22. Tại màn hình này, ta có thể tạo mới 1 user (nhập username, pass vào những ô tương ứng phần Add New User. Sau đó, gán 1 user có sẵn quản lý một cơ sở dữ liệu có sẵn bằng cách chọn user trong danh sách User, chọn cơ sở dữ liệu trong danh sách Database phần Add User to Database và nhấn Submit. Khi đó, cPanel sẽ yêu cầu ta gán các quyền mà user có thể tác động động lên cơ sở dữ liệu này (xem 4.1.Hình 19) Phía dưới là danh sách tất cả các user sử dụng cơ sở dữ liệu MySQL trên host của chúng ta, nhấn nút để xóa user tương ứng. Hình 23. Màn hình quản lý cơ sở dữ liệu MySQL 2 Ghi chú: 1 cơ sở dữ liệu có thể có nhiều user cùng quản lý. 1 user có thể quản lý nhiều cơ sở dữ liệu. 4.3. Truy xuất cơ sở dữ liệu từ xa Không hiểu rõ lắm Cài đặt, sử dụng, vận hành NukeViet 2.0 Trang 18
- Hướng dẫn sử dụng NukeViet 2.0 http://nukeviet.vn 5. Quản lý 1 số tính năng thêm và bảo mật 5.1. Quản lý Trang chỉ mục Hình 24. Ví dụ 1 trang chỉ mục (index) của 1 thư mục Trang chỉ mục là 1 trang hiển thị tất cả thông tin của 1 thư mục trên host nếu thư mục này không chứa file định hướng index.htm hay index.html hay index.php hay default.asp. Thông tin của trang này bao gồm liệt kê các thư mục và tập tin trong thư mục hiện hành cùng với kích thước và liên kết tải về (download) của từng đối tượng (xem Hình 23). Theo mặc định, tất cả các thư mục của host đều cấm chức năng hiển thị chỉ mục (vì lý do an ninh), để hiển thị chỉ mục cho 1 thư mục, ta dùng chức năng Index Manager tại khu vực Advanced (xem Hình 24) Hình 25. Khu vực Advanced Nhấn vào Công cụ Index Manager, một mộp thoại như Hình 25 xuất hiện (nếu đã từng check vào ô Skip this question, and always open this directory in the future when opening Image Manager thì hộp thoại này không xuất hiện) Cài đặt, sử dụng, vận hành NukeViet 2.0 Trang 19
- Hướng dẫn sử dụng NukeViet 2.0 http://nukeviet.vn Hình 26. Chọn thư mục hiển thị để quản lý index Sau đó, cPanel hiển thị màn hình chọn thư mục để thiết lập cấu hình trang chỉ mục như Hình 26. Hình 27. Liệt kê các thư mục để chọn thiết lập trang chỉ mục Tại đây, nhấn vào tên thư mục là chọn thiết lập cấu hình trang chỉ muc cho nó, nếu nhấn vào biểu tượng là mở thư mục tương ứng ra xem những thư mục con của nó (giống thao tác trong File Manager 2.0). Tiếp đó, ta sẽ chọn kiểu thiết lập trang chỉ mục cho thư mục đã chọn (xem Hình 27): Default System Setting: Thiết lập mặc định No Indexing: Không cho phép xem chỉ mục (người dùng sẽ thấy thông báo 403 – xem thêm ) Standard Indexing (text only): Chỉ mục đơn giản, không có hình ảnh. Fancying Indexing (graphics and text): chỉ mục bao gồm cả hình ảnh (xem thêm Hình 23) Hình 28. Thiết lập trang chỉ mục cho thư mục đã chọn Cài đặt, sử dụng, vận hành NukeViet 2.0 Trang 20

ADSENSE
CÓ THỂ BẠN MUỐN DOWNLOAD
Thêm tài liệu vào bộ sưu tập có sẵn:

Báo xấu

LAVA
AANETWORK
TRỢ GIÚP
HỖ TRỢ KHÁCH HÀNG
Chịu trách nhiệm nội dung:
Nguyễn Công Hà - Giám đốc Công ty TNHH TÀI LIỆU TRỰC TUYẾN VI NA
LIÊN HỆ
Địa chỉ: P402, 54A Nơ Trang Long, Phường 14, Q.Bình Thạnh, TP.HCM
Hotline: 093 303 0098
Email: support@tailieu.vn