
Hướng dẫn sử dụng OpenOffice.org Writer - Chương 1
lượt xem 19
download
 Download
Vui lòng tải xuống để xem tài liệu đầy đủ
Download
Vui lòng tải xuống để xem tài liệu đầy đủ
LÀM QUEN VỚI WRITER 1.1 Cách khởi động Có rất nhiều cách có thể khởi động được phần mềm Writer. Tuỳ vào mục đích làm việc, sở thích hoặc sự tiện dụng mà ta có thể chọn một trong các cách sau đây để khởi động: Cách 1: Chọn lệnh Start của Windows: Start → Programs → OpenOffice.org 2.2 → OpenOffice.org Writer Cách 2: Bấm đúp chuột vào biểu tượng của phần mềm Writer nếu như nhìn thấy nó bất kỳ ở chỗ nào: trên thanh tác vụ (task bar), trên màn hình nền của Windows, v.v.....
Bình luận(0) Đăng nhập để gửi bình luận!
Nội dung Text: Hướng dẫn sử dụng OpenOffice.org Writer - Chương 1
- TÀI LIỆU HƯỚNG DẪN SỬ DỤNG PHẦN MỀM SOẠN THẢO VĂN BẢN OpenOffice.org Writer * Bản quyền OpenOffice.org (2000 - 2006) sở hữu của hãng Sun Microsystems Inc. Sản phẩm được phát triển bởi Sun Microsystems Inc dựa trên OpenOffice.org * Công ty Cổ phần MISA biên tập tài liệu và cung cấp dịch vụ đào tạo Hà nội, tháng 4 - 2007
- Hướng dẫn sử dụng OpenOffice.org Writer MỤC LỤC GIỚI THIỆU......................................................................................................3 Chương 01 - LÀM QUEN VỚI WRITER ......................................................4 1.1 Cách khởi động.........................................................................................4 1.2 Môi trường làm việc .................................................................................4 1.3 Tạo một tài liệu mới .................................................................................6 1.4 Ghi tài liệu lên đĩa ....................................................................................6 1.5 Mở tài liệu đã tồn tại trên đĩa ...................................................................7 1.6 Thoát khỏi môi trường làm việc ...............................................................8 Chương 02 - SOẠN THẢO VĂN BẢN............................................................9 2.1 Một số thao tác soạn thảo cơ bản .............................................................9 2.1.1 Nhập văn bản......................................................................................9 2.1.2 Thao tác trên khối văn bản ...............................................................10 2.1.3 Thiết lập Tab ....................................................................................12 2.2 Các kỹ năng định dạng văn bản..............................................................15 2.2.1 Định dạng đơn giản ..........................................................................15 2.2.2 Định dạng đoạn văn bản...................................................................19 2.3 Thiết lập Bullets and Numbering............................................................21 2.3.1 Thiết lập Bullets ...............................................................................21 2.3.2 Thiết lập Numbering ........................................................................22 2.4 Soạn thảo công thức toán học.................................................................23 2.5 Chia văn bản thành nhiều cột .................................................................24 2.5.1 Chia cột văn bản...............................................................................24 2.5.2 Sửa lại định dạng..............................................................................25 2.6 Tạo chữ cái lớn đầu đoạn văn bản ..........................................................25 2.6.1 Cách tạo............................................................................................25 2.6.2 Điều chỉnh chữ cái lớn ở đầu đoạn...................................................26 2.7 Tạo và quản lý các Style.........................................................................27 2.7.1 Tạo một Style ...................................................................................27 2.7.2 Điều chỉnh Style ...............................................................................29 2.8 Tìm kiếm và thay thế văn bản ................................................................29 2.8.1 Tìm kiếm văn bản.............................................................................29 2.8.2 Tìm và thay thế văn bản ...................................................................30 2.9 Tính năng AutoCorrect...........................................................................31 2.9.1 Thêm một từ viết tắt .........................................................................31 2.9.2 Xoá đi một từ viết tắt........................................................................32 2.10 Chèn ký tự đặc biệt...............................................................................33 1
- Hướng dẫn sử dụng OpenOffice.org Writer Chương 03 - BẢNG BIỂU .............................................................................. 34 3.1 Tạo cấu trúc bảng ................................................................................... 34 3.1.1 Chèn bảng mới ................................................................................. 34 3.1.2 Sửa cấu trúc bảng............................................................................. 35 3.1.3 Trộn ô............................................................................................... 38 3.1.4 Vẽ bảng ............................................................................................ 38 3.2 Định dạng bảng biểu .............................................................................. 39 3.2.1 Định dạng dữ liệu trong ô ................................................................ 39 3.2.2 Tô nền, kẻ viền................................................................................. 40 3.3 Tính toán trên bảng ................................................................................ 40 3.4 Sắp xếp dữ liệu trên bảng ....................................................................... 42 3.5 Thanh công cụ Table .............................................................................. 43 Chương 04 - ĐỒ HỌA .................................................................................... 45 4.1 Vẽ khối hình đơn giản ............................................................................ 45 4.2 Tạo chữ nghệ thuật ................................................................................. 46 4.3 Chèn ảnh lên tài liệu............................................................................... 47 4.3.1 Chèn ảnh từ một tệp tin....................................................................47 4.3.2 Chèn ảnh từ máy scan ......................................................................48 4.3.3 Chụp ảnh từ màn hình vào tài liệu ...................................................48 Chương 05 - IN ẤN ......................................................................................... 50 5.1 Qui trình để in ấn.................................................................................... 50 5.2 Tính năng Page Style.............................................................................. 50 5.3 Tiêu đề đầu, tiêu đề cuối trang ............................................................... 51 5.4 Chèn số trang tự động ............................................................................ 52 5.5 Tạo mục lục tự động............................................................................... 52 5.6 Xem tài liệu trước khi in ........................................................................ 55 5.7 In ấn tài liệu............................................................................................ 56 Chương 06 - TRỘN TÀI LIỆU...................................................................... 58 6.1 Khái niệm về trộn tài liệu....................................................................... 58 6.2 Chuẩn bị dữ liệu ..................................................................................... 58 6.3 Đăng ký nguồn dữ liệu ........................................................................... 58 6.4 Tạo nội dung thư mời ............................................................................. 62 6.5 In nội dung thư mời................................................................................ 63 6.6 Lưu nội dung thư mời lên đĩa................................................................. 64 BÀI TẬP .......................................................................................................... 65 Phụ lục: Những khác nhau cơ bản giữa Writer và Word ........................... 67 2
- Hướng dẫn sử dụng OpenOffice.org Writer GIỚI THIỆU OpenOffice.org Writer là phần mềm soạn thảo văn bản thuộc bộ phần mềm OpenOffice.org được phát triển bởi Sun Microsystems và cộng đồng mã nguồn mở. OpenOffice.org có thể chạy trên nhiều hệ điều hành và hỗ trợ đa ngôn ngữ, trong đó có cả phiên bản tiếng Việt. OpenOffice Writer có tính năng tương tự về mặt giao diện và cách sử dụng như Microsoft Office Word, dễ học và dễ sử dụng. OpenOffice.org Writer ngày càng được ưa chuộng và sử dụng rộng rãi bởi tính hiệu quả cao trong công việc. Phần mềm OpenOffice.org Writer được giới thiệu trong tài liệu này là phiên bản 2.2. Lần đầu làm quen với phần mềm, cách học nhanh nhất là đọc hết tài liệu, sau đó tiến hành thực hành ngay trên máy tính khi kết thúc mỗi chương, nếu có vấn đề khúc mắc người sử dụng tra cứu lại tài liệu để hiểu rõ ràng hơn. Đối với người dùng đã có kinh nghiệm sử dụng phần mềm Microsoft Office Word, tài liệu này có giá trị để tra cứu trong quá trình sử dụng. Nội dung cuốn sách gồm 6 chương và 2 phần ♦ Chương 01: Làm quen với Writer ♦ Chương 02: Soạn thảo văn bản ♦ Chương 03: Bảng biểu ♦ Chương 04: Đồ họa ♦ Chương 05: In ấn ♦ Chương 06: Trộn tài liệu ♦ Bài tập thực hành ♦ Phụ lục: Những khác nhau cơ bản giữa Writer và Word 3
- Hướng dẫn sử dụng OpenOffice.org Writer Chương 01 LÀM QUEN VỚI WRITER 1.1 Cách khởi động Có rất nhiều cách có thể khởi động được phần mềm Writer. Tuỳ vào mục đích làm việc, sở thích hoặc sự tiện dụng mà ta có thể chọn một trong các cách sau đây để khởi động: Cách 1: Chọn lệnh Start của Windows: Start → Programs → OpenOffice.org 2.2 → OpenOffice.org Writer Cách 2: Bấm đúp chuột vào biểu tượng của phần mềm Writer nếu như nhìn thấy nó bất kỳ ở chỗ nào: trên thanh tác vụ (task bar), trên màn hình nền của Windows, v.v.. Cách 3: Nếu muốn mở nhanh một tệp văn bản vừa soạn thảo gần đây nhất trên máy tính đang làm việc, có thể chọn Start → Documents, chọn tên tệp văn bản (Writer) cần mở. Khi đó Writer sẽ khởi động và mở ngay tệp văn bản vừa chỉ định. 1.2 Môi trường làm việc Sau khi khởi động xong, màn hình làm việc của Writer thường có dạng như sau: 4
- Hướng dẫn sử dụng OpenOffice.org Writer Hình 1. Giao diện chính của OpenOffice.org Writer Thường thì môi trường làm việc trên Writer gồm 5 thành phần chính: - Cửa sổ soạn thảo: Là nơi để chế bản tài liệu. Bạn có thể gõ văn bản, định dạng, chèn các hình ảnh lên đây. Nội dung trên cửa sổ này sẽ được in ra máy in khi sử dụng lệnh in. - Hệ thống bảng chọn (menu): chứa các lệnh để gọi tới các chức năng của Writer trong khi làm việc. Bạn phải dùng chuột để mở các mục chọn này, đôi khi cũng có thể sử dụng tổ hợp phím tắt để gọi nhanh tới các mục chọn. - Hệ thống thanh công cụ: bao gồm rất nhiều thanh công cụ, mỗi thanh công cụ bao gồm các nút lệnh để phục vụ một nhóm công việc nào đó. Ví dụ: khi soạn thảo văn bản, bạn phải sử dụng đến thanh công cụ chuẩn Standard và thanh công cụ định dạng Formating; hoặc khi vẽ hình cần đến thanh công cụ Drawing để làm việc. - Thước kẻ: gồm 2 thước (ruler) bao viền trang văn bản. Sử dụng thước này bạn có thể điều chỉnh được lề trang văn bản, cũng như thiết lập các điểm dịch (tab) một cách đơn giản và trực quan. - Thanh trạng thái: giúp bạn biết được một vài trạng thái cần thiết khi làm việc. Ví dụ: bạn đang làm việc ở trang mấy, dòng bao nhiêu .v.v. 5
- Hướng dẫn sử dụng OpenOffice.org Writer 1.3 Tạo một tài liệu mới Thông thường sau khi khởi động Writer, một màn hình trắng xuất hiện. Đó cũng là tài liệu mới mà Writer tự động tạo ra. Tuy nhiên để tạo một tài liệu mới, bạn có thể sử dụng một trong các cách sau: - Mở mục chọn File → New.. hoặc - Nhấn nút New trên thanh công cụ Standard hoặc - Nhấn tổ hợp phím tắt Ctrl + N. 1.4 Ghi tài liệu lên đĩa Làm việc với Writer là làm việc trên các tài liệu (Documents). Mỗi tài liệu phải được lưu lên đĩa với một tệp tin có phần mở rộng .ODT. Thường thì các tệp tài liệu của bạn sẽ được lưu vào thư mục C:\My Documents trên đĩa cứng. Tuy nhiên, bạn có thể thay đổi lại thông số này khi làm việc với Writer. Để ghi tài liệu đang làm việc lên đĩa, bạn có thể chọn một trong các cách sau: - Mở mục chọn File → Save.. hoặc - Nhấn nút Save trên thanh công cụ Standard hoặc - Nhấn tổ hợp phím tắt Ctrl + S. Sẽ có hai khả năng xảy ra: 6
- Hướng dẫn sử dụng OpenOffice.org Writer Hình 2. Hộp thoại Save As Nếu đây là tài liệu mới, hộp thoại Save As xuất hiện, cho phép ghi tài liệu này bởi một tệp tin mới: Hãy xác định thư mục (Folder) nơi sẽ chứa tệp tin mới này rồi gõ tên tệp tin vào mục File name: (ví dụ Vanban1 rồi nhấn nút Save để kết thúc việc ghi nội dung tài liệu. Nếu tài liệu của bạn đã được ghi vào một tệp, khi ra lệnh cất tất cả những sự thay đổi trên tài liệu sẽ được ghi lại lên đĩa. Chú ý: Bạn nên thực hiện thao tác ghi tài liệu vừa rồi thường xuyên trong khi soạn tài liệu, để tránh mất dữ liệu khi gặp các sự cố mất điện, hay những trục trặc của máy tính. 1.5 Mở tài liệu đã tồn tại trên đĩa Tài liệu sau khi đã soạn thảo trên Writer được lưu trên đĩa dưới dạng tệp tin có phần mở rộng là .ODT. Để mở một tài liệu Writer đã có trên đĩa, bạn có thể chọn một trong các cách sau đâu: - Mở mục chọn File → Open. 7
- Hướng dẫn sử dụng OpenOffice.org Writer hoặc - Nhấn tổ hợp phím tắt Ctrl+O. Hộp thoại Open xuất hiện: Hình 3. Hộp thoại Open Hãy tìm đến thư mục nơi chứa tệp tài liệu cần mở trên đĩa, chọn tệp tài liệu, cuối cùng nhấn nút Open để tiếp tục. Tệp tài liệu sẽ được mở ra trên màn hình Writer. 1.6 Thoát khỏi môi trường làm việc Khi không làm việc với Writer nữa, bạn có thể thực hiện theo một trong các cách sau: - Mở mục chọn File → Exit hoặc - Nhấn tổ hợp phím tắt Alt + F4. 8

CÓ THỂ BẠN MUỐN DOWNLOAD
-

MỤC LỤC Module 1: KIẾN THỨC CƠ BẢN VỀ MẠNG, MẠNG LAN, GIAO THỨC TCP/IP ...
 0 p |
0 p |  2099
|
2099
|  960
960
-

Hướng dẫn sử dụng phần mềm soạn thảo văn bản
 71 p |
71 p |  949
|
949
|  178
178
-
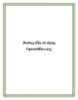
Hướng dẫn sử dụng OpenOffice.org
 109 p |
109 p |  444
|
444
|  155
155
-

Tài liệu hướng dẫn sử dụng phần mềm soạn thảo văn bản OpenOffice.org Writer
 67 p |
67 p |  511
|
511
|  140
140
-

Hướng dẫn sử dụng OpenOffice.org Writer
 109 p |
109 p |  441
|
441
|  112
112
-

Hướng dẫn sử dụng OPENOFFICE_Giải pháp mở cho phần mềm văn phòng
 74 p |
74 p |  178
|
178
|  48
48
-

Tìm hiểu phần mềm soạn thảo văn bản OpenOffice.org phần 1
 6 p |
6 p |  199
|
199
|  32
32
-
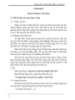
Hướng dẫn sử dụng OpenOffice.org Writer - Chương 2
 24 p |
24 p |  182
|
182
|  32
32
-

Hướng dẫn sử dụng OpenOffice.org Writer - Chương 6
 13 p |
13 p |  350
|
350
|  30
30
-

Cách hướng dẫn sử dụng OpenOffice.org Writer
 7 p |
7 p |  239
|
239
|  28
28
-
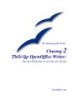
Setting up Writer
 26 p |
26 p |  117
|
117
|  23
23
-

Hướng dẫn sử dụng OpenOffice.org Writer - Chương 3
 10 p |
10 p |  108
|
108
|  12
12
-
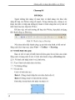
Hướng dẫn sử dụng OpenOffice.org Writer - Chương 4
 4 p |
4 p |  122
|
122
|  11
11
-
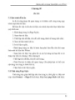
Hướng dẫn sử dụng OpenOffice.org Writer - Chương 5
 7 p |
7 p |  285
|
285
|  10
10
Chịu trách nhiệm nội dung:
Nguyễn Công Hà - Giám đốc Công ty TNHH TÀI LIỆU TRỰC TUYẾN VI NA
LIÊN HỆ
Địa chỉ: P402, 54A Nơ Trang Long, Phường 14, Q.Bình Thạnh, TP.HCM
Hotline: 093 303 0098
Email: support@tailieu.vn








