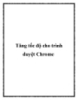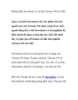Hướng dẫn tăng tốc Google Chrome trong Windows
170
lượt xem 4
download
lượt xem 4
download
 Download
Vui lòng tải xuống để xem tài liệu đầy đủ
Download
Vui lòng tải xuống để xem tài liệu đầy đủ
Có rất nhiều lời than phiền về hoạt động của Google Chrome sau một thời gian sử dụng trên các diễn đàn. Người dùng nói rằng, khi mới được cài đặt, trình duyệt khởi động và vận hành rất nhanh nhưng bắt đầu trở nên chậm chạp sau một thời gian sử dụng liên tục. Với việc sử dụng một process riêng cho mỗi thẻ tab mới được mở thì thật dễ hiểu cho cảm giác khó chịu nhất là với những người sử dụng các dòng máy tính cấu hình thấp. Thậm chí một số máy tính cấu hình...
Chủ đề:
Bình luận(0) Đăng nhập để gửi bình luận!

CÓ THỂ BẠN MUỐN DOWNLOAD