
Hướng dẫn tạo máy chủ lưu trữ Web tại nhà bạn hoặc văn phòng - Phần II
lượt xem 86
download
 Download
Vui lòng tải xuống để xem tài liệu đầy đủ
Download
Vui lòng tải xuống để xem tài liệu đầy đủ
Với sự bùng nổ ADSL như hiện nay người dùng có cơ hội được truy cập Internet tốc độ cao, giá rẻ. Ngoài những ứng dụng web thông thường của Internet như duyệt web, email, chat,...các bạn có thể xây dựng mô hình máy chủ lưu trữ web cho các ứng dụng văn phòng và thông tin cá nhân
Bình luận(0) Đăng nhập để gửi bình luận!
Nội dung Text: Hướng dẫn tạo máy chủ lưu trữ Web tại nhà bạn hoặc văn phòng - Phần II
- Hướng dẫn tạo máy chủ lưu trữ Web tại nhà bạn hoặc văn phòng - Phần II Với sự bùng nổ ADSL như hiện nay người dùng có cơ hội được truy cập Internet tốc độ cao, giá rẻ. Ngoài những ứng dụng web thông thường của Internet như duyệt web, email, chat,...các bạn có thể xây dựng mô hình máy chủ lưu trữ web cho các ứng dụng văn phòng và thông tin cá nhân. Việc thiết lập máy chủ lưu trữ web tại văn phòng hoàn toàn đơn giản nhờ các phần mềm miễn phí và thêm một chút kiến thức về cấu hình máy chủ web sẽ được hướng dẫn dưới đây giúp bạn mở cánh cửa khai thác ứng dụng Internet một cách hiệu quả nhất I : Cài Đặt Apache Muốn cài đặt Apache thì ta phải download Apache về các bạn có thể tải Apache về tại đĩa chỉ http://www.apache.org , các bạn nhớ chú ý chọn phiên bản cho đúng nhé sau khi tải Apache về xong chúng ta tiến hành cài đặt nó Click vào file mới download về 1 hộp thoại sẻ hiện ra , click tiếp vào Next chọn mục I accept the terms in the license agreement và nhấn Next và tiếp tục Next 1 lần nữa , trong hộp thoại Networl Domain và Server Name các bạn điền localhost điền admin@localhost vào hộp thoại Aministrator's Email Address Click Next để tiếp tục , chọn Custom và tiếp tục bây giờ sẻ xuất hiện 1 của sổ mới , chọn thư mục để cài đặt apache, muốn để đâu củng được cả, nhưng mặc định của nó là C:\Program Files\Apache Group. bây giờ Apache sẻ tự động cài đặt, công việc của bạn sẻ là ngồi đợi cho đến khi kết thúc và sau khi Apache cài xong các bạn nên reset lại máy của mình A : Chạy thử Apache Mở trình duyệt IE lên gỏ vào http://localhost , nếu như nhận được màn hình chào đón của apache thì coi như là bạn đã thành công khi cài đặt apache rồi đó II : Cài đặt Mysql Trước hết tải Mysql về cái đã , các bạn có thể tải Mysql về từ địa chỉ http://www.mysql.com/downloads/index.html Sau khi download mySQL về, các bạn unzip các file vào một thư mục nào đó và chạy file setup.exe để bắt đầu cài đặt , nhấn Next 2 lần đến đây thì bạn chọn thư mục cho sql để đâu tùy các bạn , mặc định của nó sẻ là C:\mysql , nhấn Next để sang bước tiếp và nhấn next nữa để cài đặt mysql , sau khi cài đặt xong mysql thì các bạn chạy file winmysqladmin.exe trong thư mục C:\mysql\bin , nếu như đây là lần đầu tiên bạn chạy file này thì nó sẻ yêu câu bạn thiết lập user và pass , nhung nếu bạn đả chạy 2 , 3 hay nhiều lần thì sẻ không có bước này , nhập vào user và pass gì cũng được ( nhưng phải nhớ à nha ), sau khi hoàn thành bước này các bạn nhìn xuống bên góc phải của màn hình
- nó sẻ có 1 cải bảng hiệu giống như đèn xanh đèn đỏ đèn vàng của giao thông đường phố. Chú ý : nếu cột đèn xanh bật lên thì coi như bạn thành công việc cài đặt Mysql , còn nếu như đèn đỏ bật lên thì đả có vấn đề , nên remove và cài lại Cài đặt PHP và cấu hình để chạy Websever Trước hết phải tải PHP về đã nếu bạn thích download ngay lập tức thì tải về tại đây http://fr.php.net/distributions/php-5.0.5-Win32.zip, còn nếu không thích vậy thì xin mới vào http://www.php.net/get/php-5.0.5-Win32.zip/from/a/mirror để chọn Sau khi tải php về xong bạn unzip nó ra tại 1 foder nào đó ( theo Ngheo thì các bạn nên tạo 1 foder riêng để chứa mysql php và apache để tiện cho việc quản lý sau này ) bạn nên open 1 foder trong ổ C hay D tùy ý để chứa website của bạn, trong trường hợp của tôi , thì tôi open 1 foder tại ổ C và đặt tên cho nó là Web ( C:\Web ) để tiện việc quản lý Khi unzip nó ra xong bạn tiến hạnh làm các bước như sau 1. Mở Files httpd.conf của apache ( Apache2\conf\httpd) Tìm dòng DirectoryIndex index.html index index.html.var thay bằng dòng DirectoryIndex index.html index.php index.html.var. Tìm tiếp dòng DocumentRoot =C:\thu mục cài đặt của bạn \Apache Group\htdocs sửa nó lại thành DocumentRoot = "c:/thư mục chứa website của bạn /". Cũng trong file này bạn thêm đoạn code này vào dưới cùng LoadModule php5_module "c:/php5/php5apache2.dll" AddType application/x-httpd-php .php # configure the path to php.ini PHPIniDir "c:/php5" Lưu ý : Các bạn nên chú ý thư mục cài đặt php của mình mà sửa đường dẫn cho đúng. Tiếp theo, bạn vào thư mục vừa unzip thằng php đổi tên của file php.ini-recommended thành php.ini và chỉnh sửa lại file này mở nó ra tìm dòng extension_dir sửa thành extension_dir = "c:/php5/ext/" Chú ý: Nên nhớ là đường dẩn vào thư mục của php , các bạn phải ghi cho đúng nhé Tìm tiếp ;extension=php_mysql.dll bỏ dấu ; ở phía trước của nó như vậy nó sẽ là extension=php_mysql.dll sau đó copy file libmysql.dll vô thư mục system32 của windows. Mọi việc đã hoàn thành bạn Reset lại Apache Muốn kiểm tra cho chắc là php đả ok chưa thì bạn tạo 1 file test.php có nội dung như sau
- ?> và lưu nó vào thư mục chứa Website của bạn. Bật trình duyệt IE lên gõ vào http://localhost/test.php Bây giờ bạn chỉ cần cài tiếp phpmyadmin để quản lý nữa là xong Cài phpmyadmin Các bạn có thể tải phpmyadmin về từ địa chỉ http://sourceforge.net/project/showfiles.p...elease_id=63838 Sau khi tải về xong các bạn unzip nó ra cho nó vào thư mục chứa Website của bạn, sau đó mở file config.inc.php Tìm dòng $cfg['Servers'][$i]['host'] sửa nó thành $cfgServers[$i]['host'] = 'localhost'. Tìm tiếp $cfgServers[$i]['user']sửa thành $cfgServers[$i]['user'] = 'root' Root là username mà bạn đả tạo khi cài đặt mysql Tìm dòng $cfgServers[$i]['password'], sửa thành $cfgServers[$i]['password'] = 'password' pass là mật mã mà bạn đạ tạo khi cài mysql. Ok như vậy là đã xong tất cả các bước làm 1 Websever khi có mạng rồi , chúc các bạn thành công Nếu như các bạn không có Domain thì các bạn có thể vào http://dyndns.org đăng ký 1 cái account rồi cập nhật ip của mình vào site này cách làm như sau Cách đăng ký ở dyndns.org : 1 : Vào http://dyndns.org để đăng 1 tài khoản 2 : Vào địa chỉ Email để kích hoạt tài khoản 3 : Khi login vào, bạn nhìn sang menu bên trái và nhấn vào "My Services". Nhấn vào "Add Host Services" ----> chọn "Add Dynamic DNS Host" còn lại thì bỏ qua hết. Trang web sẽ cung cấp các domain dạng: www.tên_của_bạn.xxxxxxxxxx.com trong đó xxxxxxxxxxxx sẽ do trang web này cung cấp sẵn cho bạn. Bạn để ý cái IP Address, cái này chính là IP hiện thời của bạn (tất nhiên là IP động rồi). Khi bạn chọn xong thì nhấn vào nút Add host. Tất cả công việc đã xong, việc cuối cùng của bạn là mở Command Prompt ra và ping đến cái domain mà bạn vừa chọn. Nếu có Reply thì ok, chúc mừng bạn đã đăng ký thành công
- Mỗi lần online bạn nên vào http://dyndns.org để cập nhật IP của mình để cho ngừoi khác có thể load đựoc website của bạn có dạng http://tenban.xxx.com công việc này chỉ mất có vài phút Còn nếu không thích vậy thì bạn tải 1 Tools tự cập nhật IP cho mình down load Tools này tại http://www.kanasolution.com/download.php Ngoài dyndns.org bạn có thể tìm thêm các trang web miễn phí dùng DNS động để cập nhật IP của mình bằng cách vào trang Google.com gõ cụm từ khóa "free dynamic DNS" bạn sẽ có hàng trăm website miễn phí DNS động

CÓ THỂ BẠN MUỐN DOWNLOAD
-

Hướng dẫn tạo máy chủ lưu trữ Web tại nhà bạn hoặc văn phòng
 7 p |
7 p |  409
|
409
|  124
124
-
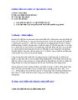
hƯỚng dẪn cÁch ĐỌc vÀ tẠo
 12 p |
12 p |  325
|
325
|  108
108
-

HƯỚNG DẪN TẠO DLL VÀ DÙNG DLL TRONG VB
 3 p |
3 p |  540
|
540
|  86
86
-
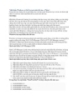
Mật khẩu Windows có thể bị crack như thế nào – Phần 1
 5 p |
5 p |  192
|
192
|  73
73
-

Hướng dẫn Model Sim (Atera)
 17 p |
17 p |  311
|
311
|  67
67
-
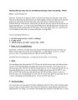
Hướng dẫn tạo máy chủ lưu trữ Web tại nhà bạn hoặc văn phòng - Phần I
 5 p |
5 p |  225
|
225
|  50
50
-

Cách thiết lập Font chữ mặc định trong MS Word 2003
 2 p |
2 p |  379
|
379
|  48
48
-

BÀI TẬP THỰC HÀNH VISUAL BASIC.NET
 27 p |
27 p |  156
|
156
|  40
40
-

Hướng dẫn kết nối mạng, sử dụng Windows XP Mode
 7 p |
7 p |  290
|
290
|  27
27
-

Cách Up File Torrent Lên Viettorrent
 6 p |
6 p |  416
|
416
|  23
23
-

Cách cài chương trình Server Xampp
 3 p |
3 p |  153
|
153
|  22
22
-

Acronis Snap Deploy 4 - Bung file sao lưu hàng loạt qua mạng LAN
 3 p |
3 p |  205
|
205
|  21
21
-
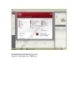
hướng dẫn sử dụng tạo chữ ký bằng Flash tiếng việt
 15 p |
15 p |  128
|
128
|  19
19
-
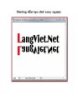
Hướng dẫn tạo chữ xoay ngược
 5 p |
5 p |  467
|
467
|  10
10
Chịu trách nhiệm nội dung:
Nguyễn Công Hà - Giám đốc Công ty TNHH TÀI LIỆU TRỰC TUYẾN VI NA
LIÊN HỆ
Địa chỉ: P402, 54A Nơ Trang Long, Phường 14, Q.Bình Thạnh, TP.HCM
Hotline: 093 303 0098
Email: support@tailieu.vn








