
Hướng dẫn tạo máy chủ lưu trữ Web tại nhà bạn hoặc văn phòng
lượt xem 124
download
 Download
Vui lòng tải xuống để xem tài liệu đầy đủ
Download
Vui lòng tải xuống để xem tài liệu đầy đủ
Hiện nay, Internet đã và đang trở thành xu thế thời đại trong mọi tầng lớp. Cũng từ đó, nhu cầu tự đưa thông tin lên Internet của doanh nghiệp, tổ chức hay thậm chí cá nhân để quảng cáo, giới thiệu, phổ biến kiến thức ngày một lớn hơn. Không giống như các Website tĩnh của 2 năm trước, Website bây giờ đều đòi hỏi truy cập cơ sở dữ liệu lớn, sử dụng công nghệ cao... ít có nhà cung cấp hosting nào có thể đáp ứng được, mà nếu có đi chăng nữa thì một là không...
Bình luận(0) Đăng nhập để gửi bình luận!
Nội dung Text: Hướng dẫn tạo máy chủ lưu trữ Web tại nhà bạn hoặc văn phòng
- Hướng dẫn tạo máy chủ lưu trữ Web tại nhà bạn hoặc văn phòng Hiện nay, Internet đã và đang trở thành xu thế thời đại trong mọi tầng lớp. Cũng từ đó, nhu cầu tự đưa thông tin lên Internet của doanh nghiệp, tổ chức hay thậm chí cá nhân để quảng cáo, giới thiệu, phổ biến kiến thức ngày một lớn hơn. Không giống như các Website tĩnh của 2 năm trước, Website bây giờ đều đòi hỏi truy cập cơ sở dữ liệu lớn, sử dụng công nghệ cao... ít có nhà cung cấp hosting nào có thể đáp ứng được, mà nếu có đi chăng nữa thì một là không đầy đủ tính năng và hai là giá thành thuê cao, vượt khỏi tầm với của những tổ chức nhỏ với mong muốn phục vụ cộng đồng. Yêu cầu hệ thống Web Server : 1 : Kết nối mạng Internet ( ADSL or Dialup ) 2 : Config router 3 : Những công cụ cần thiết ( Apache SQL , PHP ) I : Kiểm Tra Và Congfig Router muốn làm 1 websever thì điều trước tiên cần làm là mình phải kiểm tra cái router của mình nó thuộc hiệu nào sau đó Forwarding Port , sau đây Nghèo sẻ nêu ra 1 số loại router và cách Forwarding Portđể cho mấy ban tham khảo thêm trước khi Port forwarding port , ta cũng nên tìm hiểu Port và forwarding A : Port : Các ứng dụng chạy trên giao thức TCP/IP mở các kết nối tới các máy tính khác sử dụng các port. Port cho phép nhiều ứng dụng tồn tại trên máy tính đơn - tất cả giao tiếp với nhau qua giao thức TCP/IP. Các port là một tập hợp các con số , đứng sau địa chỉ IP. Các ứng dụng thường ẩn các port này để giảm tính phức tạp của giao thức TCP/IP. Ví dụ: dịch vụ HTTP tồn tại trên port mặc định là port 80. Để tìm kiếm website, ta gõ vào browser http://www.homenethelp.com:80. Port 80 là port mặc định cho giao thức HTTP vì thế có thể không cần thiết phải gõ vào. Có tất cả 65535 port sẵn có. B : Port forwarding Các router hoặc các ứng dụng NAT khác (chẳng hạn như ICS) tạo ra firewall giữa mạng trong của bạn và mạng internet. Một firewall sẽ giữ lại lưu lượng không mong muốn từ mạng internet vào mạng LAN của bạn. Một đường hầm (tunnel) có thể được tạo ra xuyên qua firewall của bạn vì thế các máy tính trong mạng Internet có thể giao tiếp với một trong những máy tính trong mạng LAN của bạn thông qua một port đơn. Điều này rất thuận tiện cho việc chạy Web server, game server, ftp server, thậm chí cả video conferencing. Việc tạo ra tunnel này được gọi là Port Forwarding. Một số máy tính của bạn sẽ chạy web server (port 80) trong khi các máy tính khác có thể chạy ftp server (port 23) trên cùng một địa chỉ IP.
- Port forwarding có thể khó cấu hình nhưng nó cung cấp một phương pháp an toàn để chạy máy chủ trong firewall. Tóm lại port forwarding cho phép bạn chạy nhiều loại máy chủ trên các máy tính khác nhau trong mạng LAN. II : User và pass mặc định Các loại Router Sở dĩ ở đây đưa ra các loại router và pass mặc định của nó , là vì các bạn sẻ gặp khó khăn trong vấn để user và pass của router 1 : Speed Touch Bạn mở trình duyệt IE lên và gỏ vào địa chỉ IP của router này là : http://10.0.0.138 ( loại router này thì không cần user và pass , nghèo cũng đang sử dụng loại này ) sau khi kết nối vào router này , bạn hảy nhìn góc bên trái của màn hình có chữ Advanced Click vào chữ này , bạn sẻ thấy hiện ra 1 khung nữa, Click tiếp vào NAPT bây giờ thì Click vào New chọn giao thức cho port mà bạn muốn chuyển tiếp sử dụng thanh Protocol ( theo nghèo thì chọn TCP ) trong hộp thoại Inside Port gỏ vào port mà bạn cần chuyển đến Trong hộp thoại Insite IPbạn gỏ vào cái địa chỉ IP mà cái máy bạn muốn làm websever ( muốn kiểm tra địa chỉ IP của máy mình các bạn vào star==>run===>cmd gỏ lenh ipconfig dòng : IP Address : Là địa chỉ IP của bạn Default Gateway : Là địa chỉ ip của Router còn trong hộp thoại outside IP thì bạn nên để mặc đinh cho nó là : 0.0.0.0 Click vào nút Apply ở ngay bên dưới , và bây giờ quan sát thấy cấu hình vừa được tạo ra trong bảng phía trên 2 : SmartAT MX 800 mở trình duyệt IE lên Gõ địa chỉ IP của router này vào http://192.168.1.1 cái router này nó yêu cầu nhập user và pass nè User : admin Pass : admin ( đây là pass mặc định của loại user này ) sau khi loginv ào router này bạn sẻ thấy nó lung tung , nhưng không sao cả , nhìn vào màn hình bên tay trái click vào Other Settings 1 khung mới sẻ xuất hiện click chuột vào link NAT Click chuột tiếp vào nút Add để bổ sung rule mới Trong mục rule type bạn chọn Redirect trong hộp thoại Protocol bạn nên chọn là TCP trong mục Local IP gõ vào địa chỉ IP để chuyển tiếp port tới. Đây sẽ là địa chỉ IP của máy tính có phần mềm yêu cầu portforwarding nói nôm na thế này cho dể hiểu là IP của máy bạn mún cài websever đó mà
- Trong hộp thoại Global Address From và Global Address To nên gõ vào các số 0. Trong hộp thoại Destination Port From và Destination Port To chọn chọn Any other port Nếu bạn đang chuyển tiếp tới một port đơn, đánh số port đấy vào Destination Port From và Destination Port To. Nếu bạn chuyển tiếp một vùng port, đánh số port nhỏ nhất của vùng vào trường Destination Port From. Sau đó đánh số port lớn nhất của vùng vào Destination Port To. Click vào Submit để kết thúc quá trình cấu hình này. Trong menu bên trái màn hình click vào link Advanced Function. Trong này sẽ có các menu con, click vào link IP Filter 3. ADE-3000 Router Mở trình duyệt IE lên gỏ vào địa chỉ IP http://10.0.0.2 , nó sẻ yêu cầu bạn nhập user và pass , mặc định user và pass của router này là : user : admin pass : conexant đăng nhập vào router , các bạn nhìn bên trái của màn hình sẻ thấy chử Virtual Server , click vào nó trong ô Public Port là port mà bạn cần forward ô Private Port cũng như vậy ( có nghĩa là 2 ô này bạn điền port giống nhau ) ô Port Type lựa chọn loại giao thức sử dụng ( ở đây nghèo chọn TCP ) trong ô Host IP Address gỏ vào cái địa chỉ IP máy tính của bạn sau đó ần vào Add This Setting hoặc là sumit gì gì đó Edd port xong rồi thì click vào Save settings để hoàn tất quá trình 4. ZOOM X4 Mở trình duyệt IE lên gỏ vào địa chỉ IP http://10.0.0.2 , user và pass mặc định của loại router này là : user : admin pass : zoomadls login vào router , Click vào nút Advanced Setup Click tiếp vào NAT trong hộp NAT Options, chọn NAT Rule Entry Click chuột vào nút Add trong hộp Rule Flavor chọn RDR Điền số thứ tự vào Rule ID , Trong ô IF Name chọn All Tại ô Protocol chọn Any Gõ địa chỉ IP vào cả hai ô Local Address From và Local Address To ( đây là địa chỉ IP của máy tính bạn muốn làm websever ) Điền các số 0 0 0 0 vào cả hai ô Global Address From và Global Address To điền port mà bạn cần forwar vào ô Destination Port From Destination Port To và Local Port sau đó thì livk vào Save changes đề kết thúc để ghi lại thay đổi của router này bạn Click vào Advanced Setup click tiếp vào IP Filter trong ô Security Level chọn NONE Trong ô Private Default Action, Public Default Action và DMZ Default Action chọn Accept sau đó click vào sumit để kết thúc 5. ZOOM X5
- Mở trình duyệt IE lên gỏ vào trình duyệt http://10.0.0.3 nó sẻ yêu cầu nhập user và pass user : admin pass : zoomadsl login vào router , click vào Advanced Setup click tiếp vào Virtual Server Trong ô ID gõ vào số hiệu ID chưa sử dụng , trong ô Public Port gỏ vào port mà bạn cần FW ô private port cũng như vậy , nói chung là 2 ô này gỏ port cần FW giống nhau , ô Port Type chọn giao thức TCP ô Host IP Address gỏ vào địa chỉ ip máy của bạn Clicl vào Add This Settings để hoàn tất và xem cấu hình bạn vua72 Fw , sau đó Click vào Write Settings to Flash and Reboot để lưu lại cáu hình bạn vừa làm và khởi động lại router 6. The ZyXel Mở trình duyệt IE lên gỏ vào http://192.168.1.1 nó yêu cầu nhập user và pass user : admin pass : 1234 login vào router Click chuột vào NAT Click chuột vào tuỳ chọn Edit Detail kề bên cạnh SUA Only Gõ vào hộp thoại Start Port No số hiệu port nhỏ nhất và hộp thoại End Port No số hiệu port lớn nhất mà bạn muốn chuyển tiếp đi , hộp thoại IP Address điền vào địa chỉ IP máy tính của bạn cần làm websever , Click vào Save để ghi lại cấu hình vừa thiết lập. Sau đó bạn sẽ quay trở lại menu NAT Settings. Quay về đầu và click chuột vào nút Apply để kết thúc 7. SpeedStream 5100 Mở trình duyệt IE gỏ vào http://192.168.254.254 nhập user và pass user : username pass : password login vào router , khi login xong , tren menu chính click vào nút Login trong ô user name chọn Admin ô password , gỏ password , click vào nút ok để quay trở lại menu chính , Click vào nút setup sau đó click tiếp vào nút Portforwarding. Kiểm tra xem tại hộp thoại Select service by name các dịch vụ mà bạn muốn chuyển tiếp đã được liệt kê hay chưa. Lựa chọn dịch vụ mà bạn muốn chuyển tiếp, sau đó click chuột vào nút Redirect selected protocol/service to ip address. Trong hộp thoại này gõ vào địa chỉ IP mà bạn muốn chuyển tiếp (forward) tới. Click vào nút Apply để ghi lại cấu hình. Trong trường hợp bạn không tìm thấy dịch vụ mà mình muốn chuyển tiếp trong hộp thoại Select service by name thì lựa chọn giao thức, sử dụng thanh cuộn Select protocol. Sau đó gõ vào hộp thoại TCP/UDP port(s) vùng port mà bạn muốn chuyển tiếp. Số hiệu port nhỏ nhất điền vào ô bên trái, số hiệu port lớn nhất điền vào ô bên phải. Click chuột vào nút Redirect selected protocol/service to ip address. Gõ vào địa chỉ IP mà bạn muốn chuyển tiếp dịch vụ này tới. Đây sẽ là địa chỉ IP của máy tính có phần mềm yêu cầu portforwarding. Click vào nút Apply để ghi lại cấu hình.
- Vậy là xong bước kiểm tra và config router , cũng coi như là xong 1 nữa rồi Bài sau sẽ tìm hiểu về apache mysql và php I : Cài Đặt Apache Muốn cài đặt Apache thì ta phải download Apache về các bạn có thể tải Apache về tại đĩa chỉ http://www.apache.org , các bạn nhớ chú ý chọn phiên bản cho đúng nhé sau khi tải Apache về xong chúng ta tiến hành cài đặt nó Click vào file mới download về 1 hộp thoại sẻ hiện ra , click tiếp vào Next chọn mục I accept the terms in the license agreement và nhấn Next và tiếp tục Next 1 lần nữa , trong hộp thoại Networl Domain và Server Name các bạn điền localhost điền admin@localhost vào hộp thoại Aministrator's Email Address Click Next để tiếp tục , chọn Custom và tiếp tục bây giờ sẻ xuất hiện 1 của sổ mới , chọn thư mục để cài đặt apache, muốn để đâu củng được cả, nhưng mặc định của nó là C:\Program Files\Apache Group. bây giờ Apache sẻ tự động cài đặt, công việc của bạn sẻ là ngồi đợi cho đến khi kết thúc và sau khi Apache cài xong các bạn nên reset lại máy của mình A : Chạy thử Apache Mở trình duyệt IE lên gỏ vào http://localhost , nếu như nhận được màn hình chào đón của apache thì coi như là bạn đã thành công khi cài đặt apache rồi đó II : Cài đặt Mysql Trước hết tải Mysql về cái đã , các bạn có thể tải Mysql về từ địa chỉ http://www.mysql.com/downloads/index.html Sau khi download mySQL về, các bạn unzip các file vào một thư mục nào đó và chạy file setup.exe để bắt đầu cài đặt , nhấn Next 2 lần đến đây thì bạn chọn thư mục cho sql để đâu tùy các bạn , mặc định của nó sẻ là C:\mysql , nhấn Next để sang bước tiếp và nhấn next nữa để cài đặt mysql , sau khi cài đặt xong mysql thì các bạn chạy file winmysqladmin.exe trong thư mục C:\mysql\bin , nếu như đây là lần đầu tiên bạn chạy file này thì nó sẻ yêu câu bạn thiết lập user và pass , nhung nếu bạn đả chạy 2 , 3 hay nhiều lần thì sẻ không có bước này , nhập vào user và pass gì cũng được ( nhưng phải nhớ à nha ), sau khi hoàn thành bước này các bạn nhìn xuống bên góc phải của màn hình nó sẻ có 1 cải bảng hiệu giống như đèn xanh đèn đỏ đèn vàng của giao thông đường phố. Chú ý : nếu cột đèn xanh bật lên thì coi như bạn thành công việc cài đặt Mysql , còn nếu như đèn đỏ bật lên thì đả có vấn đề , nên remove và cài lại Cài đặt PHP và cấu hình để chạy Websever
- Trước hết phải tải PHP về đã nếu bạn thích download ngay lập tức thì tải về tại đây http://fr.php.net/distributions/php-5.0.5-Win32.zip, còn nếu không thích vậy thì xin mới vào http://www.php.net/get/php-5.0.5-Win32.zip/from/a/mirror để chọn Sau khi tải php về xong bạn unzip nó ra tại 1 foder nào đó ( theo Ngheo thì các bạn nên tạo 1 foder riêng để chứa mysql php và apache để tiện cho việc quản lý sau này ) bạn nên open 1 foder trong ổ C hay D tùy ý để chứa website của bạn, trong trường hợp của tôi , thì tôi open 1 foder tại ổ C và đặt tên cho nó là Web ( C:\Web ) để tiện việc quản lý Khi unzip nó ra xong bạn tiến hạnh làm các bước như sau 1. Mở Files httpd.conf của apache ( Apache2\conf\httpd) Tìm dòng DirectoryIndex index.html index index.html.var thay bằng dòng DirectoryIndex index.html index.php index.html.var. Tìm tiếp dòng DocumentRoot =C:\thu mục cài đặt của bạn \Apache Group\htdocs sửa nó lại thành DocumentRoot = "c:/thư mục chứa website của bạn /". Cũng trong file này bạn thêm đoạn code này vào dưới cùng LoadModule php5_module "c:/php5/php5apache2.dll" AddType application/x-httpd-php .php # configure the path to php.ini PHPIniDir "c:/php5" Lưu ý : Các bạn nên chú ý thư mục cài đặt php của mình mà sửa đường dẫn cho đúng. Tiếp theo, bạn vào thư mục vừa unzip thằng php đổi tên của file php.ini-recommended thành php.ini và chỉnh sửa lại file này mở nó ra tìm dòng extension_dir sửa thành extension_dir = "c:/php5/ext/" Chú ý: Nên nhớ là đường dẩn vào thư mục của php , các bạn phải ghi cho đúng nhé Tìm tiếp ;extension=php_mysql.dll bỏ dấu ; ở phía trước của nó như vậy nó sẽ là extension=php_mysql.dll sau đó copy file libmysql.dll vô thư mục system32 của windows. Mọi việc đã hoàn thành bạn Reset lại Apache Muốn kiểm tra cho chắc là php đả ok chưa thì bạn tạo 1 file test.php có nội dung như sau và lưu nó vào thư mục chứa Website của bạn. Bật trình duyệt IE lên gõ vào http://localhost/test.php Bây giờ bạn chỉ cần cài tiếp phpmyadmin để quản lý nữa là xong Cài phpmyadmin Các bạn có thể tải phpmyadmin về từ địa chỉ http://sourceforge.net/project/showfiles.p...elease_id=63838
- Sau khi tải về xong các bạn unzip nó ra cho nó vào thư mục chứa Website của bạn, sau đó mở file config.inc.php Tìm dòng $cfg['Servers'][$i]['host'] sửa nó thành $cfgServers[$i]['host'] = 'localhost'. Tìm tiếp $cfgServers[$i]['user']sửa thành $cfgServers[$i]['user'] = 'root' Root là username mà bạn đả tạo khi cài đặt mysql Tìm dòng $cfgServers[$i]['password'], sửa thành $cfgServers[$i]['password'] = 'password' pass là mật mã mà bạn đạ tạo khi cài mysql. Ok như vậy là đã xong tất cả các bước làm 1 Websever khi có mạng rồi , chúc các bạn thành công Nếu như các bạn không có Domain thì các bạn có thể vào http://dyndns.org đăng ký 1 cái account rồi cập nhật ip của mình vào site này cách làm như sau Cách đăng ký ở dyndns.org : 1 : Vào http://dyndns.org để đăng 1 tài khoản 2 : Vào địa chỉ Email để kích hoạt tài khoản 3 : Khi login vào, bạn nhìn sang menu bên trái và nhấn vào "My Services". Nhấn vào "Add Host Services" ----> chọn "Add Dynamic DNS Host" còn lại thì bỏ qua hết. Trang web sẽ cung cấp các domain dạng: www.tên_của_bạn.xxxxxxxxxx.com trong đó xxxxxxxxxxxx sẽ do trang web này cung cấp sẵn cho bạn. Bạn để ý cái IP Address, cái này chính là IP hiện thời của bạn (tất nhiên là IP động rồi). Khi bạn chọn xong thì nhấn vào nút Add host. Tất cả công việc đã xong, việc cuối cùng của bạn là mở Command Prompt ra và ping đến cái domain mà bạn vừa chọn. Nếu có Reply thì ok, chúc mừng bạn đã đăng ký thành công Mỗi lần online bạn nên vào http://dyndns.org để cập nhật IP của mình để cho ngừoi khác có thể load đựoc website của bạn có dạng http://tenban.xxx.com công việc này chỉ mất có vài phút Còn nếu không thích vậy thì bạn tải 1 Tools tự cập nhật IP cho mình down load Tools này tại http://www.kanasolution.com/download.php Ngoài dyndns.org bạn có thể tìm thêm các trang web miễn phí dùng DNS động để cập nhật IP của mình bằng cách vào trang Google.com gõ cụm từ khóa "free dynamic DNS" bạn sẽ có hàng trăm website miễn phí DNS động Chúc các bạn thành công !

CÓ THỂ BẠN MUỐN DOWNLOAD
-
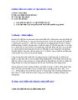
hƯỚng dẪn cÁch ĐỌc vÀ tẠo
 12 p |
12 p |  324
|
324
|  108
108
-
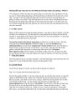
Hướng dẫn tạo máy chủ lưu trữ Web tại nhà bạn hoặc văn phòng - Phần II
 4 p |
4 p |  302
|
302
|  86
86
-

HƯỚNG DẪN TẠO DLL VÀ DÙNG DLL TRONG VB
 3 p |
3 p |  539
|
539
|  86
86
-
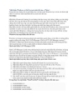
Mật khẩu Windows có thể bị crack như thế nào – Phần 1
 5 p |
5 p |  191
|
191
|  73
73
-

Hướng dẫn Model Sim (Atera)
 17 p |
17 p |  310
|
310
|  67
67
-
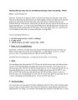
Hướng dẫn tạo máy chủ lưu trữ Web tại nhà bạn hoặc văn phòng - Phần I
 5 p |
5 p |  225
|
225
|  50
50
-

Cách thiết lập Font chữ mặc định trong MS Word 2003
 2 p |
2 p |  378
|
378
|  48
48
-

BÀI TẬP THỰC HÀNH VISUAL BASIC.NET
 27 p |
27 p |  156
|
156
|  40
40
-

Hướng dẫn kết nối mạng, sử dụng Windows XP Mode
 7 p |
7 p |  290
|
290
|  27
27
-

Cách Up File Torrent Lên Viettorrent
 6 p |
6 p |  414
|
414
|  23
23
-

Cách cài chương trình Server Xampp
 3 p |
3 p |  151
|
151
|  22
22
-

Acronis Snap Deploy 4 - Bung file sao lưu hàng loạt qua mạng LAN
 3 p |
3 p |  204
|
204
|  21
21
-
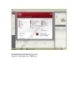
hướng dẫn sử dụng tạo chữ ký bằng Flash tiếng việt
 15 p |
15 p |  128
|
128
|  19
19
-
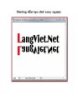
Hướng dẫn tạo chữ xoay ngược
 5 p |
5 p |  467
|
467
|  10
10
Chịu trách nhiệm nội dung:
Nguyễn Công Hà - Giám đốc Công ty TNHH TÀI LIỆU TRỰC TUYẾN VI NA
LIÊN HỆ
Địa chỉ: P402, 54A Nơ Trang Long, Phường 14, Q.Bình Thạnh, TP.HCM
Hotline: 093 303 0098
Email: support@tailieu.vn








